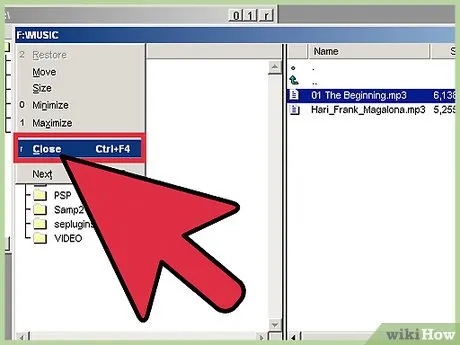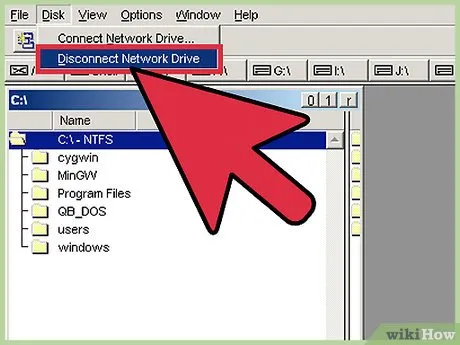Команда управления контентом wikiHow тщательно следит за работой наших редакторов, чтобы каждая статья соответствовала нашим высоким стандартам качества.
Совет 1: Как закачать песни на плеер
Плеер — это то, без чего не может обойтись ни один любитель музыки. Если вы любите отличную музыку и хотите иметь ее с собой, куда бы вы ни пошли, вам стоит приобрести MP3-плеер. Но нужно разобраться, как загрузить любимые песни в плеер. Это проще простого!
Инструкция
1. Сначала вы должны загрузить песни сами. Выберите сайт, где можно скачать музыку. Самые популярные бесплатные музыкальные порталы: «zaycev.net», «zvukoff.ru», «best-mp3.ru» и т.д. Введите в поисковике «скачать MP3 бесплатно», и система выдаст вам большое количество адресов. Перейдите по одному из этих адресов.
2. Создайте папку на рабочем столе (или в другом месте). В ней вы будете хранить свою музыку.
3. вернитесь на сайт. Скачайте несколько понравившихся вам композиций на свой компьютер (в созданную вами папку).
4. убедитесь, что названия сохраняемых вами файлов не слишком длинные и не содержат «аббревиатур», что они четко отражают имя исполнителя и название.
5. подключите MP3-плеер к компьютеру. Обычно это делается через порт USB. При первом подключении устройства необходимо установить драйверы. Современные операционные системы делают это самостоятельно, вам больше ничего не нужно делать. Вам просто нужно дождаться окончания установки. Если ваш компьютер не поддерживает эту функцию, воспользуйтесь установочным диском. 6.
Когда появится надпись «Оборудование готово» и последний съемный диск появится в папке «Мой компьютер», откройте его. Перетащите всю музыку в корневую папку MP3-плеера. В качестве альтернативы можно перенести музыку на съемный диск, щелкнув правой кнопкой мыши на папке с музыкой, выбрав «Отправить», указав местоположение и дождавшись завершения процесса копирования.
7. Для более удобного поиска композиций их можно расположить в алфавитном порядке. Для этого выделите все файлы, щелкните правой кнопкой мыши на пустой папке и выберите «Упорядочить — Алфавитный порядок». 8.
Закройте все окна. Безопасно извлеките плеер, как и любое другое съемное устройство. Вот и все! Наслаждайтесь любимыми песнями в любом месте и в любое время.
Совет 2: Как закачать мелодию
В современном мире необходимо знать, как управлять и подключать различные устройства для передачи информации и максимально использовать технические возможности. Например, вы можете скачивать музыкальные треки, используя различные методы.

Вам нужно
- Компьютер
- Сотовый телефон либо MP3-плеер
- Шнурок с USB-переходником
Инструкция
1. сначала рассмотрим загрузку музыки на MP3-плеер. Для этого нам понадобится сам MP3-плеер, компьютер и кабель, соединяющий их. Если вы уже сделали выбор песен и загрузили нужную музыку в папку на компьютере, переходите к следующему шагу. Если нет, соберите свои любимые песни в папку, чтобы вам было удобнее загружать их на MP3-плеер. 2.
2. Затем подключите MP3-плеер к компьютеру. Вставьте шнурок в порты на наших устройствах. С другого конца вставьте разъем USB в порт компьютера, а с другого конца вставьте разъем mini-USB в MP3-плеер.
3. После этого MP3-плеер распознается компьютером как флэш-накопитель. Затем мы копируем папку с мелодиями с компьютера в папку MP3-плеера.
4. Затем, после копирования нужной папки, отсоединяем кабель (выполняем те же действия, что и при извлечении флешки, т.е. отсоединяем флешку и только потом отсоединяем ее от компьютера) и все. Наслаждайтесь играми, которые вы загрузили в наш плеер.
Видео по этой теме
Небольшое замечание! Прежде чем начать загрузку музыкальных треков в плеер, необходимо проверить, сколько свободного места доступно для музыкальных треков.
При загрузке музыкальных треков копируйте папку с компьютера, а не перемещайте ее. В случае непредвиденной ошибки вы можете повторить процесс загрузки мелодий.
Совет 3: Какой mp3 плеер выбрать
MP3-плеер — это устройство, предназначенное не только для прослушивания музыки. Современные устройства этой категории позволяют просматривать фотографии и фильмы, а также читать различные документы. Эти устройства отличаются друг от друга по многим параметрам, поэтому важно знать, какому типу MP3-плеера отдать предпочтение.

Как скачивать музыку на плеер?

Плеер — это устройство, которым владеет практически каждый. Особенно это касается молодых людей, которые любят слушать музыку в общественном транспорте, во время занятий спортом, прогулок и других моментов жизни. У каждого из нас свой вкус в музыке, поэтому люди загружают любимые песни на свои устройства. Это не сложно, нужно лишь знать несколько тонкостей.
Способы скачивания
Скачать музыку с компьютера, ноутбука или планшета на плеер довольно просто.
Конечно, есть люди, которые не пользуются этой технологией и обходятся телефоном. Но даже в таком случае можно найти решение. Как перенести песни с мобильного телефона на плеер
Подготовка
Чтобы перенести музыку с компьютера на MP3-плеер, вам понадобится кабель USB. Обычно он прилагается к музыкальному устройству. Кабель соединяет два устройства вместе. Появившееся на экране изображение означает, что операция прошла успешно.
Вы также можете проверить, распознает ли компьютер плеер, открыв «Мой компьютер» и проверив список подключенных устройств.
Если соединение не удалось, попробуйте подключить кабель к другому порту USB. Если это не помогло, необходимо заменить кабель. Возможно, он неисправен. Если и эта попытка не увенчалась успехом, проверьте, имеются ли на компьютере необходимые драйверы. Если их нет, следует зайти в Интернет и скачать программное обеспечение с официального сайта производителя плеера.
Подробнее о том, почему не работают USB-порты, читайте ниже.
Пошаговая инструкция
Теперь давайте подробно рассмотрим различные алгоритмы добавления музыки в плеер.
Итак, первый вариант:
- откройте папку с песнями на компьютере;
- выделите одну или несколько композиций;
- щелкните правой кнопкой мыши;
- в открывшемся контекстном меню выберите «отправить», а затем нажмите на название второго устройства (плеера);
- подождите, когда музыка скопируется.
Второй вариант:
- откройте сразу 2 окна (папку с музыкой и место, в которое она будет копироваться), не разворачивая их на весь экран;
- выделите в папке-источнике нужные музыкальные файлы;
- перетащите их с помощью мыши в папку-получатель (в плеер);
- дождитесь конца операции копирования.
Третий вариант:
- как в первом случае, откройте папку с музыкальными композициями и выделите нужные файлы;
- с помощью правой кнопки мыши вызовите контекстное меню;
- выберите «копировать» (если планируете в дальнейшем удалить песни с компьютера, нажмите «вырезать»);
- откройте окно плеера и щелкните в свободном пространстве правой кнопкой мыши;
- в открывшемся меню выберите «вставить»;
- подождите завершения процесса перемещения.
Четвертый вариант:
- откройте Total Commander;
- в одной части окна откройте папку плеера;
- в другой части найдите и откройте папку с музыкой;
- выделите песни, которые хотите скопировать (зажав клавишу Ctrl и щелкая левой кнопкой мыши по каждой композиции);
- когда песни выделятся другим цветом, нажмите на клавиатуре F5;
- в появившемся окне подтвердите операцию, нажав OK;
- дождитесь конца процесса переноса файлов.
Советы и рекомендации
Большинство людей сначала скачивают песни с различных сайтов в Интернете на свой компьютер, а затем переносят их на другие устройства.
Если вам не нужна музыка на компьютере, вы можете просто записать ее на плеер.
В этом случае, конечно, устройство должно быть подключено к компьютеру с помощью кабеля. Также необходимо изменить путь загрузки в настройках браузера. Алгоритм довольно прост.
Рассмотрим на примере Яндекса:
- откройте настройки (3 горизонтальные полоски в правом верхнем углу экрана);
- прокрутите список вниз до конца и нажмите «показать дополнительные настройки»;
- найдите пункт «скачанные файлы»;
- в открывшемся поле укажите новое место для загрузки данных (нажмите «изменить» и выберите диск плеера).
Если у вас установлен Firefox, зайдите в настройки и выберите из списка «Файлы и приложения». Нажмите кнопку «Обзор» и выберите новый путь для сохранения файлов (он должен появиться в соответствующем поле). В других браузерах также есть свои особенности, но общий принцип должен быть понятен. Изменив путь загрузки, вы можете зайти на любой ресурс и извлечь нужные вам названия. Вы попадете прямо по назначению.
Наконец, стоит ответить на вопрос, который интересует многих: Как скачать музыку с мобильного телефона на плеер? Есть два способа.
Первый — перенести данные на карту памяти, которая затем вставляется в плеер. Второй вариант — использовать компьютер в качестве посредника. Если у вас нет собственного компьютера, вы можете воспользоваться техникой друга. Процесс займет всего несколько минут. Все, что вам нужно сделать, — это перенести песни на жесткий диск, подключить плеер с помощью кабеля и действовать по одной из описанных выше схем.
Для более
Как закачать музыку на iPod с компьютера
Многие владельцы iPod сталкиваются с вопросом, как загрузить музыку с компьютера на iPod. Если на mp3-плеер можно загрузить папки с необходимыми файлами, то с iPod все немного сложнее.

Чтобы перенести музыку с компьютера на устройство, необходимо сначала загрузить сам iTunes. Это позволит синхронизировать всю вашу музыкальную коллекцию, чтобы на компьютере и устройстве были одни и те же музыкальные файлы. Если на вашем компьютере уже установлен iTunes, убедитесь, что программное обеспечение не устарело, иначе могут возникнуть проблемы, например, устройство не будет распознаваться при использовании.
После установки программного обеспечения в нужный каталог можно подключить iPod. iTunes распознает его автоматически без установки дополнительных драйверов. Однако iPod распознается как ручка, поэтому вы можете использовать его только для передачи файлов на другой компьютер, но не для прослушивания музыки с него.
Теперь запустите iTunes, найдите значок iPod и нажмите на него. Теперь на экране должны появиться настройки. Когда вы подключите устройство в первый раз, вам будет предложено установить его. Программа сделает это самостоятельно.
Теперь можно приступить к загрузке музыки через iTunes.
Передавать музыку можно путем загрузки треков в память устройства, для чего требуется синхронизация. Это делается следующим образом:
- Используя USB-шнур, нужно подключить устройство к ПК. Однако можно использовать соединение и через Wi-Fi.
- Запускаем программу.
- В разделе «Модель устройства» необходимо перейти во вкладку «Обзор».
- Теперь в разделе «Музыка» нужно поставить галочку в пункте «Синхронизация музыки». После этого станут доступны настройки.
- Если необходимо загрузить всю музыку, выбираем пункт «Всю медиатеку», выборочно — «Избранные плейлисты, артисты, альбомы и жанры».
- Когда выбор сделан, нужно нажать «Применить» и дождаться, пока закончится синхронизация всей библиотеки.
Если эта программа сложна для понимания, существуют и другие способы передачи музыки на iPod.
Способ 2 — без использования iTunes вручную
Если вы хотите загрузить на устройство только одну или несколько композиций, вам не нужно использовать iTunes и ждать синхронизации. Вы также можете перенести композиции на iPod, не добавляя их в библиотеку приложения. Для этого необходимо зайти в настройки iTunes и выполнить следующие действия:
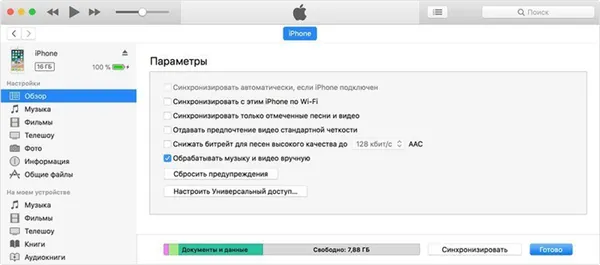
- Подключить устройство к ПК.
- Откройте iTunes и выберите его в списке нажав «Обзор». Выберите меню «Параметры», пролистав страницу до конца вниз, и поставить галочку напротив пункта «Обрабатывать музыку и видео вручную».
- Проделав данную операцию, открываем вкладку «На этом iPod», выбираем место хранения музыки и закачиваем скачанные песни в плеер.
Способ 3 — через облако iСloud
Прежде чем загружать музыку на устройство через облако, необходимо подписаться на Apple Music или iTunes Match, эта опция доступна только для iPod Touch.
Если используется второй вариант, выполните следующие действия.
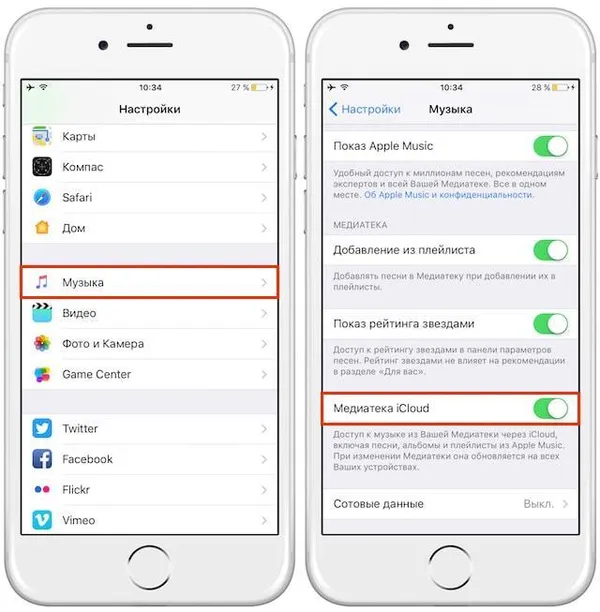
- Зайти в разделе «Настройки» в мобильную систему при помощи идентификатора Apple ID, используемого для входа в систему, на которой находится медиатека iTunes.
- Внизу экрана нужно нажать иконку «Музыка». После этого ползунок «Показать» переместить в положение ВКЛ.
- В средней части меню ползунок «Медиатека iCloud» тоже ставится в положение «Включить». Теперь нужно включить или выключить передачу через сотовую связь и выбрать вариант: использовать или нет автоматическую загрузку медиафайлов на устройства, связанные с iCloud.
- Оптимальным вариантом будет использование сети Wi-Fi.
Теперь, чтобы загрузить песни на iPod через облако, необходимо открыть приложение с помощью значка музыки и нажать на «Библиотека» в левом нижнем углу. Затем выберите «Песни» в верхней части окна, выделите нужный трек и нажмите на кнопку «Загрузить», которая появляется в виде облачка рядом с каждым треком, которого еще нет в памяти iPod, но который находится в медиатеке.
Другой способ загрузки музыки на iPod через облако — использовать подписку Apple Music.
Для этого необходимо выполнить следующие действия
- Открыть приложение «Музыка» и нажать внизу с правой стороны кнопку «Поиск».
- Под строкой поиска есть вкладка Apple Music, куда и необходимо зайти.
- После этого следует ввести название трека или имя исполнителя и в выпавшем списке выбрать нужный вариант.
- Как только треки, которые нужно загрузить на iPod, будут выбраны, следует нажать кнопку с изображением знака плюс, расположенную с правой стороны от каждого музыкального файла. Трек добавлен в медиатеку и теперь доступен на устройстве.
Чтобы загрузить любимые треки на iPod, нужно нажать на облако рядом с медиафайлом, которого еще нет в памяти устройства.
Метод 1: передача музыки на iPod с помощью iPod Music Transfer
FoneTrans for iOS — это альтернативное решение для синхронизации MP3-файлов с iPod. Это программное обеспечение предназначено для управления данными iOS со всех устройств Apple, включая iPod, iPhone и iPad. С его помощью вы можете легко переносить музыку на iPad, удалять музыку с iPod, экспортировать музыку с iPod на внешний жесткий диск и многое другое. Кроме музыки, у вас также есть фотографии, контакты, SMS, книги, плейлисты, фильмы, рингтоны и т.д. Ознакомьтесь с пошаговым руководством ниже, чтобы узнать, как работает программа.
С помощью FoneTrans for iOS вы можете свободно переносить данные с iPhone на ПК. Вы можете не только передавать текстовые сообщения iPhone на компьютер, но и легко переносить фотографии, видео и контакты на компьютер.
- Передача фотографий, видео, контактов, WhatsApp и других данных с легкостью.
- Предварительный просмотр данных перед передачей.
- Доступны iPhone, iPad и iPod touch.
Шаг 1 Сначала выберите правильную ссылку для используемой вами операционной системы (Mac или Windows), чтобы загрузить и установить программу на компьютер. После завершения установки программа запустится автоматически. Подключите iPod Nono к компьютеру, после чего программа распознает устройство, как показано ниже.
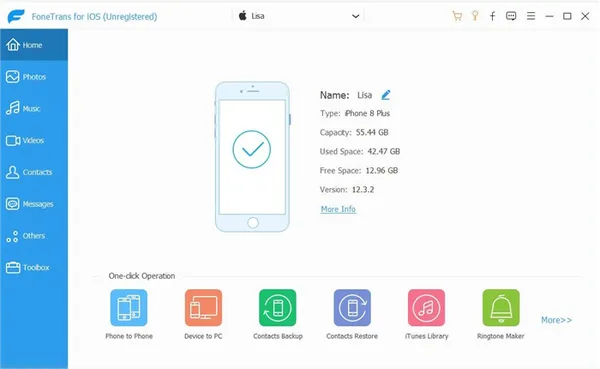
Шаг 2 В колонке слева вы увидите содержимое: Медиа, Плейлисты, Фотографии, Книги, Контакты и SMS. Нажмите Медиа в списке и Музыка в верхней части. Нажмите кнопку Добавить, затем вы можете выбрать музыкальные файлы из локальной папки. Дождитесь завершения процесса добавления.
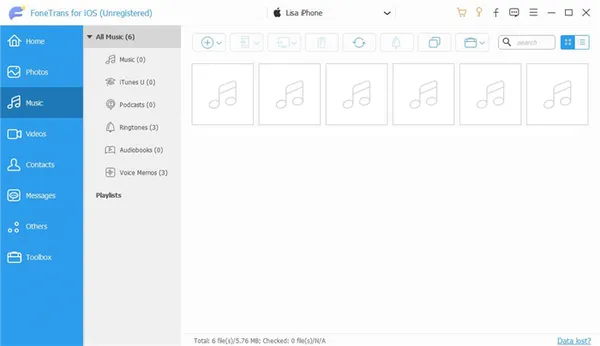
Часть 4. Часто задаваемые вопросы о переносе MP3 на iPod
1. Как вручную добавить песни на iPod?
Чтобы вручную добавить песни на iPod, сначала необходимо подключить его к компьютеру. Откройте iTunes на компьютере и нажмите на значок iPod. На вкладке «Сводка» прокрутите страницу до «Предпочтения» и выберите «Ручное управление музыкой и видео». Затем нажмите «Готово», чтобы подтвердить свой выбор, и нажмите «Применить».
Как просмотреть файлы на iPod?
Подключите iPod к компьютеру с помощью USB-кабеля. Нажмите на меню «Пуск» и выберите «Мой компьютер». Дважды щелкните по диску, на котором находится ваш iPod. В меню «Сервис» выберите «Свойства папки» и перейдите на вкладку «Вид». Нажмите на кружок рядом с пунктом «Показать скрытые файлы и папки». В результате появится папка «iPod_Control», в которой вы сможете увидеть файлы вашего iPod.
Как перенести музыку с iPod на компьютер?
Если вы хотите перенести музыку с iPod на компьютер, вы можете положиться на Aiseesoft FoneTrans. Скачайте бесплатно программу FoneTrans и откройте ее на компьютере. Подключите iPo d к компьютеру через USB-кабель. На вкладке «Музыка» вы можете выбрать музыку, которую хотите перенести, и нажмите «Экспортировать в компьютер», чтобы перенести музыку на компьютер.
В принципе, мы рассказали о трех решениях для переноса MP3 на iPod, и вы можете легко добавить свою любимую музыку на iPod, чтобы слушать ее в свое удовольствие. Если вы предпочитаете метод передачи одним кликом, вы можете попробовать Aiseesoft FoneTrans, который передаст все ваши музыкальные файлы на iPod touch, iPod Classic или iPod Shuffle без каких-либо проблем. Все еще испытываете трудности с передачей MP1 на iPod? Не стесняйтесь оставить нам свой отзыв.
Как вам нравится этот пост.
Рейтинг: 4,7 / 5 (на основе 101 голоса) Подписывайтесь на нас.
Перенести музыку с iPod на MP3-плеер очень просто. Следуйте этим 3 способам передачи музыки с iPod на другие MP3-плееры — с iTunes или без него.
Чтобы установить Blu-ray DVD на iPod или iPhone, вы можете перенести Blu-ray конвертер на устройства iOS или зеркалировать Blu-ray фильмы с ПК на iPod или iPhone, как описано в этой статье.
Как удалить песни разных типов с iPod? Не волнуйтесь! В статье перечислены 5 различных способов удаления музыки с iPod.
Оставьте комментарий и присоединяйтесь к нашему обсуждению
Перенос музыки на iPod
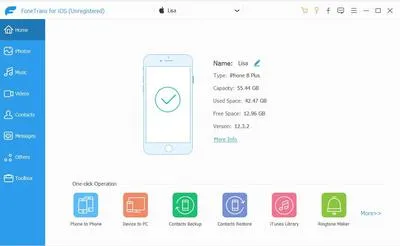
Лучшая программа для переноса файлов iOS для управления и переноса файлов iOS с iPhone/iPad/iPod на компьютер или наоборот без запуска iTunes.
Советы и рекомендации
Большинство людей сначала скачивают песни с различных сайтов в Интернете на свой компьютер, а затем переносят их на другие устройства.
Если вам не нужна музыка на компьютере, вы можете просто записать ее на плеер.
В этом случае, конечно, устройство должно быть подключено к компьютеру с помощью кабеля. Также необходимо изменить путь загрузки в настройках браузера. Алгоритм довольно прост.
Рассмотрим на примере Яндекса:
- откройте настройки (3 горизонтальные полоски в правом верхнем углу экрана);
- прокрутите список вниз до конца и нажмите «показать дополнительные настройки»;
- найдите пункт «скачанные файлы»;
- в открывшемся поле укажите новое место для загрузки данных (нажмите «изменить» и выберите диск плеера).
Если у вас установлен Firefox, зайдите в настройки и выберите из списка «Файлы и приложения». Нажмите кнопку «Обзор» и выберите новый путь для сохранения файлов (он должен появиться в соответствующем поле). В других браузерах также есть свои особенности, но общий принцип должен быть понятен. Изменив путь загрузки, вы можете зайти на любой ресурс и извлечь нужные вам названия. Вы попадете прямо по назначению.
Наконец, стоит ответить на вопрос, который интересует многих: Как скачать музыку с мобильного телефона на плеер? Есть два способа.
Первый — перенести данные на карту памяти, которая затем вставляется в плеер. Второй вариант — использовать компьютер в качестве посредника. Если у вас нет собственного компьютера, вы можете воспользоваться техникой друга. Процесс займет всего несколько минут. Все, что вам нужно сделать, — это перенести песни на жесткий диск, подключить плеер с помощью кабеля и действовать по одной из описанных выше схем.
Для более
Использование iTunes с iPod или другими устройствами
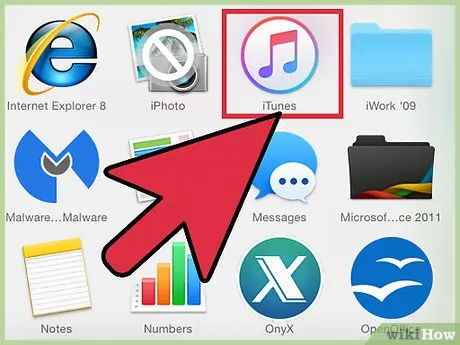
- Нажмите «Загрузить», чтобы скачать установочный файл. По завершении скачивания установочного файла запустите его и следуйте инструкциям на экране.
- Если вы пользуетесь Internet Explorer и столкнулись с проблемами при загрузке iTunes, возможно, нужно настроить блокировщик всплывающих окон. 1 X Источник информации В Internet Explorer нажмите «Свойства обозревателя» – «Конфиденциальность». В разделе «Блокирование всплывающих окон» нажмите «Параметры» и в меню «Уровень блокировки» выберите «Средний».
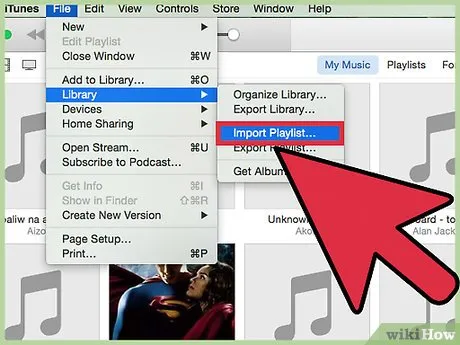
- Перетащите папку в iTunes. В Mac OS откройте Finder, нажмите «Музыка» и перетащите нужные папки в медиатеку iTunes. В Windows нажмите ⊞ Win + E , чтобы открыть Проводник, найдите папку с аудиофайлами и перетащите ее в медиатеку iTunes. 2 X Источник информации
- Другой способ (применим в любой операционной системе): откройте меню «Файл» и нажмите «Добавить в медиатеку». Выберите нужную папку (или папки) и нажмите «OK».
- Если вы не знаете, где хранятся музыкальные файлы (в Windows), нажмите ⊞ Win + F , чтобы открыть окно поиска. В строке поиска введите *.mp3 (или .ogg , .flac , .mp4 и так далее) и нажмите ↵ Enter . Затем щелкните правой кнопкой мыши по одному из найденных файлов и в меню выберите «Свойства». Путь к файлу отобразится в строке «Расположение».
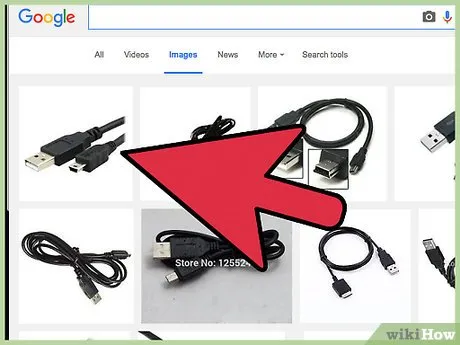
Подключите MP3-плеер к компьютеру. Для этого используйте USB-кабель, который входит в комплект поставки устройства. При первом подключении плеера к компьютеру операционная система автоматически установит драйверы.
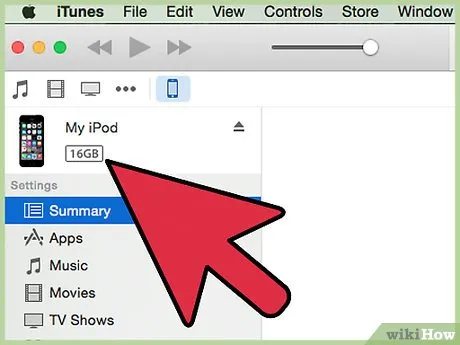
- В iTunes 10 и ранних версиях устройство отобразится в меню «Устройства» (на левой стороне экрана). Оно отобразится под именем производителя MP3-плеера (например, «Sony MP3») или под именем пользователя (например, «Boris iPod»). 4 X Источник информации
- В iTunes 11 в правом верхнем углу окна появится значок (рядом со ссылкой на iTunes Store). Значок будет иметь вид MP3-плеера; имя плеера будет отображено под значком.
- В iTunes 12 в левом верхнем углу окна щелкните по значку MP3-плеера.
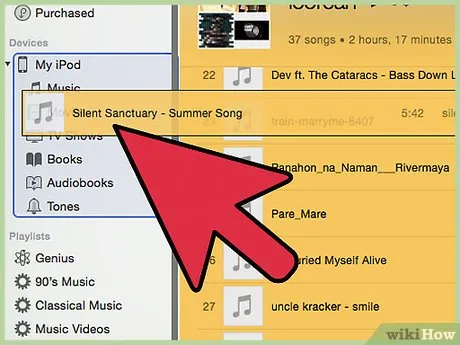
Использование Windows Media Player в Windows Vista/7/8.1
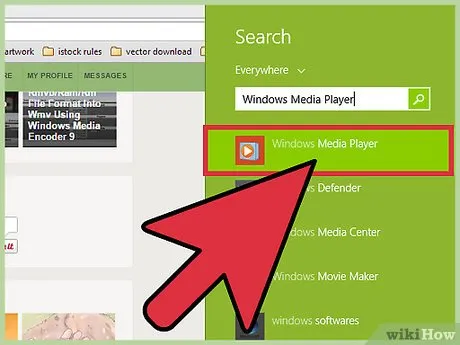
Откройте проигрыватель Windows Media. Этот способ не работает для iPod, но, вероятно, подходит для большинства других MP3-плееров. Нажмите на кнопку «Пуск» и введите в функции поиска термин «Media». В результатах поиска нажмите на Windows Media Player, чтобы запустить эту программу.
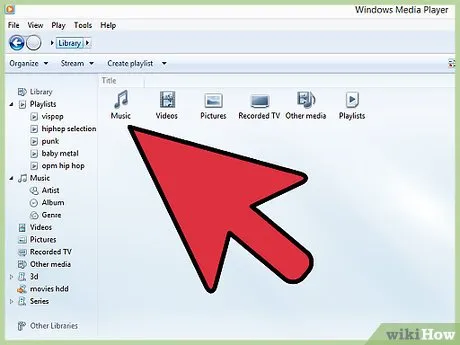
- Нажмите «Упорядочить» – «Управление медиатеками» – «Музыка». 5 X Источник информации
- В диалоговом окне «Расположение музыки» выберите папку, в которой хранятся аудиофайлы, а затем нажмите «Добавить папку», чтобы добавить ее в Media Player.
- Если вы не знаете, где хранятся музыкальные файлы (в Windows), нажмите ⊞ Win + F , чтобы открыть окно поиска. В строке поиска введите *.mp3 и нажмите ↵ Enter . Затем щелкните правой кнопкой мыши по одному из найденных файлов и в меню выберите «Свойства». Путь к файлу отобразится в строке «Расположение».
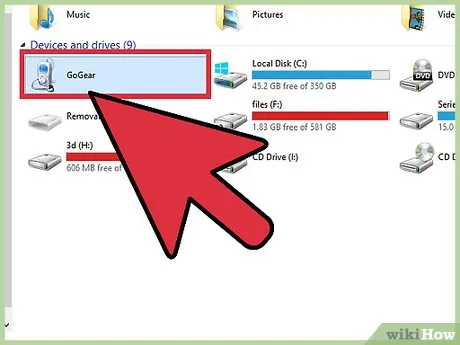
Подключите MP3-плеер к компьютеру. Для этого воспользуйтесь USB-кабелем, который входит в комплект поставки устройства. При первом подключении плеера к компьютеру операционная система автоматически устанавливает драйверы. Если MP3-плеер поставляется с компакт-диском или инструкциями по установке драйверов, следуйте инструкциям производителя (они зависят от модели плеера).
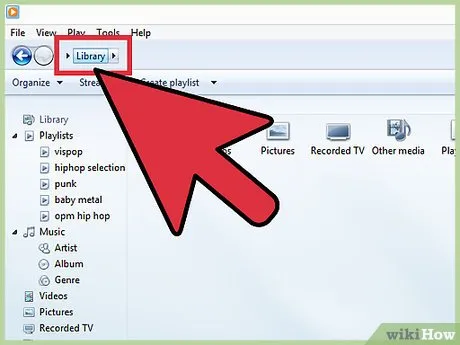
- Будет выбрана автоматическая синхронизация, если объем памяти MP3-плеера больше 4 ГБ, то есть в ней поместится вся медиатека. Обратите внимание, что если выбрать автоматическую синхронизацию, устройство будет автоматически синхронизироваться с медиатекой Windows Media Player при каждом подключении к компьютеру.
- Будет выбрана ручная синхронизация, если объем памяти MP3-плеера меньше 4 ГБ, то есть в ней не поместится вся медиатека.
- Чтобы переключиться между режимами синхронизации:
- В верхнем правом углу окна Media Player нажмите «Переключиться на медиатеку». Перейдите на вкладку «Синхронизация», а затем нажмите «Параметры синхронизации» (кнопка с галочкой).
- Нажмите «Настройка синхронизации» и найдите раздел «Настройка устройства». Уберите флажок у «Синхронизировать это устройство автоматически», чтобы переключиться на ручную синхронизацию, или поставьте флажок у этой опции, чтобы активировать автосинхронизацию.
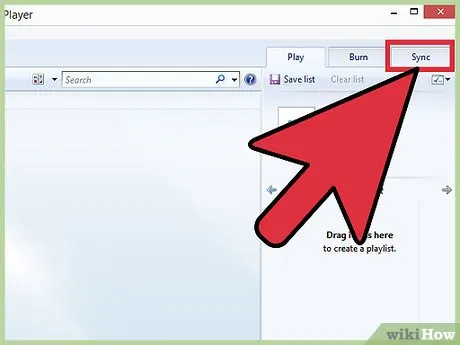
Копирование аудиофайлов вручную (в Windows)
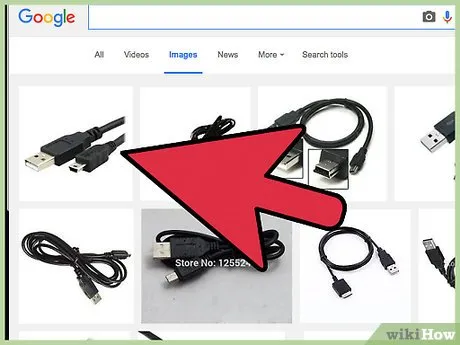
Подключите MP3-плеер к компьютеру. Для этого воспользуйтесь USB-кабелем, который входит в комплект поставки устройства. При первом подключении плеера к компьютеру операционная система автоматически устанавливает драйверы. Если MP3-плеер поставляется с компакт-диском или инструкциями по установке драйверов, следуйте инструкциям производителя (они зависят от модели плеера).
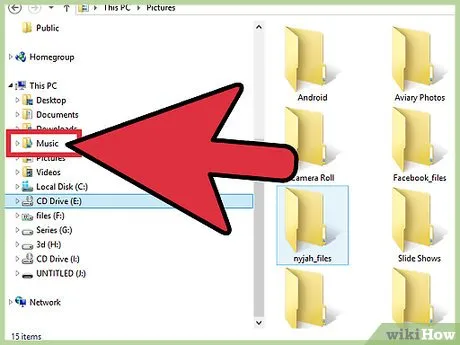
- Если вы не знаете, где хранятся музыкальные файлы, нажмите ⊞ Win + F , чтобы открыть окно поиска. В строке поиска введите *.mp3 (или .ogg , .flac , .mp4 и так далее) и нажмите ↵ Enter . Затем щелкните правой кнопкой мыши по одному из найденных файлов и в меню выберите «Свойства». Путь к файлу отобразится в строке «Расположение».
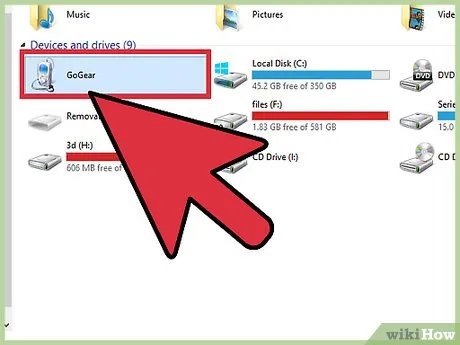
Откройте другое окно Проводника, чтобы открыть в нем MP3-плеер. Нажмите ⊞ Win + E и щелкните левой кнопкой мыши на «Компьютер». Дважды щелкните на MP3-плеере, который затем появится как «Съемный диск» или «MP3-плеер».
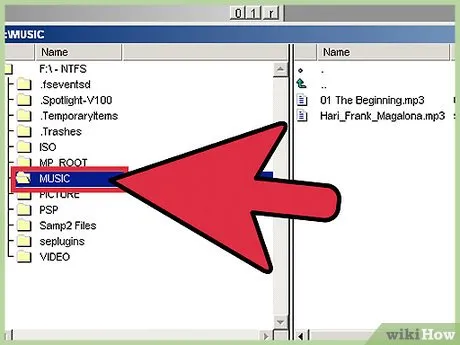
Найдите папку «Музыка» в MP3-плеере. Прочитайте документацию к плееру, чтобы узнать точное название папки, в которой хранятся аудиофайлы, но в большинстве случаев папка называется «Music». Найдя папку, дважды щелкните по ней, чтобы открыть ее.
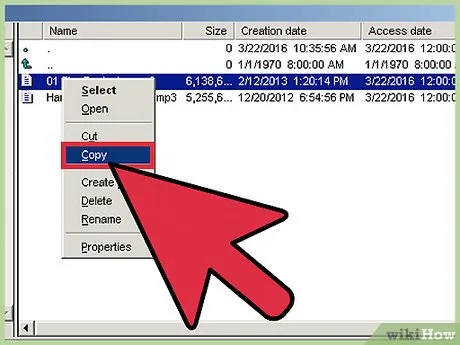
Перетащите папку.