Преобразователи, обсуждаемые в данной статье, обладают достаточно высокой стоимостью, однако при этом они эффективно выполняют возложенные на них задачи. Использовать такое устройство или нет — решение остается за вами.
Как подключить ноутбук к телевизору
В нынешнее время традиционная схема состоит из системного блока, монитора и средств управления, постепенно трансформируется. Функции этих элементов все чаще распространены между такими устройствами, как смартфоны, ноутбуки и популярные сегодня планшеты, которые стали неотъемлемой частью жизни любого любителя технологий. Все указанные устройства уже обладают экранами. Мониторы все равно не исчезнут в ближайшем будущем, как и стационарные, мощные персональные компьютеры. Однако возможности расширения экранного пространства за счет телевизора, который есть почти в каждом доме, становятся все более привлекательными. Открывая новую рубрику How to, мы объясним, как правильно подключить ноутбук к телевизору, в том числе с обеспечением корректного отображения 3D-контента.
Современные телевизоры позволяют не только с комфортом смотреть кино и сериалы, воспроизводимые с ноутбука, но и увлекательно играть — проблемы с задержкой отображения и разрешением, которые раньше волновали пользователей, сейчас практически решены. Также можно использовать большой экран для работы, ведь согласитесь, 40 или 50 дюймов практичнее в большинстве случаев по сравнению с 15 или 17 дюймами.
Интерфейсы
В первую очередь разберем, какие разъемы и как подключать. Для соединения существуют как цифровые, так и аналоговые варианты подключения к телевизорам. Прежде всего, мы рассмотрим цифровые телевизоры, такие как плазменные и ЖК-панели, однако не будем ограничиваться только ими.
SCART

Стандарт SCART был широко распространен в 80-90-е годы. Его можно найти как на аналоговых, так и на цифровых телевизорах. В то же время данный разъем отсутствует на ноутбуках. Соединение с помощью SCART возможно лишь через специальные переходники, такие как VGA — SCART или RCA — SCART. Однако данная информация, скорее всего, вам не потребуется, так как существуют более удобные способы подключения ноутбука.
RCA (AV, штекеры типа тюльпан)

Ранее универсальный разъем RCA, который долго был в ходу, в данный момент постепенно теряет популярность, поскольку он не поддерживает передачу сигнала в высоком разрешении. Тем не менее, этот выход можно встретить на ряде современных ноутбуков, а также на большинстве телевизоров, как новых, так и старых.
S-Video

S-Video разъем присутствует на большинстве видеокарт, используемых в стационарных ПК, однако в ноутбуках его встречается реже. Данное соединение обеспечивает более высокое качество изображения по сравнению с RCA, но все еще не идеально. S-Video также постепенно уходит в прошлое, как и RCA.
VGA (D-Sub)

Это самый распространенный тип RGB-соединений, однако он тоже становится устаревшим из-за отсутствия поддержки высоких разрешений (таких как SVGA, QVGA или UXGA не поддерживают FullHD). Тем не менее, разъем VGA по-прежнему широко используется, и он доступен на большинстве современных телевизоров и ноутбуков. Однако звук через этот разъем не передается.
DVI

DVI — это стандартный выход для подключения мониторов к ПК, хотя он считается необычным для современных ноутбуков. Тем не менее, такие разъемы еще встречаются, обеспечивая передачу видео в высоком разрешении, но звук, как и в случае с другими упомянутыми стандартами, не передается, для этого требуется отдельный кабель.

Этот интерфейс совместим с HDMI, и для подключения потребуется специальный переходник.
HDMI

Подключение компьютера к телевизору через RCA-кабель
Основная и наиболее важная особенность соединения компьютера и телевизора с использованием RCA-кабеля заключается в том, что соответствующие разъемы обычно отсутствуют на видеокартах. Несмотря на это ограничение, в следующих инструкциях мы расскажем о способах выполнения такого подключения.
Соединение ПК с телевизором упомянутым способом не следует считать оптимальным, так как итоговое качество изображения будет достаточно низким. Однако, если другие интерфейсы на телевизоре отсутствуют, использование RCA-разъемов будет вполне допустимо.
Шаг 1: Подготовка
Единственный эффективный способ преобразования видеосигнала с компьютера заключается в использовании специальных конвертеров. Наиболее приемлемым вариантом считается переходник HDMI — RCA, так как именно этот интерфейс имеется на подавляющем большинстве видеокарт.

Устройства, подобные вышеупомянутому, могут также выступать в роли преобразователей для других типов сигналов, например, VGA – RCA. Хотя их цена будет несколько ниже, качество сигнала и функциональные возможности уступают HDMI.

В зависимости от выбранного интерфейса подключения, приобретите кабель, который соединит компьютер с преобразователем. Это может быть двойной VGA или HDMI кабель.

На телевизорах, поддерживающих подключения через RCA-кабели, обычно имеются три разъема: красный, белый и желтый, каждый из которых отвечает за передачу разных сигналов. Подготовьте кабель с соответствующими цветами штекеров:
| Цвет | Канал |
|---|---|
| Красный | Правый звуковой канал |
| Белый | Левый звуковой канал |
| Желтый | Основной видеоканал |

В некоторых случаях можно обойтись лишь одним видеоканалом, так как передачу звука поддерживает исключительно HDMI.

Обратите внимание: Необходимые кабели могут поставляться в комплекте вместе с конвертером.
Если используется видеосигнальный преобразователь, звук с компьютера на телевизор можно передать с помощью кабеля 2 RCA – 3.5 mm jack. Также можно использовать подходящий переходник для этого.

Независимо от типа выбранного конвертера, имейте в виду, что устройство необходимости требует отдельного источника питания. В то же время преобразователь HDMI — RCA получает необходимую мощность напрямую от ПК через кабель.
↑ Подключение по DVI
В отличие от аналогового VGA, стандарт DVI предлагает возможность передачи цифрового сигнала. Максимальное качество картинки у DVI достигает 1920×1200 при 60 Гц или 1920×1080 при 75 Гц, но звуковой сигнал данным стандартом не поддерживается. Разъем DVI имеет 25 контактов, изображения разъема DVI и соответствующего кабеля приведены ниже. 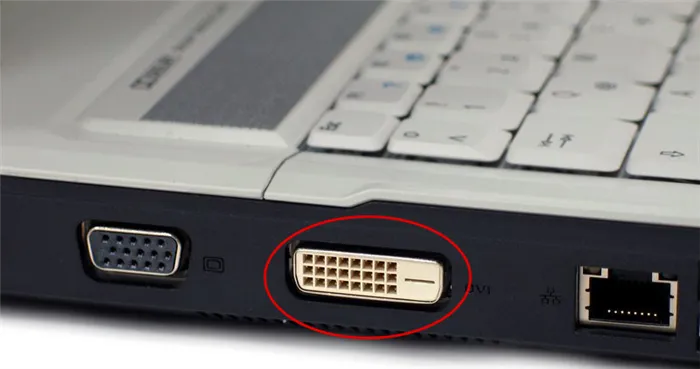
 Подключение телевизора к ноутбуку с использованием DVI проходит аналогично процессу подключения через VGA: в настройках экрана ноутбука выбирается режим «Дублировать», а в меню телевизора устанавливается стандарт DVI в качестве источника сигнала. Для передачи звука потребуется использовать два канала RCA.
Подключение телевизора к ноутбуку с использованием DVI проходит аналогично процессу подключения через VGA: в настройках экрана ноутбука выбирается режим «Дублировать», а в меню телевизора устанавливается стандарт DVI в качестве источника сигнала. Для передачи звука потребуется использовать два канала RCA.
Стандарт HDMI можно считать очередным шагом в эволюции DVI. HDMI позволяет передавать не только видеозображение, но и аудиосигнал. Максимальное разрешение изображения, передаваемого через HDMI, составляет 10K при 120 Гц; однако, при подключении устройств с различными версиями HDMI качество будет соответствовать версии, более ранней.

Процедура подключения в этом случае схожа с подключением через DVI:
- Соедините ноутбук и телевизор с помощью HDMI-кабеля и включите оба устройства;
- На ноутбуке нажмите Win + P или Fn + F8 и выберите режим «Дублировать». Также можно настроить совместное использование экрана в его свойствах;
- В настройках телевизора в качестве источника сигнала выберите HDMI с соответствующим номером разъема или «Компьютер HDMI»;
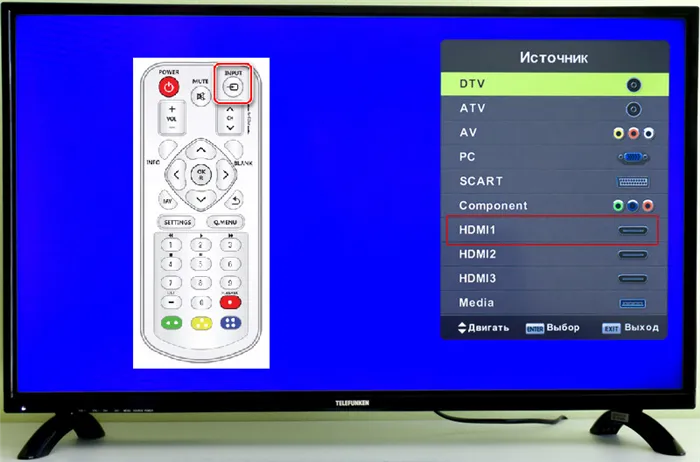
Если звук не воспроизводится, или он продолжает идти через колонки ноутбука, вам необходимо в свойствах звука (в разделе «Устройства воспроизведения») выбрать ваш подключенный телевизор.
↑ Использование аппаратного видеоконвертера
К сожалению, корректное соединение устройств между собой не гарантирует безупречную передачу видеои аудиосигналов. В некоторых случаях для достижения желаемого результата необходимо будет поэкспериментировать, например, изменить режим передачи на второй экран. Также может возникнуть ситуация, когда подключенный через VGA телевизор не отображается в списке устройств воспроизведения звука. В этом случае рекомендуется ознакомить сум с программным обеспечением, поставляемым на оптическом диске, который идет в комплекте с ноутбуком, и установить оригинальные драйвера и утилиты для настройки аудио и видео. Альтернативный вариант — передать звук на наушники или колонки, подключенные к ноутбуку. Проблемы с передачей сигнала могут возникать из-за несовместимости стандартов входов и выходов при использовании низкокачественных адаптеров. Для решения таких проблем рекомендуется использовать аппаратные видеоконвертеры, одно из которых изображено на следующем фото.

Преобразователь HDMI-AV/RCA/CVBS имеет HDMI-вход и RCA-выход; таким образом, он подходит для подключения старых телевизоров, в том числе кинескопных, с разъемами типа тюльпан к любым современным ноутбукам с HDMI-разъемами. Кроме того, доступны и другие конвертеры, такие как PC–TV 3 в 1, которые поддерживают преобразование VGA в S-Video и RCA. Эти устройства дают возможность подключить старые телевизоры, имеющие вход RCA/S-Video, к устаревшим ноутбукам и нетбукам с аналоговым VGA-выходом.

 Использование сигнальных преобразователей помогает решить не только проблемы, связанные с передачей сигнала, но и вопросы, касающиеся корректности его вывода. Таким образом, изображение может передаваться, но при этом быть искаженным, несинхронизированным или слишком низкого качества.
Использование сигнальных преобразователей помогает решить не только проблемы, связанные с передачей сигнала, но и вопросы, касающиеся корректности его вывода. Таким образом, изображение может передаваться, но при этом быть искаженным, несинхронизированным или слишком низкого качества.
Лучше всего производить подключение с выключенными устройствами. После включения конвертера, ноутбука и телевизора необходимо зайти в настройки экрана (телевизор должен быть обнаружен автоматически) и выбрать режим передачи «Дублировать» или «Расширить». Питание преобразователей может осуществляться через обычный или mini-USB разъем, при этом лучше подавать питание на устройство не с ноутбука, а с сетевого адаптера, чтобы снизить вероятность возникновения помех.
Беспроводное соединение Wi-Fi
Если HDMI-кабель предоставляет простое и удобное решение для проводного соединения, то для беспроводного соединения идеальным вариантом считается использование Wi-Fi. Поддержка этой функции присутствует у всех современных ноутбуков и телевизоров.

Wi-Fi Direct или Miracast можно найти в разделе с настройками сети на телевизоре. Источник: itumnik.ru
Существует множество технологий подключения, например, Wi-Fi Direct или Miracast. Чтобы узнать, поддерживается ли какая-то из этих технологий вашей модели телевизора, посмотрите в её технические характеристики. Как правило, производители всегда указывают эту информацию на упаковке. Чтобы выполнить связь между устройствами, выполните следующие шаги:
- Включите Wi-Fi как на телевизоре, так и на ноутбуке.
- На телевизоре откройте настройки сети и найдите раздел для подключения устройств. В некоторых моделях он может иметь другое название, например, SmartShare или Источник.
- В появившемся меню найдите функцию Wi-Fi Direct.
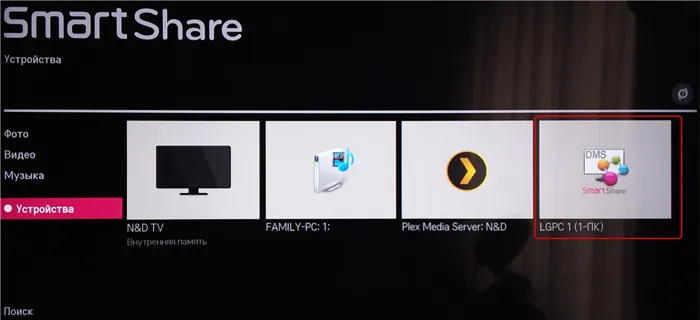
В меню SmartShare отображаются все доступные для подключения устройства. Источник: smart-iptv.ru
4. Откройте в ноутбуке настройки экрана, для этого выполните последовательность: Пуск — Параметры — Система — Дисплей.
5. Выберите опцию подключения к беспроводному дисплею и в выпадающем списке кликните на нужное устройство.
После выполнения всех действий на экране телевизора появится запрос на подтверждение соединения. С этого момента изображение с ноутбука начнет транслироваться на телевизор, и звук также будет передаваться без дополнительных настроек.
Подключение через Chromecast
Еще одна популярная технология беспроводного подключения между ноутбуком и телевизором. Этот метод очень удобен, но для его реализации потребуется отдельный медиаплеер Chromecast: существуют модели с поддержкой как Full HD, так и 4K. После его подключения даже старый телевизор, не обладающий функцией Smart TV, может значительно обновить свои возможности. Используя Chromecast, можно передавать с ноутбука не только вкладки браузера Google Chrome, но и фотографии, музыку или фильмы.
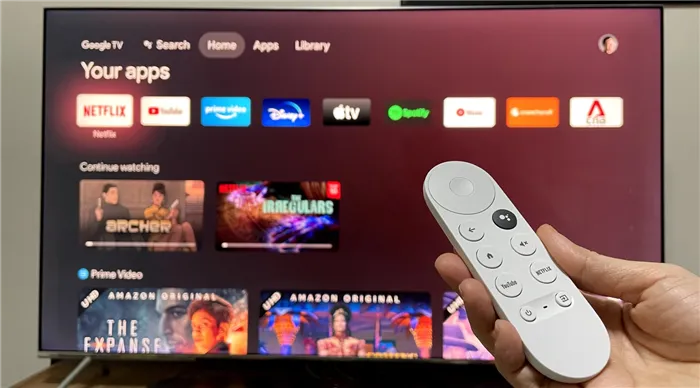
Главное условие — как ноутбук, так и Chromecast должны быть подключены к одной сети. Следующие шаги просты:
- Откройте на компьютере браузер Google Chrome.
- Кликните на иконку с меню в правом верхнем углу.
- Выберите опцию «Трансляция».
- В появившемся окне найдите нужную модель телевизора.
- Выберите, что именно планируете транслировать на экран телевизора.
Как подключить колонки к телевизору с помощью кабелей тюльпанов
Напоминаем, что у тюльпанов существует множество цветов, помимо упомянутых ранее белого, красного и желтого. Это особенно актуально для колонок и внешних аудиосистем, где часто используется дополнительный зеленый разъем. Однако в ряде случаев в аудиосистемах вместо зеленого цвета могут применяться красный и белый тюльпан.

Подключите кабель, следуя цветовому коду разъемов на телевизоре и колонках. Не забывайте, что для подключения к телевизору необходимо использовать блок разъемов AV IN, а к колонке — AV OUT.
Как подключить ТВ-приставку к телевизору через тюльпаны
Это подключение также выполняется достаточно стандартно. Для связи телевизора с приставкой обычно используется стандартный набор из белого, красного и желтого тюльпанов. Подключите их, следуя цветам и надписям AV IN/OUT (если они имеются), а в настройках выберите параметр подключения через AV2.

Важно отметить, что в некоторых современных приставках используется HDMI-кабель, но вряд ли имеет смысл подробно описывать особенности подключения через него. Не забудьте изменить источник сигнала на нужный HDMI-порт в настройках телевизора. Использовать тюльпаны придется только если вы задаетесь вопросом, как подключить тюльпаны к старому телевизору, у которого может не быть HDMI-порта. В таком случае вам потребуется купить переходник с HDMI на тюльпаны. В магазинах доступны множество подобных устройств, например, модель от GSMIN.

HDMI, как правило, предназначен для передачи цифровой информации, и такие преобразования ему не понадобятся. По этой причине нередко утверждают о его превосходстве над аналоговыми тюльпанами. Это мнение имеет свои основания, однако и у HDMI есть определенные недостатки. Ключевая из них — искажение сигнала из-за помех и известное явление, называемое эффектом цифровой ямы.
Следует отметить, что пассивный HDMI-кабель может уверенно передавать сигнал на расстоянии до 10 метров. После этого количество помех постепенно возрастает, однако на общий уровень сигнала это может не оказать влияния. Тем не менее, по достижении определенной длины качество передачи резко падает, в результате чего сигнал попадает в цифровую яму.
Таким образом, если вам требуется подключить два устройства на небольшом расстоянии друг от друга, наиболее подходящим вариантом будет использование аналоговых тюльпанов. Если же расстояние не превышает 10 метров, обратите внимание на HDMI.








