Совсем недавно я интегрировал робот-пылесос в экосистему умного дома Яндекса: Алиса действительно могла запускать его как по голосовым командам, так и по заранее установленному расписанию. Однако в какой-то момент это «волшебство» прекратилось: я отключил зарядное устройство пылесоса от электросети на неделю, и после его подключения снова столкнулся с тем же проблемой, о которой упоминал один из читателей.
Яндекс Станция не распознает мой голос. Что делать?
Ассортимент умных колонок с голосовым помощником Алисой достаточно обширен: помимо нескольких моделей Яндекс.Станции существуют также устройства от других производителей. На протяжении многих лет разработчики должны были отточить свои навыки в создании колонок, однако одной из наиболее распространенных проблем на сегодняшний день остаётся ситуация, когда Алиса не слышит голос пользователя. В результате этого колонка может не выполнять команды или не взаимодействовать с устройствами умного дома. Это вовсе не означает, что вы купили неработоспособный товар и должны срочно возвращать его в магазин. Здесь мы постараемся объяснить, почему Алиса может не реагировать на ваш голос и не выполнять заданные команды.

Погрузимся в вопросы, что делать, если Яндекс.Станция не реагирует на ваш голос.
Алиса не слышит мой голос
Даже в модели Яндекс.Станция Мини предусмотрено четыре встроенных микрофона, что позволяет устройству распознавать команды из другой комнаты. Вы, вероятно, замечали, что Алиса иногда слишком чувствительна: во время разговора по телефону, если вы произносите слово, похожее на «Алиса», устройство может неожиданно активироваться.

Дело может быть и в том, что Яндекс.Станция не реагирует на вас из-за громкой музыки.
Однако чаще всего происходит противоположное: вы пытаетесь вызвать Алису, но она просто игнорирует ваши команды. Бывает, что моя Яндекс.Станция не слышит меня даже из коридора, когда я прошу её включить свет. Это случается примерно раз в неделю, и я обычно списываю это на усталый голос, который у меня появляется после подъема на пятый этаж, а также на шум, производимый домашними животными.
Кроме того, в выходные дни многие пользователи оставались дома и стремились включить музыку, свет или протестировать новые функции Алисы. Также стоит добавить, что в прошлом году были упомянуты сложности с доступом Яндекса к оборудованию для серверов из-за санкций, что могло негативно сказаться на работе Алисы и других сервисов. Поэтому небольшие сбои можно в какой-то мере оправдать.
Аппаратные проблемы
Первым этапом устранения любой неполадки является визуальный осмотр устройства. Конечно, такой метод редко оказывается очень эффективным, но зачастую он позволяет исключить потенциальные причины проблемы. Осмотрите колонку и её кабели на предмет видимых повреждений. Если обнаружите дефекты, дальнейшая программная диагностика станет бесполезной. В данном случае единственным решением будет обращение в сервисный центр. Однако имейте в виду, что восстановление динамиков не всегда окажется возможным. Нередко проще купить новые колонки или наушники.
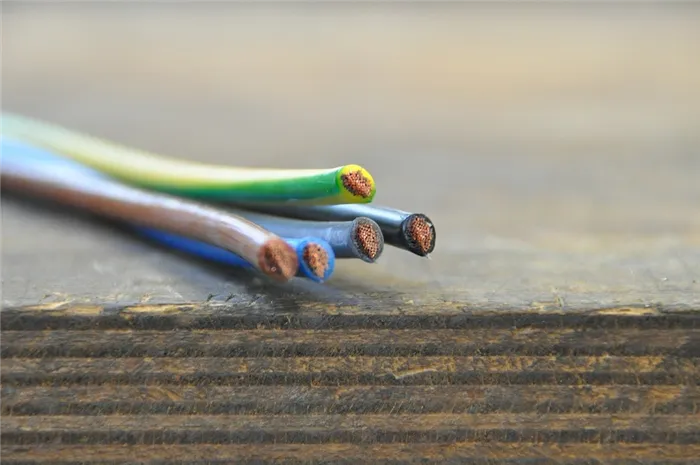
Также попробуйте заменить различные компоненты на аналогичные. Например, подключите другие колонки или гарнитуру, которые точно находятся в рабочем состоянии. Таким образом, вы исключите вероятность поломки разъема или звуковой карты. Используя аналогичный метод, можно подключить звуковое устройство к другому компьютеру, изменить интерфейс подключения, воспользоваться дискретной вместо встроенной звуковой карты, сменить розетку (если используется периферия, требующая дополнительного питания) и так далее. Только после всех этих операций имеет смысл переходить к настройкам операционной системы и поиску программных неисправностей.
Настройка звука
Данный процесс напрямую зависит от конкретного устройства, которое вы используете. Один и тот же алгоритм может быть полезным для определенного типа колонок, но может не подойти для других моделей гарнитур. Следовательно, некоторые действия могут отличаться, однако основываясь на аналогии, вы можете произвести необходимые настройки и для своего оборудования.
- В правом нижнем углу рабочего стола располагается системный трей. Мы ищем иконку динамика, которая по умолчанию всегда отображается. Кликните по ней правой кнопкой мыши и выберите пункт «Открыть параметры звука.
- В открывшемся окне выполните первоначальные настройки. Конкретно выберите устройство вывода и отрегулируйте громкость. Однако, как правило, этого недостаточно для решения возникшей проблемы. Необходима более глубокая настройка.
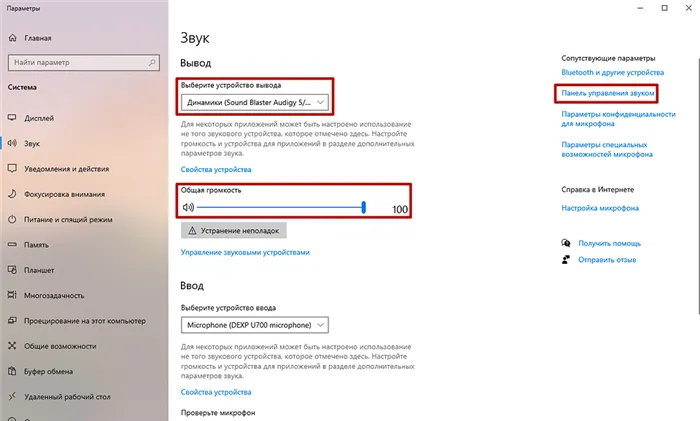
- С правой стороны того же окна выберите пункт «Панель управления звуком». Здесь представляется больше возможностей для настройки. В разделе «Воспроизведение», который по умолчанию открывается первым, вы увидите все устройства, подключенные к компьютеру и способные воспроизводить звук. Если нужное вам устройство не отображается в списке, это, скорее всего, объясняется неправильным подключением, аппаратной неисправностью или отсутствием драйверов. О последнем мы расскажем чуть ниже. Если устройство присутствует, но выделено серым цветом, это означает, что оно просто отключено. Включить его очень просто: нажмите правую кнопку по названию и выберите соответствующий пункт.
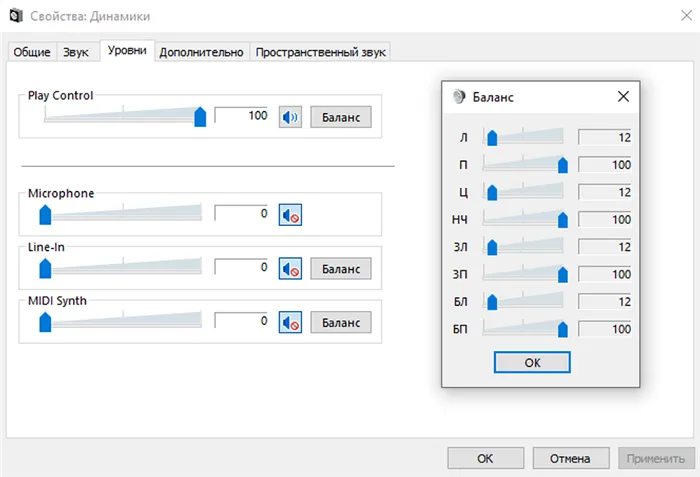
- Затем дважды нажмите левой кнопкой мыши по выбранному устройству и зайдите в меню подробной настройки конкретной модели. На вкладке «Уровни» настройте ползунки по своему усмотрению. Если у вас не работает одна из двух колонок, и вы уверены, что она физически не повреждена, зайдите в меню «Баланс». Он может быть смещен в одну сторону. Чтобы исправить это, položите ползунок посередине.
- В остальных вкладках «Пространственный звук» и «Дополнительно» рекомендуем отключить все настройки, так как они могут конфликтовать с теми, что задаются в драйверах или другом ПО.
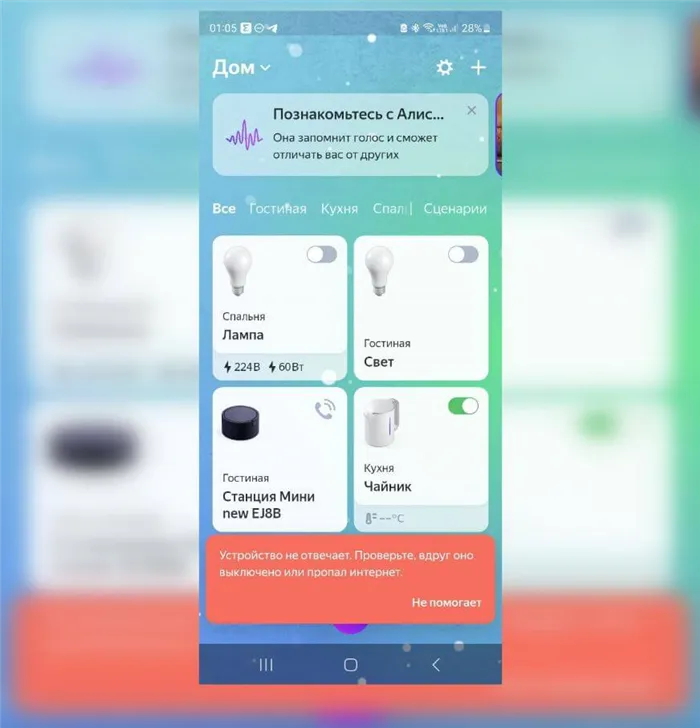
Если после вышеуказанных действий у вас работают колонки, но при этом не функционируют наушники, скорее всего, вы неправильно подключили одно из устройств. Убедитесь, что штекер вставляется именно в разъем для звука, а не для микрофона. Если устройства подключены в правильные порты, но используются разные аудио-карты (например, одна интегрированная, а другая дискретная), то причина отсутствия звука может заключаться в отсутствующих драйверах. Драйвера могут не требоваться для интегрированной карты, но обязательны для дискретной.
Настройка звука
Если перезагрузка компьютера не дает результатов, рекомендуется проверить настройки звука. Для этого выполните следующие шаги:
- Кликните правой кнопкой мыши на иконку динамика в системном трее;
- Перейдите в пункт «Параметры звука»;
- Выберите раздел «Сопутствующие параметры»;
- Откройте «Панель управления», находящуюся внизу списка;
- Нажмите вкладку «Воспроизведение»;
- Выделите используемые иконки и нажмите «Свойства»;
- Перейдите в раздел «Уровни» и нажмите «Баланс»;
- Проверьте состояние колонок и включите конкретную из них, если это требуется.
Существует вероятность, что одна из колонок системы просто отключена. При её активации звук должен появиться.
Драйверы
Еще одной возможной причиной, по которой колонка не работает, могут быть проблемы с драйверами устройства. При их некорректной работе вывод звука обычно нарушается. Рекомендуется переустановить утилиты подключения. Для этого выполните следующие шаги:
- С помощью кнопки «Пуск» откройте раздел «Параметры»;
- В поисковой строке введите «Диспетчер» и откройте найденный «Диспетчер устройств»;
- Перейдите на вкладку «Звуковые устройства»;
- Выделите аудио устройство и щелкните правой кнопкой мыши;
- Выберите пункт «Обновить драйвер».
Как правило, Windows автоматически находит доступные обновления и устанавливает их. Однако иногда это может не произойти по разным причинам. В таком случае подходящую версию драйвера можно скачать для используемой звуковой карты. Модель можно узнать с помощью специальных диагностических приложений, таких как HWMonitor, AIDA64, Speccy или PC Wizard.
Умный дом на базе Яндекс.Станции
С помощью вашей Яндекс.Станции вы можете управлять привычными приборами с помощью простых голосовых команд. Для этого достаточно приобрести совместимое устройство и настроить его через приложение Яндекс. Но если что-то пошло не так и Алиса не хочет включить лампочку, что делать?

Если возникли сложности с лампочкой от Яндекса, давайте рассмотрим возможные решения.
- Попробуйте заново подключить лампочку к Яндекс.Станции.
- Проверьте положение выключателя: гости по привычке могут отключать его.
- Алиса вас не слышит из-за постороннего шума. Попробуйте произнести команду снова.
- Убедитесь, что микрофон на Яндекс.Станции включен: нажмите кнопку микрофона, если Яндекс.Станция светится красным.
Больше новостей из мира смартфонов вы можете найти в нашем Яндекс.Дзене!
Почему Алиса не отвечает
Несмотря на наличие качественных микрофонов даже в Яндекс.Станции Лайт, бывает, что Алиса не слышит вас, даже находясь на расстоянии двух-трех метров. В чем причина?
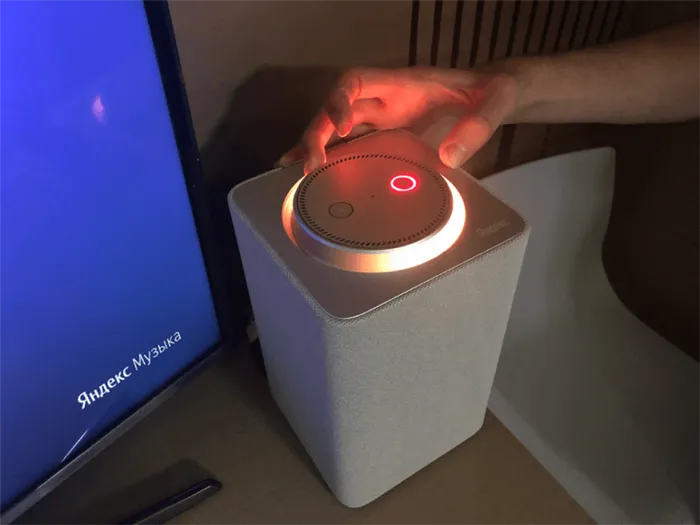
Если Яндекс.Станция светится красным, это означает, что микрофон отключен.
- Микрофон на Яндекс.Станции может быть отключён.
- Музыка играет слишком громко. Чем больше фонового шума, тем сложнее обратиться к Алисе с просьбами.
- Если в вашей квартире установлено несколько Яндекс.Станций, они могут одновременно слышать вас. Однако работать будет только та, которая ближе к вам.
- Алиса не отвечает на ваши вопросы, что может происходить из-за неправильной интерпретации. Попробуйте переформулировать свои запросы. Используйте краткие и конкретные формулировки для удобства восприятия.
Несколько советов, которые помогут восстановить работоспособность колонки
1) Прежде всего, рекомендую тщательно проверить кабель, с помощью которого колонка подключается к блоку питания или USB-порту компьютера. Во-первых, эта часть устройства часто изнашивается на местах соединения; во-вторых, разъемы на колонке со временем могут терять плотное соединение.
Также настоятельно рекомендую использовать только оригинальный кабель, который был в комплекте с колонкой.
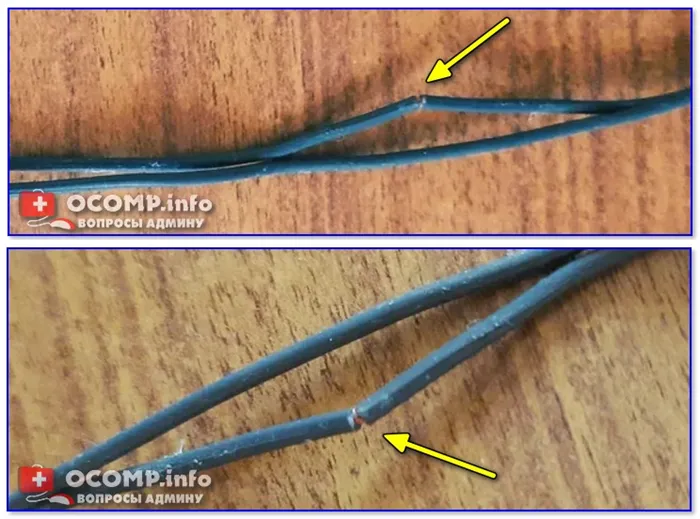
Кабель от наушников был перебит.
2) Если вы заряжаете колонку, подключив её к компьютеру, убедитесь, что он включен (не просто подключён к сети, а именно функционирует!).
3) Попробуйте сбросить настройки колонки.
4) Обратите внимание, что при подключении колонки к источнику питания на ней должен загореться светодиод (это указывает на то, что зарядка активирована). Если индикатор не горит, проверьте кабель и источник питания.
Также проверьте включена ли колонка (переведите переключатель в режим «Включено»).
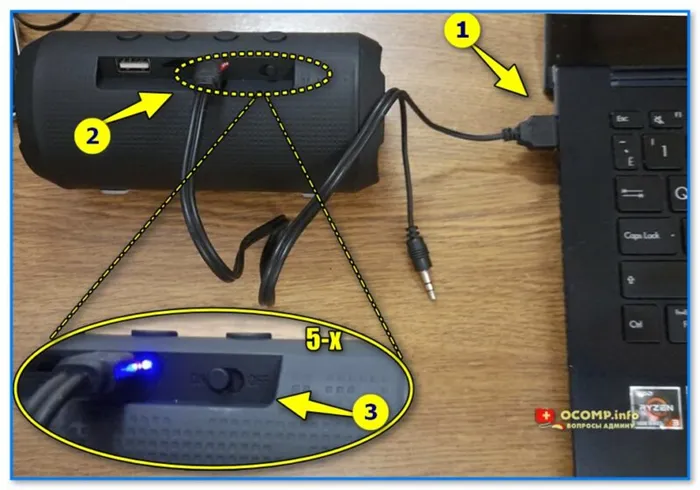
Скриншот. Соединяем кабель с USB-портом и устанавливаем переключатель в режим ‘Включено’.
5) Если никакие из вышеперечисленных шагов не принесли результата, и колонка не реагирует на подключение к источнику питания, то скорее всего у вас возникла техническая неисправность.
Как сбросить настройки колонок (кратко)
В зависимости от модели вашего устройства, процесс сброса может отличаться (уточните это в инструкции по эксплуатации):
- Вариант 1: зажать кнопки «+» и «-« громкости одновременно на 5-7 секунд (Tribit, некоторые модели Defender);
- Вариант 2: зажать кнопки уменьшения громкости и питания на 10-15 секунд — устройство издаст звуковой сигнал и отключится (Ultimate Ears);
- Вариант 3: зажать кнопки воспроизведения и увеличения громкости на 5-7 секунд до тех пор, пока колонка не отключится (некоторые модели JBL и Defender);
- Вариант 4: зажать кнопки питания и Bluetooth на несколько секунд до тех пор, пока светодиод не станет белым (Bang & Olufsen, некоторые модели от Sonos и другие).
Не воспроизводит звук
1) В первую очередь, убедитесь, что колонка заряжена и включена (по крайней мере, на ней должен гореть индикатор питания). Обратите внимание, что некоторые модели колонок не могут работать во время зарядки!
2) Проверьте, сопряжена ли колонка с компьютером и отображается ли устройство среди подключённых (для этого достаточно просмотреть все устройства Bluetooth. Если соответствующий значок не виден в трее — проверьте это).
Попробуйте выключить и вновь включить колонку (в такой ситуации происходит новое сопряжение).
Если устройство не отображается в списке, сбросьте его настройки и попробуйте подключить заново.
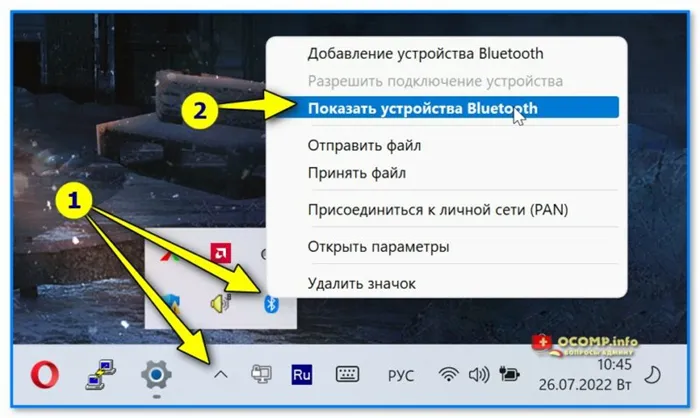
Скриншот. Показать устройства Bluetooth
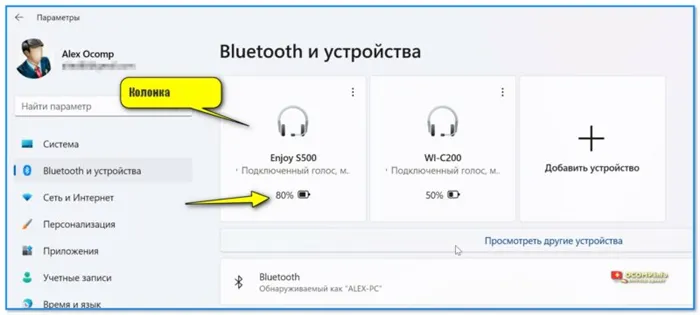
Скриншот. Параметры Windows 11 — какие устройства подключены.
3) Следующим шагом рекомендую открыть вкладку «Звук» в контрольной панели Windows (Win+R, а затем команда mmsys.cpl) — проверьте, чтобы колонка отображалась в списке и была выбрана в качестве устройства по умолчанию (т.е. рядом с ней должна быть зелёная галочка, как в моём примере ниже).
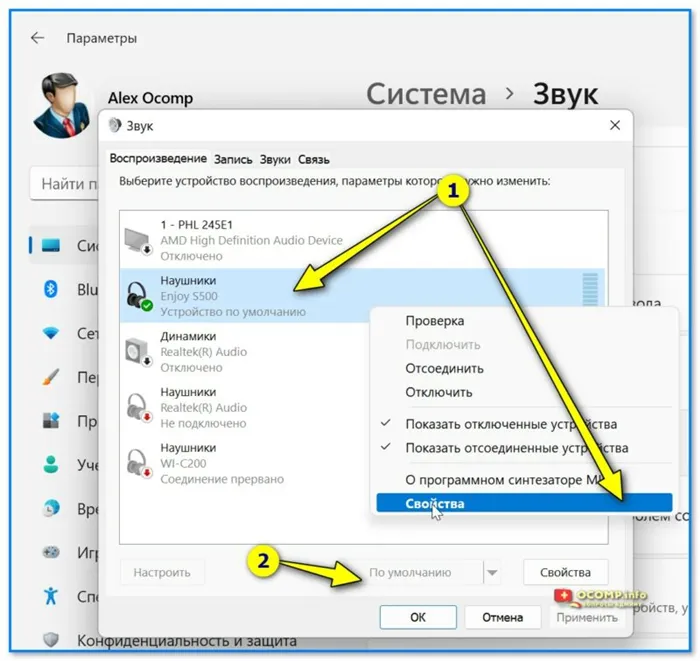
Скриншот. Свойства, устройство воспроизведения по умолчанию (контрольная панель Windows — вкладка звук).
4) Проверьте также, чтобы в микшере громкости звук не был уменьшен до минимума в используемом вами приложении. Например, если вы убавили звук в браузере — вы не услышите ничего во время воспроизведения видео.
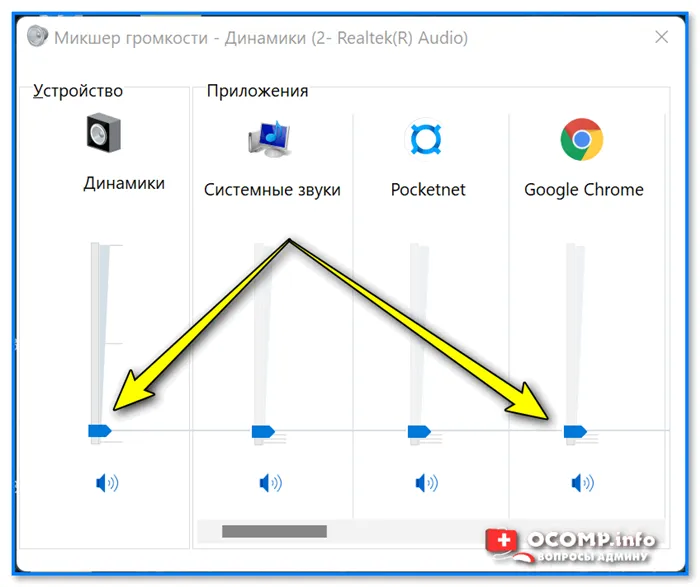
Микшер громкости — Windows 10 (11).
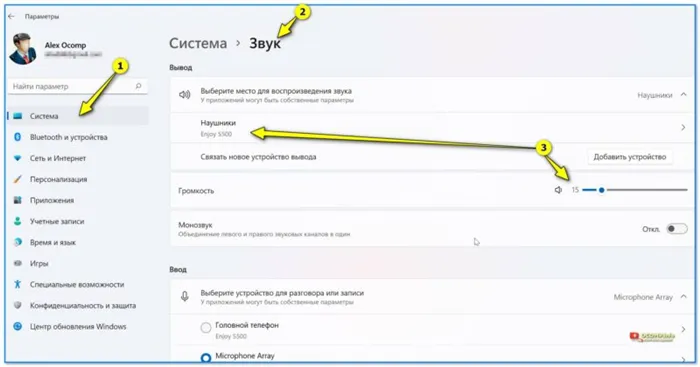
Скриншот. Регулировка звука.
5) Если звук из колонки слишком тихий, попробуйте увеличить громкость с помощью специальных настроек и ПО. Тут я коротко описывал, как это можно реализовать.
Что касается помех, прерываний и заиканий — рекомендую ознакомиться с этим материалом.
Если у вас есть другой способ решения проблемы, пожалуйста, поделитесь им в комментариях.
Заранее благодарю вас, желаю удачи!








