Если у вас Windows 10 (остальные могут пропустить этот шаг), вам необходимо дать разрешение программам на использование микрофона (в противном случае операционная система будет его блокировать!).
Как подключить внешний микрофон к ноутбуку или ПК: несколько способов
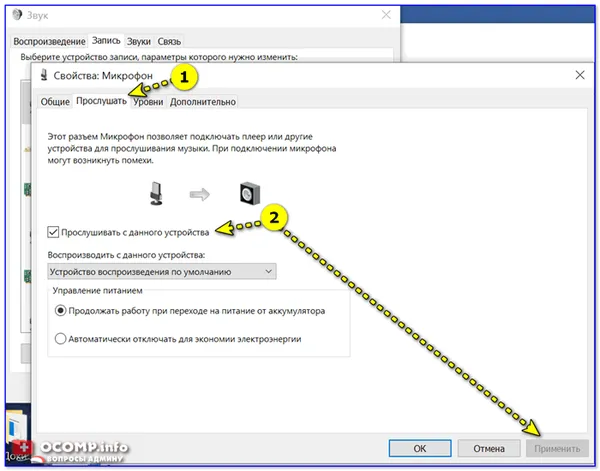
Вопрос от пользователя
Здравствуйте.
Подскажите, пожалуйста, как подключить и настроить внешний конденсаторный микрофон (пошагово).
Я не получаю от него никакого звука, но я все сделал правильно: Подключил его к розовому выходу микрофона, в настройках звука windows установил громкость на максимум и ничего.
PS На всякий случай я проверил микрофон на другом компьютере — там все работает. На обоих устройствах Windows 10, обновила, проверила систему на вирусы.
С добрыми пожеланиями, Наталья.
Мне несколько раз задавали подобные вопросы в комментариях (например, в статье о подключении наушников к микрофону на компьютере). Чтобы расставить все точки над «и» — давайте рассмотрим процесс с разных сторон и подробно!
👉 Кстати!
В ноутбуках есть встроенный микрофон, который вы также можете включить и использовать в своих целях (многие пользователи даже не знают об этом).
Подключение и настройка внешнего микрофона в Windows
ШАГ 1.
Для начала рекомендую достать сам микрофон и внимательно осмотреть его разъем: сколько у него контактов! Смотрите рисунок ниже.
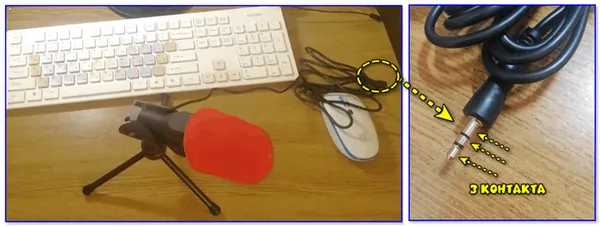
Классический микрофон имеет 3 контакта на штекере (если их 4, то устройство предназначено для разъема наушников). Многие современные ноутбуки/телефоны оснащены такими штекерами).
Обратите внимание на фотографии ниже: обозначения стандартных аудиоштекеров и штекеров для наушников значительно отличаются! Если в вашем устройстве есть разъем для наушников, а микрофон классический, смотрите вариант 2 ниже.
👉 Помогите!
Гарнитура и микрофон на ноутбуке — как их подключить?

Разъемы для наушников и микрофона классические!
На компьютере, как правило, всегда (по крайней мере, на задней панели системного блока) есть наиболее часто используемый разъем для микрофона (помечен розовым цветом). Вы должны подключить к нему микрофон (3-контактный штекер)!

Куда подключать микрофон?
ШАГ 2
Убедитесь, что вы установили драйверы для вашей звуковой карты, материнской платы и т.д. и что устройства работают правильно (по крайней мере, проверьте наличие звука через колонки/наушники в самом начале).
Вообще, в идеале нужно 👉 открыть диспетчер устройств и посмотреть на список устройств в разделе «Аудиовходы». Аудиоустройства», «Аудио, игровые и видеоустройства», «Видеоадаптеры», «Другие устройства» и т.д. Там не должно быть устройств с желтыми восклицательными знаками.
👉 Помогите!
1) Как установить аудиодрайвер? Найдите в поиске аудиодрайверы (на примере Realtek).
2) Автоматическое обновление драйверов с помощью специальных утилит.
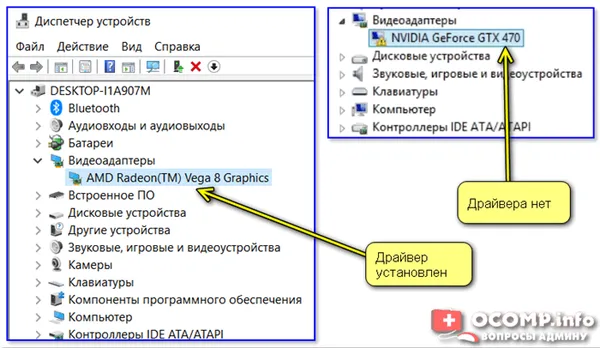
Драйвер видеокарты установлен (слева), драйвер не установлен (справа).
ШАГ 3.
Микрофон подключен, драйвер установлен — продолжаем. 👌
Теперь вам нужно открыть настройки звука в Windows — для этого вам нужен Диспетчер задач (сочетание клавиш: Ctrl+Alt+Del). Там нужно нажать на меню Файл/Новая задача и использовать команду mmsys.cpl. Смотрите пример ниже. 👇
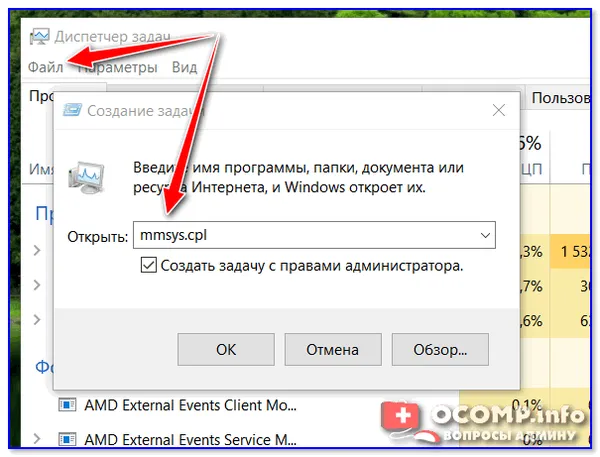
mmsys.cpl — Настройки звука
Теперь должно открыться окно «Звук». Здесь вам следует перейти на вкладку «Запись»: Здесь вы увидите все реальные и виртуальные микрофоны, которые подключены к системе.
Вариант 2: через переходник (если у вас гарнитурный разъем)
Если вы не убедились, что на вашем ноутбуке есть разъем для наушников (например, для 4-контактного штекера, в то время как микрофон — 3-контактный), то не стоит «спать с ним». 👀

Разъемы для наушников и микрофона классические!
Сейчас на рынке существуют специальные переходники, которые позволяют подключить обычный классический микрофон (и наушники/колонки) к разъему для наушников. Смотрите рисунок ниже. 👇
👉 Помогите!
Вы можете купить эти маленькие штучки в любом компьютерном магазине (или заказать их из Китая).
Подключите микрофон к разъему для наушников.
Остальная настройка аналогична варианту 1 (см. выше в статье).
Подключение микрофона к компьютеру с Windows 7

Прежде чем использовать микрофон через компьютер, необходимо сначала подключить его к компьютеру. Давайте рассмотрим, как физически можно подключить гарнитуру этого типа к вычислительным устройствам Windows 7.
Варианты подключения
Выбор способа подключения микрофона к системному модулю компьютера зависит от типа разъема этого электроакустического устройства. Наиболее распространенными являются устройства с разъемами jack и USB. Далее мы подробно рассмотрим алгоритм подключения с использованием этих двух вариантов.
Использование 3,5-мм штекера jack (miniJack) для микрофонов на сегодняшний день является наиболее распространенным вариантом. Чтобы подключить такую гарнитуру к компьютеру, необходимо выполнить следующие действия.

-
Необходимо вставить штекер в соответствующий аудиовход компьютера. На большинстве настольных компьютеров с Windows 7 он расположен на задней панели системного блока. Как правило, этот разъем имеет розовый цвет. Не путайте его с выходом для наушников и колонок (зеленый) и линейным входом (синий).

Довольно часто у различных комплектаций компьютеров аудиовход для микрофонов имеется также на передней панели системного блока. Есть также варианты, когда он находится даже на клавиатуре. В этих случаях не всегда данный разъем отмечен розовым цветом, но зачастую вы около него можете обнаружить пиктограмму в виде микрофона. Таким же образом можно идентифицировать нужный аудиовход и на ноутбуке. Но даже если вы не найдете никаких опознавательных знаков и случайно вставите штекер от микрофона в разъем для наушников, то ничего страшного не произойдет и ничего не сломается. Просто электроакустический прибор не будет выполнять свои функции, но у вас всегда имеется возможность переставить штекер правильно.
Способ 2: USB-штекер
Использование USB-разъемов для подключения микрофонов к компьютеру — более современный вариант.
- Найдите любой USB-разъем на корпусе настольного компьютера или ноутбука и вставьте в него штекер от микрофона.

- После этого произойдет процедура подключения устройства и установки необходимых для его работы драйверов. Как правило, системного ПО для этого достаточно и активация должна произойти по системе Plug and Play («включи и играй»), то есть без дополнительных манипуляций и настроек со стороны пользователя.
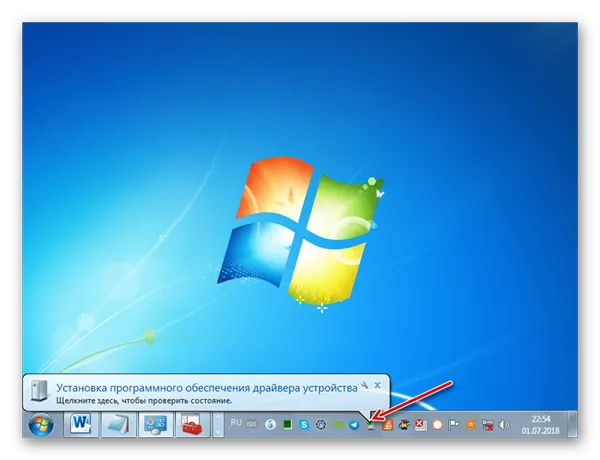
- Но если устройство не определилось и микрофон не работает, то, возможно, вам нужно произвести инсталляцию драйверов с установочного диска, который прилагался к электроакустическому прибору. Возможны также и другие проблемы с обнаружением USB-устройства, о вариантах решения которых рассказывается в отдельной нашей статье.
Как видите, способ подключения микрофона к компьютеру Windows 7 полностью зависит от типа штекера, используемого для того или иного электроакустического устройства. В настоящее время наиболее часто используются разъемы jack и USB. В большинстве случаев весь процесс подключения заключается в физическом соединении, но иногда для непосредственной активации микрофона требуются дополнительные системные манипуляции.
Альтернативный способ подключения (для ноутбука)
Некоторые ноутбуки не имеют специального розового разъема для микрофона. У них есть только разъем для динамиков или наушников, который на системном модуле имеет зеленый цвет. Кроме того, в таких ноутбуках есть встроенный микрофон, но его качество довольно посредственное (его достаточно для звонков по Skype, но не для высококачественных аудиозаписей).
Если качество встроенного микрофона вас не устраивает, вам понадобится специальный адаптер, который позволит вам подключить к ноутбуку любой микрофон. Такие адаптеры бывают двух видов:
-
Кабель-разветвитель, который подключается непосредственно к разъему для наушников,

Кабель-разветвитель, который подключается к разъему для наушников.

USB-разветвитель, который подключается к порту USB на ноутбуке.
Такой разветвитель можно купить в любом хозяйственном магазине или заказать в Интернете. Стоит он недорого. Чтобы подключить микрофон к ноутбуку с помощью адаптера, следуйте инструкциям:
-
Подключите адаптер к разъему для наушников (или к свободному порту USB, если у вас есть адаптер типа 2).

Подключите адаптер к аудиоразъему для наушников (если у вас есть свободный USB-порт или 2,2-дюймовый аудиоадаптер).

Видео — Как подключить микрофон к ноутбуку
Подключение беспроводного микрофона
Беспроводной микрофон работает через специальный адаптер, который подключается к системному блоку. Этот адаптер имеет либо TRS, либо USB-разъем. Или оба.

Для подключения беспроводного микрофона необходим адаптер либо с разъемом TRS, либо с разъемом USB.
Чтобы подключить беспроводной микрофон, выполните следующие действия:
-
Если у вас есть гнездо джек, его необходимо сначала подключить к специальному адаптеру 1/4 джек. Такой переходник стоит очень дешево и его можно найти практически в любом магазине аппаратуры

Чтобы подключить TRS-разъем, вам понадобится переходник на 1/4 джек

Теперь, когда вы подключили микрофон, пора переходить к следующим шагам — тестированию и настройке.
Тестирование микрофона
Если вы не хотите, чтобы ваш абонент последним пожаловался на плохое качество звука, сначала протестируйте микрофон. Это можно сделать двумя способами: Программный и Системный.
Программный метод
Существует множество программ, которые можно использовать для проверки качества звука вашего микрофона. Подойдет практически любая программа с функцией записи. Однако мы остановимся на Skype, поскольку это самая популярная программа среди тех, которые подходят для тестирования, и она установлена практически на каждом компьютере.
Чтобы проверить микрофон через Skype, выполните следующие действия:
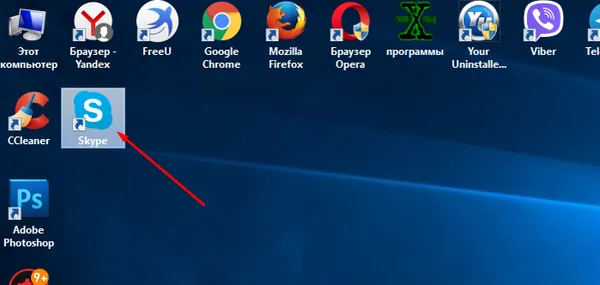
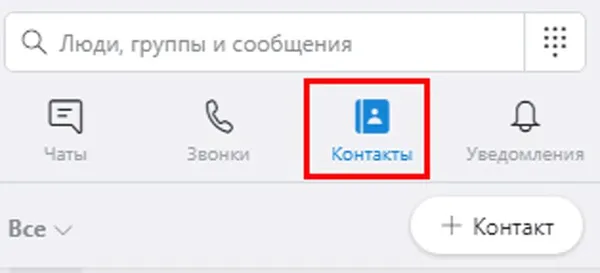
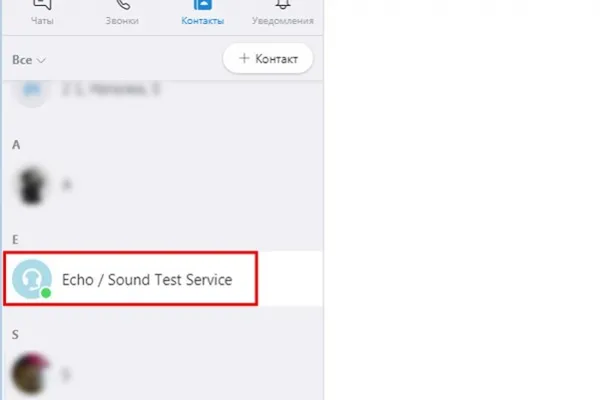
Найдите контакт «Echo / Sound Test Service» и нажмите на него.
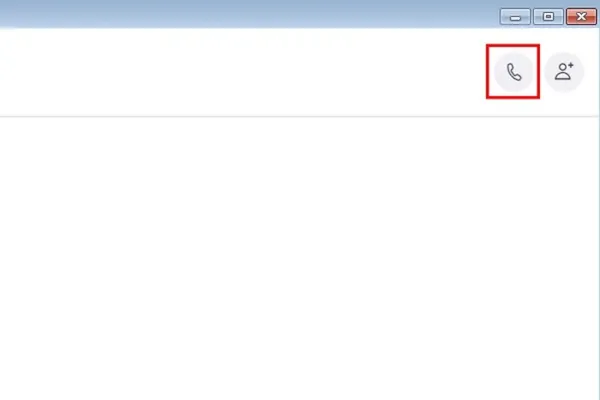
Сделайте голосовой вызов, нажав на соответствующий значок в правом верхнем углу окна.
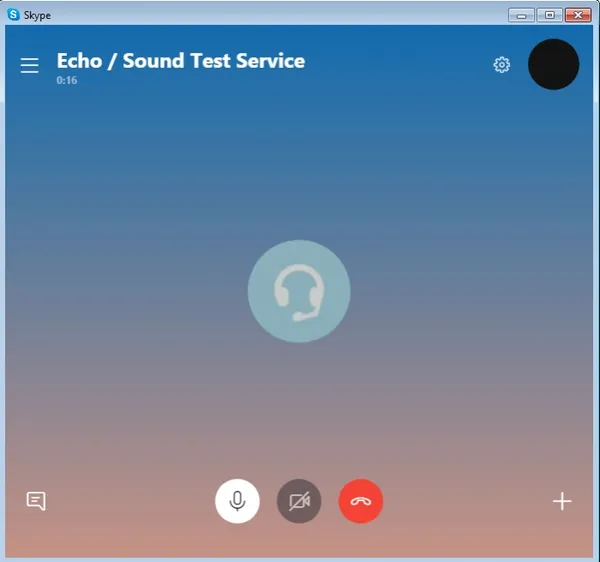
Системный метод
Если у вас нет Skype или другой программы для записи звука или нет доступа к Интернету, чтобы скачать ее, вы можете воспользоваться стандартной программой, которая установлена по умолчанию в каждой версии Windows. Чтобы воспользоваться ею, следуйте приведенным ниже инструкциям:
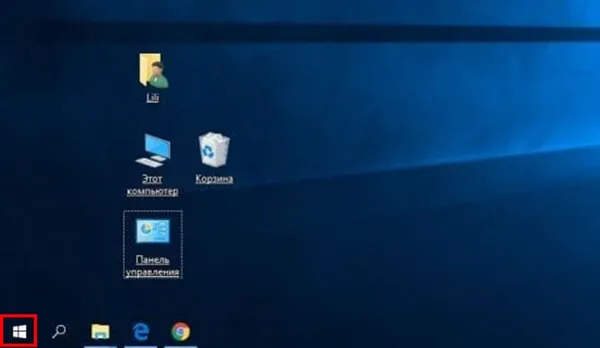
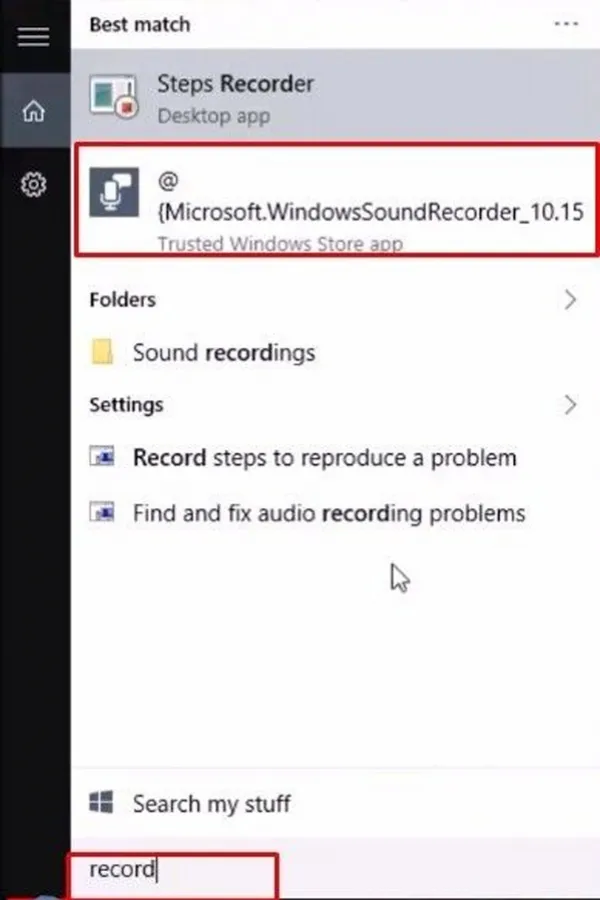
Наберите в поисковой строке «Recorder» и выберите «Microsoft.WindowsSoundRecorder».
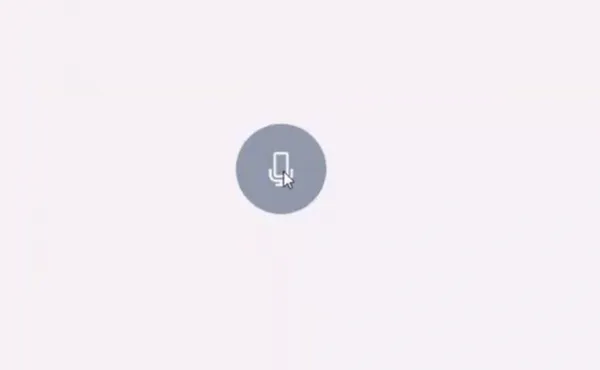
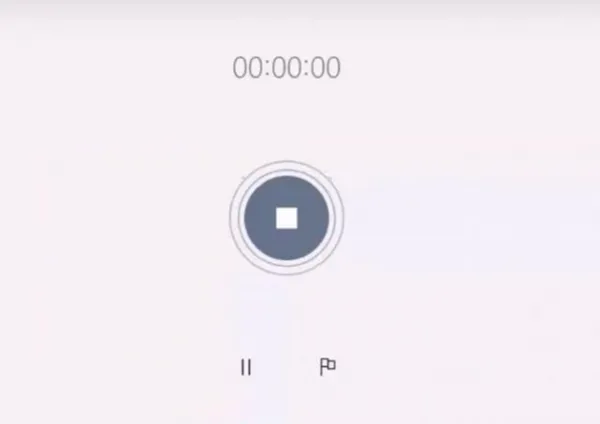
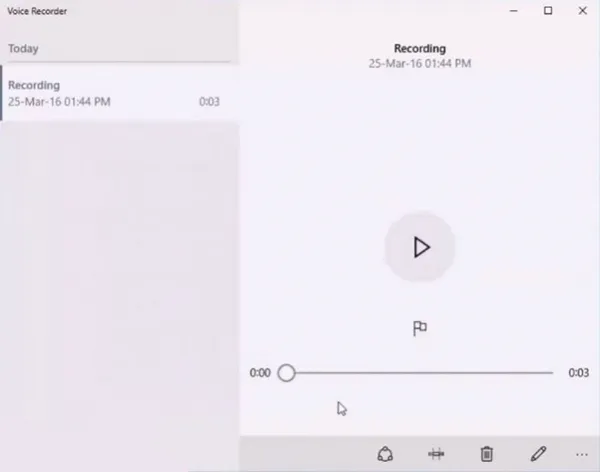
Прослушайте сделанную запись, чтобы убедиться, что микрофон работает.
Как подключить телефонный микрофон к компьютеру?
Вы также можете использовать микрофон на смартфоне, установив бесплатную программу WO Mic на оба устройства:
- Через USB . Подсоедините гаджет к компьютеру по кабелю. Запустите приложение WO Mic на девайсе. Затем откройте программу WO Mic на компьютере. В окошке Select transport кликните на USB и подтвердите ОК. Как только появится надпись Connected, переходите к записи.
- Через Bluetooth . Убедитесь, что соответствующий модуль есть на компьютере. Повторите те же действия, что для USB, только выбрав Bluetooth.

Как подключить микрофон к компьютеру? 🎤 Пошаговые инструкции по подключению микрофона к компьютеру или ноутбуку — Часто задаваемые вопросы Earphones-Review.
Как подключить микрофон к компьютеру? 🎤 В этой статье приведены пошаговые инструкции по подключению микрофона к компьютеру или ноутбуку. Руководство и советы о том, как подключить микрофон к компьютеру. Как подключить микрофон телефона к компьютеру? ✔Специальные возможности ✔Обзоры ✔Обзоры ✔Обзоры
Настройка
Последним шагом в подключении микрофона является настройка звука. После появления экрана «Панель управления» необходимо перейти в меню «Звуки и устройства». Затем откроется раздел «A udio», за ним — раздел «Аудиозапись» и, наконец, вкладка «Громкость». Если нажать на «Микрофон», то можно увеличить громкость воспроизведения до нужного значения. Как правило, для качественного использования следует устанавливать максимальную громкость. После применения функции «Усиление» необходимо сохранить внесенные изменения. В этом же меню можно воспользоваться функцией «Шумоподавление» для устранения звуковых шумов и помех.
Если микрофон подключен к компьютеру с Windows 7, рекомендуется обновить аудиодрайвер во время установки. Это проще сделать, если в системе присутствует Realtek hd, так как при установке обновления автоматически обновляется и необходимый драйвер. Последующая настройка микрофона производится следующим образом. В «Панели управления» выбираем «Оборудование» и далее следуем по цепочке «Запись» — «Микрофон». Щелкнув правой кнопкой мыши на слове «Микрофон», можно увидеть возможные свойства микрофона.
Открыв раздел «Level», следует перетащить его на «100», но если наушники уже подключены, следует оставить на «60-70».
«Gain» обычно устанавливается на значение в децибелах «20». Все обновленные настройки будут сохранены в любом случае.
Настройка микрофона в Windows 10 происходит по другому алгоритму. Щелкните правой кнопкой мыши на значке громкости, чтобы найти раздел «Устройство записи». На вкладке «Запись» откройте «Свойства микрофона», а затем раздел «Дополнительно». Выбирается режим «Стандартный формат» и применяется режим «Студийное качество». Внесенные изменения либо принимаются, либо просто сохраняются.
В меню «Настройки микрофона» вы найдете практически одинаковые настройки и функции, независимо от используемой системы. На вкладке «Общие» пользователь может изменить значок, символ и название микрофона, а также узнать о доступных драйверах. На этой же вкладке осуществляется отключение микрофона от основного блока. На вкладке «Прослушать» можно прослушать звук своего голоса, который необходим для управления микрофоном.
Наибольшую пользу пользователю может принести вкладка «Уровень». Здесь устанавливается громкость и, при необходимости, подключается усиление. В reg el громкость поддерживается на уровне 20-50, хотя более тихие устройства требуют значения 100, а также дополнительного усиления. Также устанавливается формат записи, настройка монополя и обработка сигнала для микрофона, который обычно нужен только для студийных записей. Изменение настроек всегда должно завершаться нажатием кнопки «Применить».
Как проверить?
После подключения к настольному или портативному компьютеру всегда следует проверить работу устройства. Для этого существует несколько способов. Первый способ связан с настройками операционной системы. В главном меню компьютера откройте вкладку «Панель управления», затем перейдите в раздел «Аудио». В подменю «Запись» щелкните левой кнопкой мыши на слове «Микрофон» и выберите режим «Прослушивание».
На этой же вкладке необходимо выбрать опцию «Прослушивать с этого устройства».
Вторым способом проверки микрофона является запись голосового сообщения. С помощью функции «Запись» следует воспроизвести полученный аудиофайл, который покажет, хорошо или плохо работает микрофон. В принципе, протестировать устройство можно также с помощью любой программы, содержащей звук. Например, вы можете позвонить администратору через Skype. Программа попросит вас составить короткое голосовое сообщение, которое затем будет расшифровано. Если голос слышен отчетливо, это означает, что с подключением микрофона также все в порядке.
Рекомендации
При подключении устройства к настольному компьютеру обратите внимание, что необходимый разъем может находиться как на задней, так и на передней панели системного блока. На задней панели он обычно находится рядом с 3,5-мм разъемами для наушников и многоканальных динамиков, на передней — рядом с портами USB. В любом случае ищите розовый цвет разъема, а также маленькое изображение самого микрофона. При выборе между передним и задним разъемом эксперты рекомендуют выбирать последний, так как передний не всегда подключен к материнской плате.
Для точной проверки подключенного микрофона через вкладку записи рекомендуется посмотреть на шкалу, расположенную справа от изображения подключенного устройства. Если полоски становятся зелеными, значит, устройство принимает и записывает аудиосигналы. Однако если они остаются серыми, это означает, что микрофон ноутбука не работает.
О том, как подключить микрофон к компьютеру, см. ниже.








