Затем перейдите на вкладку «Драйвер» и обратите внимание на поле «Поставщик». У меня установлен оригинальный драйвер от производителя звуковой карты. Если у вас установлена иная версия, рекомендуется поискать другие обновления драйверов, которые могут улучшить работу вашего устройства.
Подавление шума микрофона стандартными средствами или программой
Вы, безусловно, обратили внимание на то, что во время беседы через Skype или любые другие мессенджеры, помимо вашего голоса, в слухах можно услышать постоянное шипение и фоновый шум. Ситуация аналогична, когда вы записываете звук на компьютере с помощью микрофона — в этом случае фоновый шум может значительно испортить качество записи. Особенно неприятно это будет, если вы планируете записать музыку или комментировать действия на экране вашего компьютера или во время игры.
Причины появления шипения могут быть различными. Во-первых, это может быть связано с низким качеством используемого устройства. Например, вы можете использовать старый микрофон, или приобрести новый, но не самого лучшего качества. Важно также учитывать, что микрофон мог быть поврежден, например, при падении. Механические повреждения часто становятся причиной появления шумов. Также причиной может быть неподходящий драйвер для вашей звуковой карты, а неудачные настройки звука в самой операционной системе могут лишь ухудшить ситуацию.
В этой статье я приведу несколько рекомендаций по устранению шумов, исходящих от микрофонов. Сначала мы рассмотрим настройки, которые нужно будет сделать в системе, чтобы уменьшить уровень шума. Если предложенные параметры вас не устроят, то следует обратиться к специальным программам для подавления шумов. Кстати, все приведенные советы также подойдут и для бюджетных моделей микрофонов, которые зачастую показывают хорошие результаты.
Стандартные настройки микрофона
Попробуйте устранить шумы, используя стандартные средства, доступные в операционной системе. Для этого необходимо нажать на кнопку «Пуск» и перейти в раздел «Параметры».
Если у вас установлена более старая версия операционной системы, то рекомендуем ознакомиться со статьей, посвященной настройке микрофона в Windows 7.
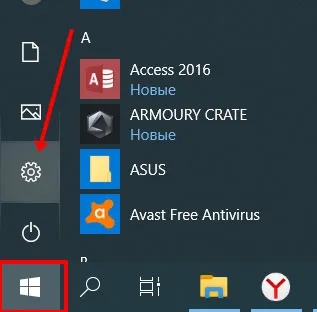
Далее выберите раздел «Система».
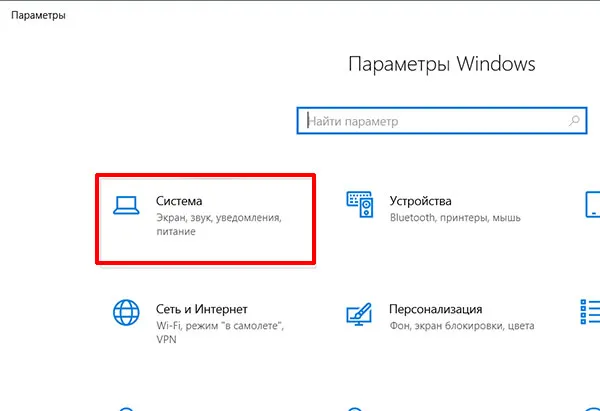
Теперь откройте вкладку «Звук». Затем в разделе «Ввод» убедитесь, что в выпадающем списке выбрано нужное устройство для записи, и нажмите на кнопку «Свойства устройства».
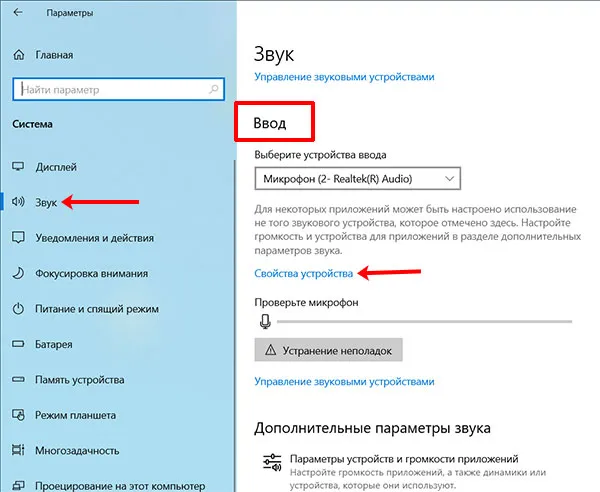
В следующем окне можно переименовать устройство и установить уровень его громкости. Затем нажмите на кнопку «Дополнительные свойства…».
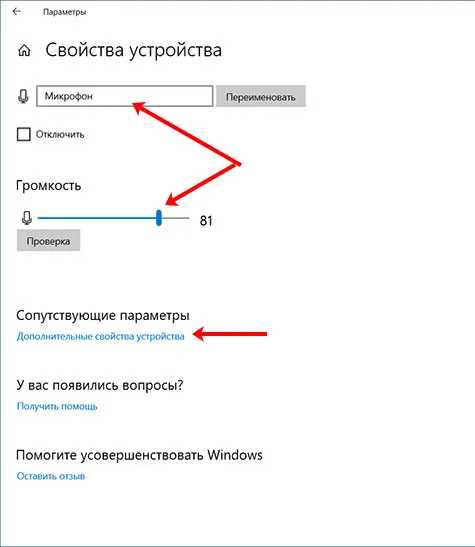
Здесь перейдите на вкладку «Уровни». С помощью ползунков вы сможете установить уровень громкости вашего микрофона и уровень усиления. Рекомендуется установить среднее значение для громкости, а усиление установить на уровне 10 дБ.
В общем, эти значения лучше подбирать экспериментально. Чтобы это сделать, откройте вкладку «Прослушать» и установите галочку в поле «Прослушать с данного устройства». Затем вернитесь во вкладку «Уровни» и перемещайте ползунки. Важно при этом говорить в микрофон — ваш голос будет воспроизводиться в реальном времени, что позволит вам понять, подходят ли выбранные настройки.
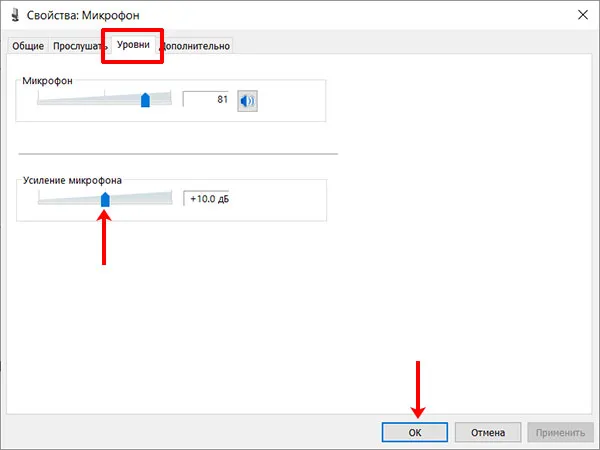
Следующая вкладка — «Дополнительно». В ней вы должны выбрать подходящий «Формат по умолчанию» из выпадающего списка и установить значения: 16 бит и 48000 Гц. Имейте в виду, что чем выше частота в герцах, тем больше будет слышно шипение.
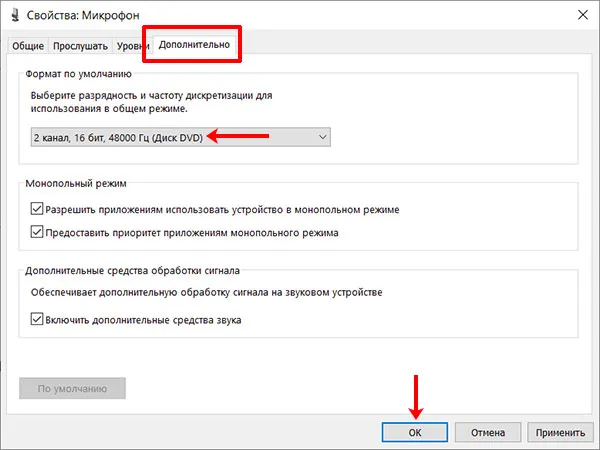
Способ 2: Управление встроенными улучшениями
Если выполненные только что действия не принесли желаемого результата, не стоит спешить покидать это меню, так как в нем есть еще несколько параметров, которые могут повлиять на уровень шума. Переходите на вкладку Улучшения и проверьте, какие параметры активированы. Если подавление шума и эхо отключены, попробуйте активировать эти опции и проверьте, как это отразится на шуме. Остальные улучшающие функции, связанные с эффектами звука, лучше отключить, поскольку они не всегда работают надежно.
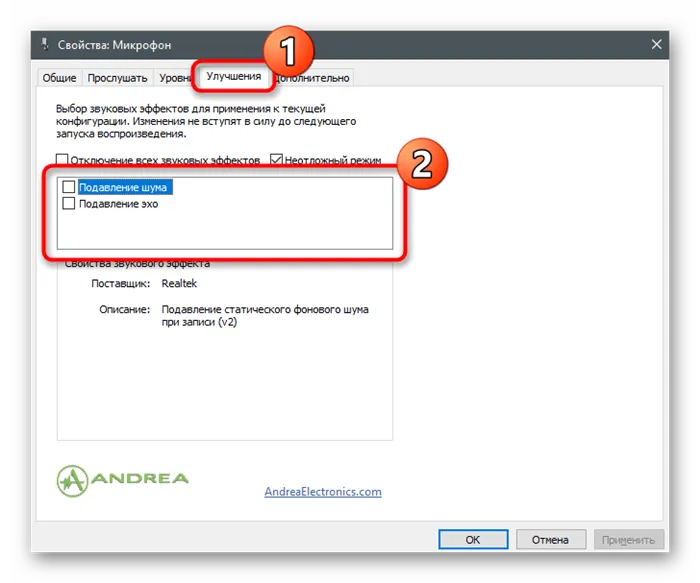
Способ 3: Изменение формата по умолчанию
В настоящее время отсутствуют точные данные о том, как частота дискретизации, установленная для параметров микрофона в операционной системе, может влиять на захват звука. Однако известно, что в некоторых случаях выбранные параметры могут приводить к появлению шума. Откройте вкладку Дополнительно и выберите другую разрядность и частоту дискретизации из выпадающего списка, проводя такие изменения несколько раз и периодически проверяя эффективность ваших действий.
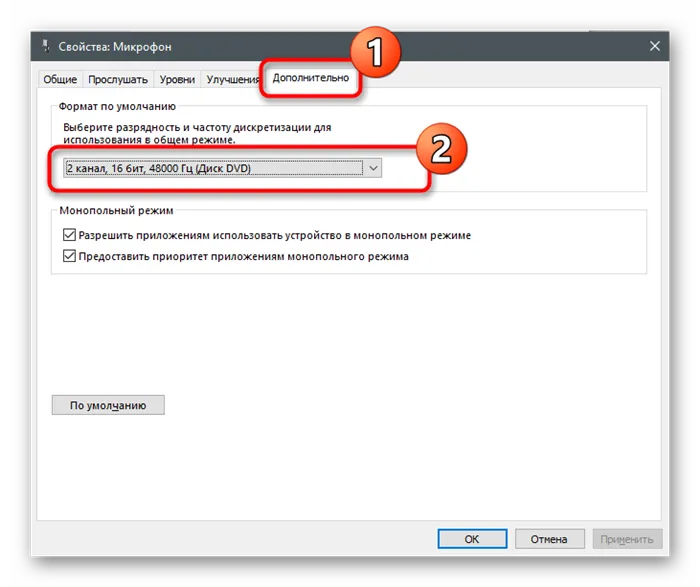
Настройка усиления микрофона
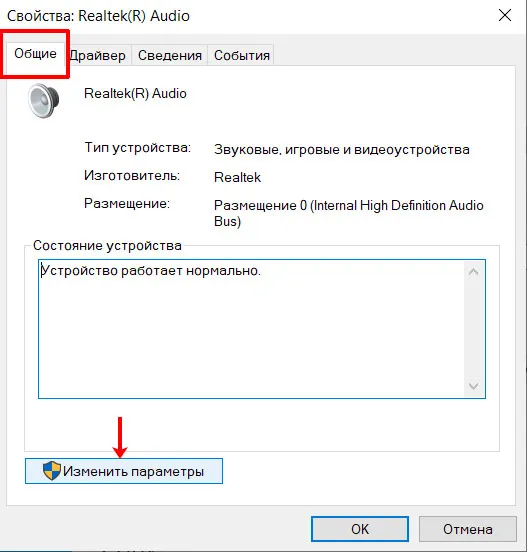
Вы, вероятно, осведомлены о том, что чувствительность различных микрофонов может значительно меняться. При покупке микрофона следует уделить особое внимание его чувствительности. Это связано с тем, что, реагируя на один и тот же источник звука, микрофоны могут приводить к получению различных уровней выходного сигнала.
Следует обратить внимание на такие параметры, как точка клиппирования, уровень шума и чувствительность. Если у вас очень чувствительный микрофон, вам может потребоваться более низкое усиление предусилителя, чтобы избежать искажений. К тому же для микрофонов с большой чувствительностью запас по громкости до начала «клиппинга» может быть меньше, чем у менее чувствительных моделей.
Давайте сделаем небольшую паузу, чтобы убедиться, что все читатели понимают, что подразумевается под «клиппингом». Клиппинг — это явление, возникающее, когда звуковой сигнал превышает максимальные выходные значения, в этом случае появляется искажение сигнала в виде обрезанных волн. Когда микрофон работает на пределе своих возможностей, например, это может привести к резкому и искаженному звуку. Такие микрофоны, как правило, клиппируют легче, чем менее чувствительные.
Насколько качественный ваш микрофон?
Это еще один важный фактор, влияющий на общий результат записи. Если ваш микрофон низкокачественный, то даже лучшие фильтры и методы обработки звука не смогут значительно повысить качество записи.
Динамический против конденсаторного микрофона
Между динамическими и конденсаторными микрофонами существует важная разница в чувствительности. Конденсаторные микрофоны обычно обладают более высокой чувствительностью по сравнению с динамическими. Это делает их более подходящими для некоторых стилей записи остерегаетесь переполненности звука.
Тем не менее, уровень сигнала можно регулировать для обоих типов. Идеальная настройка подберет оптимальный уровень входного сигнала с необходимой величиной усиления предусилителя.
Однако при увеличении каскада усиления может также возникнуть нежелательный шум. Поэтому следует внимательно следить за тем, чтобы увеличение громкости не ухудшило качество аудиосигнала. Таким образом, правильная настройка усиления микрофона должна помочь свести к минимуму фоновые шумы.
Управление усилением микрофона
Некоторые аудиоинтерфейсы или микшерные пульты имеют регуляторы усиления для микрофонов. Если вы замечаете шумы, попробуйте снизить его уровень или даже отключить этот регулятор.
Ветровое стекло для микрофона
Также стоит учитывать внешние шумы, которые нельзя контролировать. Если вы записываете звук на улице, вы столкнетесь с множеством проблем, такими как ветер и непогода, которые могут сильно повредить записи. Хотя избавиться от ветра полностью невозможно, можно значительно уменьшить его влияние на звук.
К примеру, можно приобрести специальные чехлы из пенопласта или меха, которые также могут состоять из их комбинации и известны в индустрии под названием «мертвые кошки». Эти чехлы надеваются на головку микрофона и эффективно блокируют шумы от ветра. Они также помогают устранить резкие звуки при произношении определенных слов, что особенно важно в процессе озвучивания. Качественные модели могут снизить уровень ветровых помех до 12 дБ. Однако стоит учесть, что любое такое устройство также будет блокировать некоторые нежелательные звуковые элементы.
Фильтры
Использование различных фильтров не изменяет и не добавляет новых характеристик звуковому сигналу, но помогает выделять или отклонять некоторые сигналы в случаях, когда фоновые шумы имеют определенные частоты. Ниже приведем краткий обзор четырех наиболее распространенных типов фильтров.
Фильтр пропускает сигнал определенной частоты, а иногда и группу частот, отделяя его и отфильтровывая от остального фона.
Наоборот, этот тип фильтра эффективно устраняет фоновый звук, удаляя определенную частоту, при этом минимально влияя на остальные частоты.
Фильтр низких частот пропускает низкие частоты, отсекая более высокие сигналы, которые могут вызвать помехи. Этот фильтр часто используется для удаления лишних высоких частот из звукового сигнала.
И наоборот, фильтры высоких частот отсекают низкие частоты, потенциально вызывающие проблемы со звуком. Если использование фильтров не решает ваши проблемы, можно рассмотреть возможность применения эквалайзера.
К этому фильтру лучше обращаться на начальных этапах работы с опциями обработки звука. Он имеет регулятор, повышающий порог отсечки, что позволяет эффективно удалять посторонний фоновый шум. При этом он хорошо справляется с шипением и гулом. Тем не менее, будьте осторожны, чтобы не перестараться — в противном случае вы можете неосознанно удалить нужные частоты, что сделает звук неестественным.
Способ 3: Изменение частоты дискретизации
Попробуйте изменить частоту дискретизации, используемую для записи голоса через микрофон. Эта настройка может как помочь в устранении шумов, так и, наоборот, их увеличить. В данном случае требуется поэкспериментировать — на вкладке «Дополнительно» попробуйте установить разные частоты и битность. Иногда снижение частоты может помочь избавиться от лишних шумов.
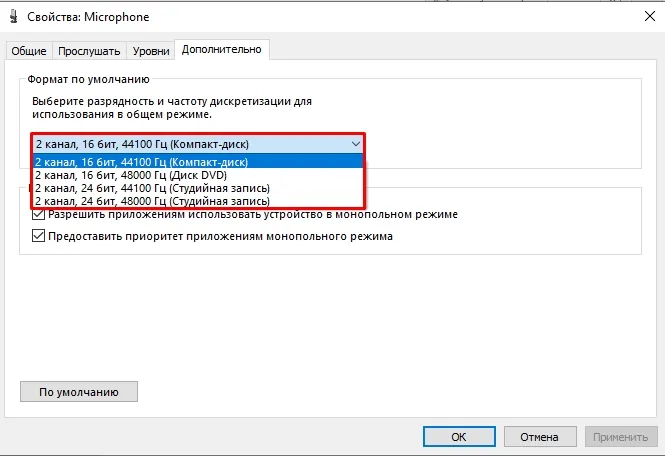
Способ 4: Установка или обновление драйверов на звуковую карту
Компьютерное оборудование без соответствующих драйверов не может нормально функционировать. Разработчики периодически выпускают обновления, которые исправляют некоторые ошибки и улучшают функционирование звуковой карты — к ней мы и подключаем наш микрофон. Поэтому стоит попробовать переустановить или обновить драйвер для вашей звуковой карты:
+ R
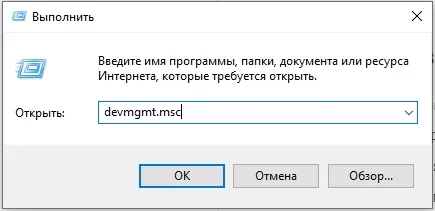
- В разделе «Звуковые, игровые и видеоустройства» найдите вашу звуковую карту, щелкните правой кнопкой мыши и выберите «Обновить драйвер». Следуйте инструкциям на экране и ищите обновления на серверах Microsoft. Если на экране возникнет сообщение, что драйвер обновлять не требуется, повторите действия, щелкнув правой кнопкой мыши и выбрав пункт «Удалить устройство».
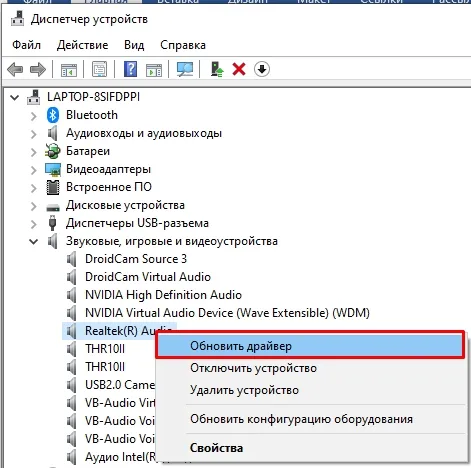
- После этого нажмите на кнопку, показанную на рисунке ниже. Система самостоятельно найдет необходимые драйвера в интернете.
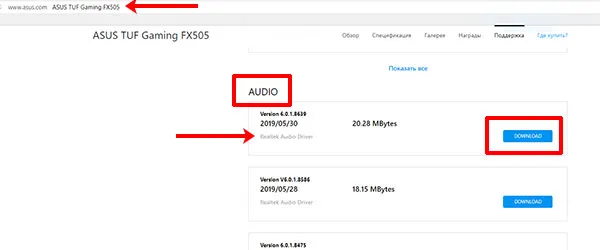
Вы также можете попробовать вручную найти драйвер. Проблема может заключаться в том, что система загружает драйвер с сервера Microsoft, где его может не оказаться. Если это так, Windows скачает наиболее подходящий драйвер, который зачастую не является оптимальным. Рекомендуется скачать драйвер с официального сайта, а если у вас встроенная звуковая карта, лучше всего скачивать и обновлять полный пакет драйверов для материнской платы.
Специальные программы
Многие производители звуковых карт предлагают утилиты для настройки звука. Например, Realtek предоставляет Realtek Audio Control, которую можно скачать с веб-портала Microsoft.
Эта утилита очень интуитивно понятна и проста в использовании. На вкладке «Микрофон» можно выбрать необходимые эффекты, настроить громкость и уровень усиления. Также доступна опция устранения акустического эха, возможность задать разрядность и частоту дискретизации.
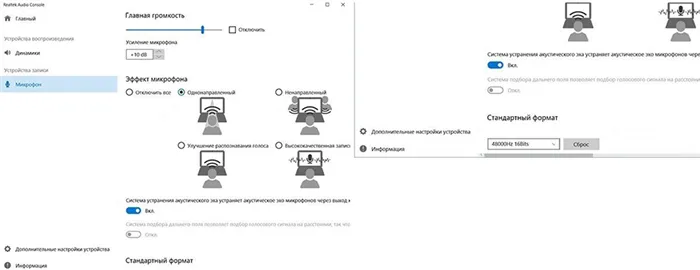
Здесь рекомендуется пробовать различные параметры и наблюдать, как меняется качество звука, становится ли шум менее заметным.
Необходимо также отметить существование сторонних программ для шумоподавления:
- Voicemeeter.
- NoiseGator.
- SoliCall.
- Andrea PC Audio Software.
- Samson Sound Deck.
- Krisp.
Аксессуары для шумоподавления
Существуют некоторые аксессуары, которые могут помочь избавиться от фоновых шумов:
- Предусилитель. Он облегчает взаимодействие между микрофоном и другим оборудованием.
- Адаптер питания для ноутбука. Отлично сокращает статические шумы, особенно если используется несколько секций записи оборудования.
- Ударные крепления. Их установка на подставку микрофона может значительно уменьшить фоновый шум, вызванный вибрациями и дрожанием.
- Ветровые экраны. Они надеваются на головку микрофона и помогают блокировать нежелательные шумы от ветра и ударного дыхания.








