Совет! Если на телевизоре имеется только один порт USB, Y-образный разветвитель подключает первый кабель к розетке, а второй — к розетке через зарядное устройство для мобильного телефона или другое устройство. При этом питание жесткого диска подается от сети, а файлы с жесткого диска считываются через порт USB на телевизоре.
Внешний жесткий диск для телевизора: выбор, подключение и возможные проблемы

Современные телевизоры поддерживают множество периферийных устройств, включая съемные носители (также известные как внешние накопители, жесткие диски, винчестеры и т. д.), на которых можно хранить большие объемы информации (текст, видео, музыку, анимацию, фотографии, изображения и другой контент). Здесь мы расскажем о том, как подключить такое устройство к ТВ-приемнику, а также дадим рекомендации на случай, если ТВ-приемник не видит или перестал видеть внешний накопитель.
Какие подходят?
Существует 2 типа жестких дисков, которые могут использоваться в качестве внешних устройств хранения данных:
Внешние накопители — это жесткие диски, которые не требуют дополнительного питания для запуска и функционирования — соответствующее количество энергии подается ТВ-тюнером после его подключения. Этот тип накопителя подключается к телевизору с помощью USB-кабеля, который обычно входит в комплект.
Внутренние жесткие диски — это диски, изначально предназначенные для ноутбуков или ПК. Для их подключения к телевизору необходим адаптер с переходником USB, а для жестких дисков емкостью 2 ТБ и более — дополнительный блок питания. Его можно получить от второго USB-порта телевизора (через разветвитель) или от розетки (через зарядное устройство для мобильного телефона или другое устройство).
Как подключить?
Внутренний или внешний жесткий диск можно подключить к телевизору 3 способами.
Через USB
Все современные телевизионные приемники оснащены разъемами HDMI или USB, поэтому гораздо проще подключить жесткий диск к телевизору через USB-кабель. Этот способ подходит только для внешних жестких дисков. Порядок действий следующий.
- Подсоедините USB-кабель к диску . Для этого применяйте штатный кабель, поставляемый вместе с девайсом.
- Подключите ЖД к телеприемнику. Обычно гнездо USB располагается сзади либо сбоку ТВ-устройства.
- Если у него не один USB-порт , то воспользуйтесь тем, где имеется пометка HDD IN.
- Включите телевизор и зайдите в параметры для поиска подходящего интерфейса. На этот предмет на пульте надавите кнопочку Source либо Menu.
- В перечне источников сигнала укажите USB , после этого откроется окошко со всеми находящимися на аппарате файлами, папками.
- Работайте с каталогами посредством пульта ДУ и включите кинофильм либо какой угодно контент.
Некоторые марки телевизионных приемников работают только с файлами определенного формата.
По этой причине некоторые музыкальные файлы и фильмы могут не воспроизводиться, даже если жесткий диск подключен к телевизору.
Через переходник
Если вы хотите подключить к ресиверу последовательный диск, используйте специальный адаптер. Затем жесткий диск можно подключить через порт USB. Специальные возможности следующие.
- Когда предполагается подключение ЖД вместимостью больше 2 ТБ, то нужно применять адаптер с функцией дополнительного подпитывания (по USB либо посредством индивидуального сетевого кабеля).
- После того, как накопитель смонтирован в специализированный переходник, его можно подсоединять к телеприемнику через USB.
- Если ЖД не распознается, то по всей видимости, его надо сперва отформатировать.
Использование адаптера может значительно снизить уровень сигнала. Кроме того, могут возникнуть проблемы с воспроизведением звука.
В этом случае необходимо подключить дополнительный громкоговоритель.
Посредством другого девайса
Если вы хотите подключить накопитель к старой версии телевизора, гораздо проще использовать для этого дополнительное устройство. Опишем все возможные способы.
- Когда на ТВ-аппарате отсутствует либо не функционирует USB-гнездо, то подключить ЖД возможно посредством ноутбука по HDMI.
- Воспользуйтесь TV, SMART либо Android-ресивером . Это специализированное приспособление, которое подсоединяется к телеприемнику посредством AV-разъема либо «тюльпанов». Тогда к нему сможете подключить USB-флеш-накопитель, винчестер либо иной съемный накопитель информации.
Все внешние устройства подключаются через разъемы HDMI или AV. Поэтому наличие USB-разъема на ТВ-приемнике не является абсолютно необходимым. Кроме того, ТВ-приемники могут использоваться для приема IPTV и DTV.
Для чего подключают внешний жёсткий диск
Новые телевизоры являются неотъемлемой частью интегрированного мультимедийного центра. Внушительный объем информации должен храниться на телевизоре. Сюда входят фотографии, видео из семейных архивов, фильтры, игры и т.д.
Есть как минимум три причины подключить к телевизору внешний накопитель:
- Хранение. Нет необходимости складировать огромное количество дисков, записывать и удалять с флешки фильмы и видео для просмотра. Одного внешнего диска достаточно, чтобы хранить всё сразу. Это позволяет в любой момент открыть меню HDD, выбрать требуемую папку, посмотреть видео с выпускного, пересмотреть фото со свадьбы или просто включить любимый фильм. Для этого не нужно иметь подключения к интернету и зависеть от провайдера. Актуальный вариант для тех, у кого нет Smart TV, либо когда интернет просто не работает, и посмотреть видео онлайн невозможно.
- Запись. Имея в распоряжении внешний жёсткий диск, можно включить запись эфира, сохранить целый футбольный матч, записать гонку Формулы 1 или любимую телепередачу. И как только появится возможность или желания, пересмотреть эту запись, в любой момент остановить.
- Просмотр. Иногда именно HDD является единственным способом посмотреть что-либо на большом экране телевизора.

ВАЖНО! Для подключения внешних жестких дисков используется порт USB.
Это делает подключение и просмотр записанного контента намного проще, чем при использовании HDMI.
Не все телевизоры поддерживают HDMI. Однако даже на старых телевизорах имеется хотя бы один порт USB.
Какие жёсткие диски могут подключаться
Перед началом подключения следует выяснить, возможно ли вообще такое соединение между внешним жестким диском и телевизором.
Многое зависит от типа жесткого диска, который пользователь хочет подключить к своему телевизору. Это может быть внешний или внутренний жесткий диск:
- Внешний жёсткий диск. Это автономный накопитель, для которого источник питания не требуется. Это своего рода флешка повышенного объёма. Для работы ему достаточно питания, получаемого при соединении с телевизором. Такие накопители обычно комплектуются USB кабелем. Крайне редко шнур приходится докупать. Именно через этот кабель и выполняется подключение.
- Внутренний жёсткий диск. Ещё один накопитель, который является обязательной составной частью ноутбука и системного компьютерного блока. Это SATA диски. Их также можно подключить, имея в распоряжении современный телевизор. Для соединения используют специальный переходник с адаптером. Для некоторых моделей, обладающих увеличенным объёмом памяти, придётся дополнительно докупать источник питания, поскольку возможностей ТВ не хватит для работы. То есть подключение может быть прямым от розетки либо с помощью дополнительного разъёма USB.
Наиболее логичным выбором является первый. Однако иногда возникает необходимость подключить диск SATA.
Варианты подключения
Всего существует 3 способа подключения внешнего жесткого диска к телевизору.
Существует три способа подключения жесткого диска к телевизору:
- USB;
- переходника;
- сторонних устройств.
Каждый вариант имеет свои особенности.
USB подключение
Самый простой и распространенный способ подключения внешнего жесткого диска к телевизору. На современном телевизоре есть различные разъемы. Среди них нельзя обойти вниманием порт USB. Чаще всего их даже больше одного.
Поэтому наиболее вероятным способом подключения жесткого диска к телевизору является USB-кабель. Универсальное решение для большинства применений.

Например, вы можете подключить имеющийся жесткий диск к современному телевизору LG, Samsung или Toshiba:
- взять USB кабель из комплектации внешнего накопителя;
- вставить один конец кабеля в разъём на диске;
- найти гнездо для USB на задней или боковой панели телевизора;
- дождаться появления на экране уведомления о подключении нового устройства;
- если автоматически сообщение не появилось, с помощью пульта выбрать в качестве источника сигнала разъём USB;
- открыть корневую папку жёсткого диска, отыскать нужный файл и воспроизвести его.
ВАЖНО! Встроенные телевизионные проигрыватели не имеют многих функций и возможностей. Поэтому они могут быть не в состоянии воспроизводить или показывать определенные форматы.
По этой причине часто используются альтернативные программы или другие способы подключения.
Переходник
Другой вариант — подключить жесткий диск к телевизору. Обычно это используется, когда вы хотите отобразить данные с диска SATA на экране телевизора.
ВНИМАНИЕ: Для подключения внутреннего жесткого диска с разъемом SATA необходим специальный адаптер USB-SATA.
Существуют различные адаптеры. Это может быть простой кабель или компактное устройство в футляре.
Большинство пользователей предпочитают последний вариант. Причина в том, что корпус позволяет превратить внутренний диск во внешний. Его легче хранить и транспортировать.

Чтобы подключить жесткий диск к современному телевизору LG или Samsung с помощью адаптера, следуйте инструкциям:
- Если внутренний жёсткий диск имеет объём памяти более 2 Тб, потребуется задействовать кабель с дополнительным питанием либо бокс, имеющий внешнее питание. В первом случае это просто пара штекеров USB. А во второй ситуации это кабель USB в сочетании с блоком питания.
- Вне зависимости от того, в каком формате выполнен переходник (кабель или корпус), последующие шаги аналогичны предыдущему способу соединения через USB.
- Кабель следует вставить в USB разъём на телевизоре.
- Затем ТВ должен автоматически обнаружить новое устройство и вывести на экран соответствующее уведомление.
- Если информация не появляется, пультом выбирается источник сигнала.
ВНИМАНИЕ: Часто к телевизору подключают внешние и внутренние жесткие диски, ранее использовавшиеся в компьютере или ноутбуке. В этом случае телевизор может не сразу распознать устройство. Необходимо предварительно настроить накопитель.
Способ 2: Переходник
Если вы хотите подключить к телевизору жесткий диск SATA, используйте специальный адаптер. Затем жесткий диск можно подключить через порт USB. Особенности:

- Если планируется подключение HDD, объемом более 2 ТБ, то необходимо использовать адаптер с возможностью дополнительной подпитки (по USB или с помощью отдельного сетевого шнура).
- После того, как HDD установлен в специальный переходник, его можно подключать к телевизору по USB.
- Если устройство не опознается, то скорее всего, его нужно предварительно отформатировать.
Использование адаптера может значительно ухудшить качество сигнала. Кроме того, могут возникнуть сложности с воспроизведением звука. В этом случае необходимо подключить дополнительные динамики.
Способ 3: С помощью другого устройства
Если вы хотите подключить внешний жесткий диск к старой модели телевизора, гораздо проще использовать дополнительное устройство. Давайте рассмотрим все возможные способы:

- Если на ТВ нет или не работает USB-порт, то подсоединить HDD можно через ноутбук, по HDMI.
- Используйте TV, SMART или Android-приставку. Это специальное устройство, которое подключается к телевизору через AV-вход или «тюльпан». После этого к нему можно подключить флешку, жесткий диск или другой съемный носитель информации.
Все внешние устройства подключаются через HDMI или AV-входы. Поэтому наличие USB-порта на телевизоре не обязательно. Кроме того, приставки можно использовать для цифрового и интерактивного телевидения.
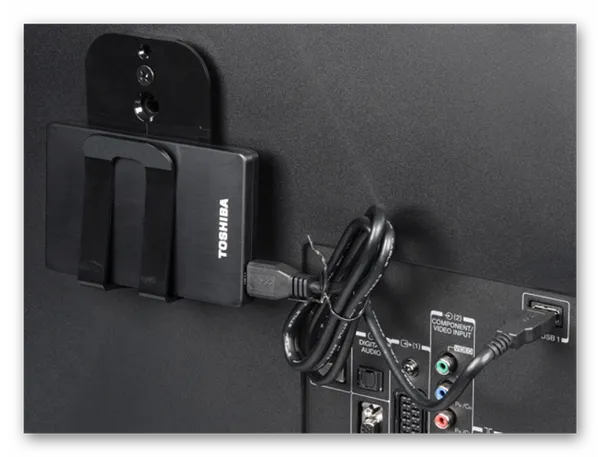
К телевизору можно подключить внешний жесткий диск или оптический привод. Проще всего это сделать через интерфейс USB, но если монитор не оснащен портом, для подключения можно использовать специальную ТВ-приставку. Также убедитесь, что телевизор поддерживает формат медиафайлов, которые будут загружаться на жесткий диск.

Еще статьи по данной теме:
Помогла ли Вам статья?
Добрый день. У меня есть внешний накопитель 2TV (с фильмами), который я легко подключаю к ноутбуку и большому телевизору, но я не могу подключить его к телевизору 22″ в моем доме, хотя он имеет 2 USB выхода и 3 HDMI. Я нашел в интернете, что мне нужно дополнительное питание для жесткого диска. Можете ли вы помочь мне с этим вопросом?
Владимир, здравствуйте. В статье в начале второго способа также упоминается, что жесткие диски такого размера нуждаются в дополнительном источнике питания (внешний жесткий диск должен иметь соответствующее подключение). Есть вероятность, что 22-дюймовый телевизор имеет USB 2.0, а ноутбук или большой телевизор — USB 3.0. Если внешний жесткий диск тоже 3.0, «маленький» телевизор его не увидит не только из-за большой емкости, но и из-за этого. Без дополнительного блока питания обойти эту проблему невозможно.
P.S. Проблема подключения внешнего HDD (диска, жесткого диска, HDD) к телевизору — решена!!! Должен поправить свое предыдущее высказывание о переходе с MBR на GPT или наоборот — проблема глубже. GPT необходим для того, чтобы телевизор мог читать HDD объемом более 2.2ТВ (ограничение MBR), в то время как компьютер читает их без ограничений. Это также продлевает срок службы жесткого диска. Жесткий диск Seagate STEL8000200 (8 ТБ), который я использую в телевизоре PANASONIC TX-49DXR600, имеет следующие параметры. Он создан приложением DiskPart в Windows. Параметры означают, что жесткий диск имеет старую разметку магнитной дорожки — 512 байт (размер сектора — не меняется, конечно), в то время как большинство современных жестких дисков (с 2010 года) сделаны с новым Advanced Format — новый формат разметки сектора, 4096 байт (4 КБ). Таким образом, можно сказать, что проблема большинства нечитаемых жестких дисков заключается в размере сектора 512 или 4096 байт. К сожалению, этот технический параметр не указывается производителями. Вы можете установить его следующим образом: Наведите курсор на внешний жесткий диск на компьютере, нажмите правую кнопку мыши и выберите «форматировать» — в параметрах форматирования указан минимальный размер кластера, это и есть размер сектора (512 или 4096 байт). Поэтому узнайте у производителя размер сектора жесткого диска. В моем случае можно использовать жесткие диски с секторами 4096 байт (у меня их два) в формате файловой системы FAT32, которая ограничивает размер файла до 4 ГБ. Это вполне подходит для фильмов с низким разрешением. Для уменьшения размера видеофайла рекомендую бесплатную программу Avidemux 2.6, которая позволяет уменьшить размер и качество «потока» и разделить файл, а также копировать видео из одного контейнера в другой (например, из .avi в .mkv) без потери качества и конвертировать один видео- или аудиокодек в другой, так как не все контейнеры и кодеки читаются телевизорами (проблема программного обеспечения). Проблема с тем, что телевизор читает файловую систему NTFS с сектором раздела 512 байт и не читает NTFS с 4096 байт, связана с неполноценностью драйвера контроллера USB, установленного в программном обеспечении телевизора.
Подключение внутреннего жесткого диска SATA через переходник
Если оба раздела не читаются, отформатируйте их в файловую систему FAT32, поддерживаемую флеш-накопителями. Иногда драйвер не поддерживает GPT, тогда замените ее на MBR. Для форматирования в файловую систему FAT32 используйте Paragon Hard Disk Manager или аналогичную программу. Существуют ограничения на использование Windows для системы FAT32. Попросите производителя вашего телевизора обновить драйвер (для контроллера USB), который поддерживает формат NTFS для жесткого диска с сектором 512 и 4096 байт. Проблема нечитаемости, я полагаю, заключается в том, что производитель телевизора (легально) «взломал» общий (стандартный) драйвер контроллера USB, чтобы включить в него свой собственный автономный модуль создания файловой системы (оговорка к вышесказанному — для записываемых телевизоров) для предотвращения пиратства. Эта интеграция удалила «полезный» модуль для поддержки требуемых стандартов — в моем случае NTFS с «длинным» (4096 байт) сектором. Мне было лень комментировать грамотно и без потерь.
Интерфейс подключения SATA был разработан специально для внутреннего использования в ноутбуках и системных блоках и изначально не предназначался для внешнего использования, но это не значит, что это нельзя сделать.

Выход есть — существуют специальные адаптеры и переходники с жесткого диска на USB, которые позволяют подключать HDD к телевизору через кабель. Однако стоит отметить, что в некоторых случаях необходимо предусмотреть отдельный блок питания для жесткого диска, особенно для HDD большой емкости (обычно более 2 ТБ). В этом случае адаптер должен обеспечивать возможность подачи питания на жесткий диск (через дополнительный USB-разъем или через обычный кабель питания к розетке).
- Вход в переходник — микро USB.
- Два обычных USB: черный — основной, красный — дополнительное питание в случае необходимости (с диском на 250 гигабайт не потребовался).
Внешний вид адаптера жесткого диска соответствует внешнему виду USB-порта.

Это означает, что практически любой жесткий диск может быть использован в качестве внешнего жесткого диска для телевизора.
Адаптер со снятой крышкой.

Вставьте наш жесткий диск в адаптер этикеткой вверх, как показано на рисунке:
Какой выбрать диск
Теперь закройте крышку, и все готово. Мой телевизор без проблем прочитал носитель и даже распознал оба виртуальных жестких диска, но дал им собственные имена: Жесткий диск 1 и Жесткий диск 2, вместо C и D соответственно. Однако это не меняет того факта, что все данные можно прочитать.
Существует два типа жестких дисков:

По названию нетрудно определить разницу. Первые имеют специальный корпус и кабель для подключения к любому устройству, обычно универсальный USB, но в 2019 году появились также модели с разъемами Type-C и Thunderbolt.
Следует сразу отметить, что последние не подходят даже ко всем современным компьютерам и ноутбукам, не говоря уже о телевизорах, поэтому от покупки таких моделей следует воздержаться.

Внутренние диски предназначены для установки в компьютер или ноутбук с самого начала. Они имеют выделенный слот SATA, который поддерживается материнской платой.
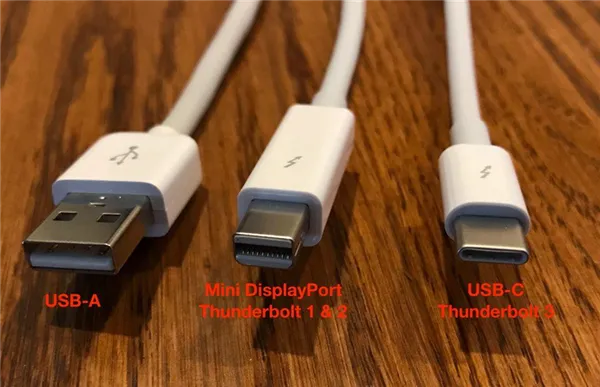
Покупать такой накопитель для телевизора не имеет смысла, поскольку его нельзя просто подключить к телевизору через USB, а нужно приобрести специальную коробку. В коробке спрятаны USB-кабель и адаптер. Сама коробка стоит недорого, и ее стоит купить, если память осталась от старого телевизора. Важно учитывать формат памяти — 2,5 (ноутбук), 3,5 (ПК), SSD.
Если вы хотите купить дополнительную память для телевизора LG или других марок, то внешний жесткий диск удобнее подключать с помощью соединительного кабеля USB. Следующее, на что следует обратить внимание, — это объем. Внешние диски не имеют собственного источника питания, оно передается от телевизора через USB-кабель. Чем больше объем, тем больше требуется энергии.
Совет. Некоторые современные телевизоры имеют определенную емкость, но если нет, то стоит обратить внимание на накопитель объемом 500-1000 Гб. Если вы хотите приобрести накопитель большей емкости, необходимо убедиться, что телевизор сможет его прочитать.

Определившись с емкостью, следует обратить внимание на скорость вращения шпинделя — чем она выше, тем лучше производительность чтения и записи. Для некоторых устройств она указана в технических характеристиках. Очевидно, что следует выбирать модель с более высокой скоростью.
Как подключить к ТВ
Не самый важный момент, но для некоторых полезный — корпус. Обычно жесткие диски имеют пластиковый корпус, но если вам приходится часто носить их с собой, можно выбрать модели с усиленным корпусом, который не пострадает от ударов и падений и не будет защищен от влаги.
- Самый очевидный способ – использовать USB шнур из комплектации . В этом случае на ТВ необходимо найти USB0 и вставить в него кабель. Далее пультом открываем источник сигнала и указываем нужный порт.

- Если память внутренняя, то есть имеет разъем SATA , можно купить упомянутый выше бокс (самый простой вариант), купить переходник с SATA на USB (найти такие достаточно сложно). Третий вариант — ничего не покупать, а подключить память к компьютеру и через HDMI вывести картинку на ТВ. В таком случае управлять с ТВ файлами на HDD не получится, так как он будет выступать просто в качестве экрана.

- Если телевизор со Smart TV, и у него есть функция работы DLNA , то носитель информации можно подключить к роутеру (при условии наличия у него USB порта) и получать данные по Wi-Fi.

Существует несколько способов подключения внешнего жесткого диска к телевизору.
Проблемы при подключении
Это может показаться сложным, ведь даже самые дешевые телевизоры сегодня имеют USB-порт, поэтому проще подключить все напрямую. Однако преимущество такого подключения заключается в том, что все устройства могут быть объединены в сеть, а это значит, что вы можете загружать фильмы на жесткий диск по беспроводной связи, а затем получать к ним доступ с разных устройств. Таким образом, вы можете получить доступ к своим данным с любого устройства, и вам не придется постоянно носить с собой жесткий диск.

- Неправильная файловая система. Иногда ТВ изначально рассчитан на определенную файловую систему, например, FAT А порой случается так, что HDD пользовались на ТВ LG и отформатировали его этим устройством, а затем подсоединили к телевизору Samsung. Файловая система поддерживается, но аксессуар не работает. Чтобы этого избежать, стоит перед подключением к ТВ отформатировать HDD на ПК.
- Не работает накопитель/кабель – проверить оба варианта легко подключением к другим устройствам.
- Внешний носитель гудит, но не открывается – вероятнее всего, ему не хватает питания. В такой ситуации может помочь USB Хаб с собственным питанием или покупка накопителя с меньшим объемом памяти. Но прежде чем искать хаб или новый диск меньшего объема, стоит убедиться, что старый работает в принципе.
- Иногда причиной является устаревший софт телевизора . Если память имеет минимальный объем, работает с другими устройствами и была отформатирована в разных файловых системах, но все равно не запускается, то стоит попытаться обновить начинку ТВ. Если такой возможности нет, можно попробовать прошить телевизор, но лучше обратиться на сервисную службу бренда и уточнить пути решения проблемы.








