В некоторых случаях возникают проблемы с подключением из-за того, что видеокарта не оснащена дополнительным источником питания. Поэтому синхронизация невозможна. Обычному пользователю будет крайне сложно проверить, работает ли соединение. Крайне важно заранее проанализировать характеристики видеокарты.
Вот что нужно сделать, если Windows 10 не распознает ваш телевизор
Многие пользователи склонны подключать телевизор к компьютеру, и хотя это обычно работает, многие сообщают, что Windows 10 не распознает их телевизор. Это может быть раздражающей проблемой, но в сегодняшней статье мы расскажем вам, как решить ее раз и навсегда.
- Сбросить настройки отображения
- Устранение неполадок оборудования и устройств
- Обновить драйвер дисплея через диспетчер устройств
- Установка драйверов в режиме совместимости
Обычно компьютеры подключаются к смарт-телевизорам через кабель HDMI. И когда возникает эта проблема, кабель, скорее всего, поврежден. Поэтому рекомендуется проверить кабель и убедиться, что он в хорошем состоянии. Если это так, вы можете попробовать некоторые из средств, упомянутых в этом руководстве.
Сбросить вывод на дисплей
Если выход монитора на компьютере настроен неправильно, компьютер не сможет обнаружить или распознать подключенный телевизор.
Выполните следующие действия, чтобы сбросить настройки выхода монитора:
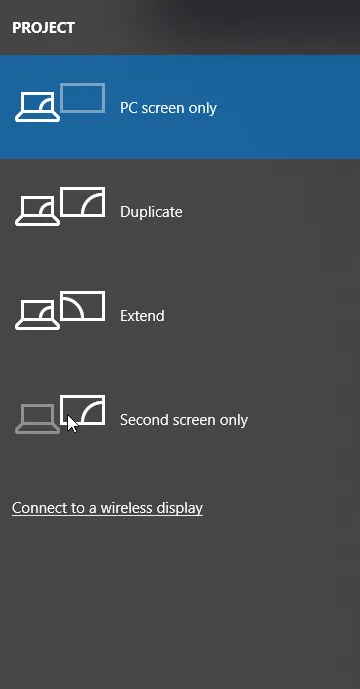
- Подключите компьютер к телевизору с помощью кабеля HDMI.
- В окне рабочего стола вашего ПК нажмите правой кнопкой мыши и выберите Персонализация в списке параметров.
- Выберите Показать . Это должно показать вам подключенный телевизор (как второй монитор). Если вы не можете обнаружить телевизор, продолжайте.
- Нажмите клавиши Windows Key + P .
- В следующем окне выберите Дублировать или Расширить .
После этой процедуры компьютер должен распознать подключенный совместимый телевизор Smart TV.
- ЧИТАЙТЕ ТАКЖЕ . Не удается найти веб-камеру в диспетчере устройств? Используйте это быстрое решение
Устранение неполадок оборудования и устройств
Запустите эту команду устранения неполадок, чтобы убедиться, что все необходимые аппаратные компоненты находятся в рабочем состоянии. Чтобы запустить это средство устранения неполадок Windows 10, следуйте приведенным ниже пошаговым инструкциям:
- Нажмите на кнопку Пуск .
- Введите устранение неполадок в поле поиска и выберите Устранение неполадок .
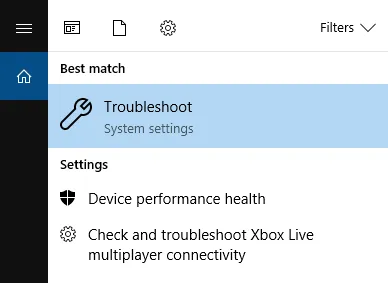
- В открывшемся окне найдите и выберите Показать все (в верхнем левом углу экрана).
- Найдите и выберите Оборудование и устройства .
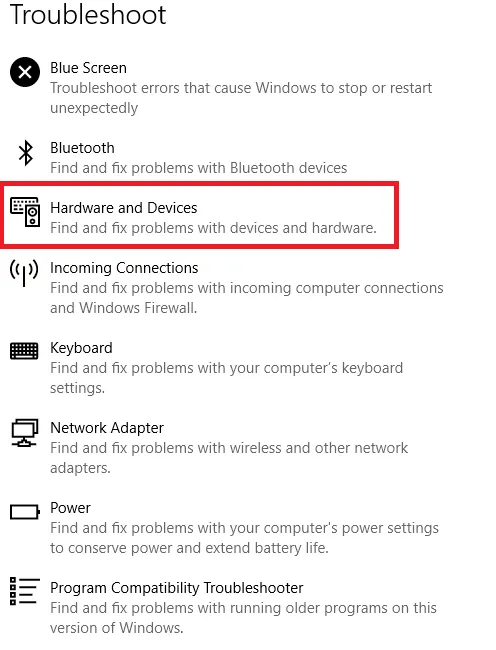
- Завершите процесс, следуя командам на экране.
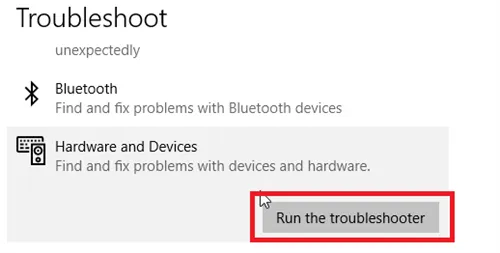
- Выйти из программы.
После запуска этой программы устранения неполадок снова подключите телевизор и убедитесь, что компьютер теперь распознает телевизор.
Если проблема сохраняется, можно попробовать следующее решение.
Проверьте кабель
Каким бы надежным ни был кабель, он может выйти из строя через некоторое время использования. Также может случиться, что кабель не работает сразу после распаковки. Поэтому необходимо убедиться, что он работает правильно. Сделать это несложно. Просто подключите другой ноутбук или телевизор через HDMI. Если кабель работает, вы можете использовать его, чтобы определить, в чем проблема — в телевизоре или в компьютере.
Если вы обнаружили, что компьютер успешно экспортирует изображения на другой телевизор или монитор, но не на этот, проверьте следующее:
- На несколько минут отключите телевизор от сети и затем снова включите.
- Отсоедините от телевизора все устройства, кроме ноутбука. Убедитесь, что к нему не подключены флешки, жесткие диски. Также попробуйте отсоединить смарт-тв и прочие источники видеоизображения.
- На большинстве телевизоров несколько портов HDMI. Убедитесь, что в настройках телевизора выбран правильный порт HDMI. На пульте нажмите кнопку Sources или INPUT (зависит от модели), и выберите HDMI-порт к которому подключен ноутбук.
- Чтобы исключить неисправность самого порта, попробуйте подключиться к другому HDMI-входу.
- Попробуйте найти и выключить в настройках телевизора функции SIMPLINK (HDMI), HDMI ULTRA HD Deep Colour , а также функцию быстрого старта — иногда они мешают выводу изображения на телевизор.
Проверьте, что компьютер настроен правильно
Если телевизор успешно экспортирует изображения с одного ноутбука, но не экспортирует с другого, проблема заключается в настройках операционной системы. Сначала выполните следующие действия.
- Перезагрузите компьютер. На рабочем столе нажмите сочетание клавиш Alt + F4 и выберите Перезагрузка .
- Установите рекомендуемый производителем видеодрайвер. Лучше всего скачать последнюю версию драйвера с сайта AMD или Nvidia (зависит от того, какая видеокарта установлена на ноутбуке).
- Подключите HDMI-кабель в разъем на ноутбуке и нажмите сочетание клавиш Win + P (при этом на телевизоре уже должен быть выбран правильный порт HDMI). Попробуйте выбрать разные режимы ( Повторяющийся , Расширить , Только второй экран ). Бывает, что подключение не работает в каком-то режиме.
- Попробуйте обнаружить дисплей в Параметрах Windows . Для этого перейдите в раздел Параметры — Дисплей — Несколько дисплеев и нажмите кнопку Обнаружить .
Если внешний дисплей отображается в Windows, но изображения на него не выводится
Также возможно, что внешний экран виден в настройках Windows, но все равно не работает. Это означает, что какая-то настройка в операционной системе не позволяет ему работать. Например, если Windows случайно установила неподдерживаемую частоту обновления.
Щелкните правой кнопкой мыши на рабочем столе и выберите Настройки дисплея . Откройте Настройки телевизора (экран 2) и найдите Дополнительные настройки дисплея . Убедитесь, что частота обновления составляет 60 Гц.
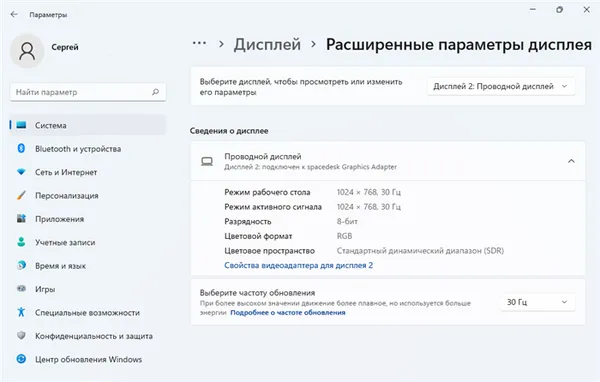
Также попробуйте экспортировать изображение в другом разрешении. Нажмите Свойства видеоадаптера для монитора 2 и выберите одно из поддерживаемых разрешений. Если телевизор не работает с одним разрешением, он может работать с другим.
Настройка разрешения и частоты
Может случиться так, что после выполнения приведенных выше рекомендаций изображение по-прежнему не передается. В этом случае причина может заключаться в несовместимости параметров телевизора и системного блока. Например, на старом SD или HD телевизоре разрешение FHD, установленное на видеокарте компьютера, слишком велико. В этом случае стоит произвести настройки монитора в соответствии с вышеуказанными алгоритмами и уменьшить разрешение для второго монитора (телевизора), выбрав его.
Вторая причина, которая может повлиять на изображение, — это частота. По умолчанию видеокарта компьютера настроена на частоту 60 Гц. Для телевизора стоит постепенно уменьшать это значение.
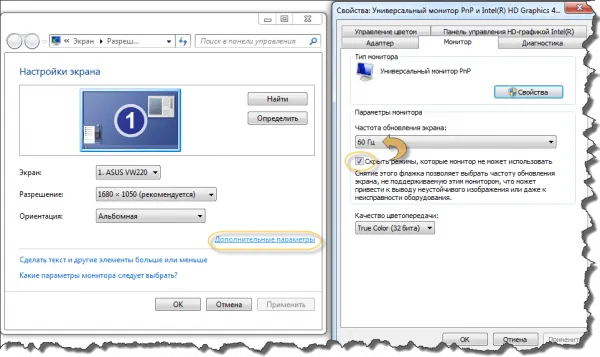
Важно помнить об этом! У некоторых производителей телевизоров для подключения к ПК существует специальная функция. Она может быть совмещена с настройкой изображения или использоваться отдельно. С ее помощью можно выбрать подходящее разрешение для ПК.
С некоторыми телевизорами Samsung возникла проблема, при которой появляется окно с текстом «Функция HDMI не поддерживается». На форумах было много рекомендаций по борьбе с этой проблемой, но оказалось, что это проблема с заводской прошивкой, и для устранения ошибки необходимо обратиться в сервисный центр производителя, где будет установлено новое программное обеспечение. В современных телевизорах Samsung таких тонкостей нет.
Как обновить ПО на видеокарте
Если трудности с подключением сохраняются даже после выполнения вышеуказанных рекомендаций, может помочь обновление программного обеспечения компьютера, связанного с выводом изображения. Драйвер может быть устаревшим, поврежденным или просто отсутствовать. В таком случае откройте диспетчер устройств и посмотрите на вкладку «Видеоадаптеры». Для этого выберите «Управление» на иконке «Мой компьютер», которая открывается при нажатии правой кнопки мыши.
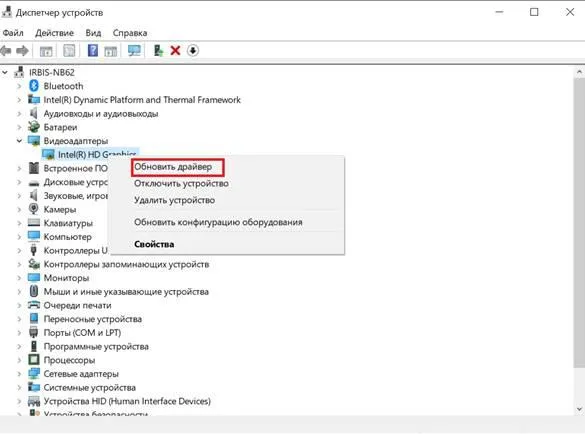
Если рядом с адаптером стоит красный или желтый символ, значит, с этим узлом есть проблема. Можно сразу открыть его свойства и выбрать автоматическое обновление драйвера, чтобы обновить его, но эффективнее будет скачать его с сайта производителя.
Совет: Обновление можно найти с помощью утилиты DriverPack Solution. Она сканирует систему и ищет все необходимые драйверы.
Как настроить звук
Когда вы подключаете телевизор к компьютеру, изображение есть, а звука нет. Это означает, что вы использовали неправильные адаптеры/кабели или неправильно настроили компьютер.
- В трее нужно кликнуть по иконке настройки звука и выбрать «устройства воспроизведения» для 7-й и 8-й Виндовс или открыть «параметры звука» для 10-й версии ОС.
- Видим список доступных динамиков, среди них должен быть телевизор – переключаемся на него и при необходимости жмем «использовать по умолчанию».
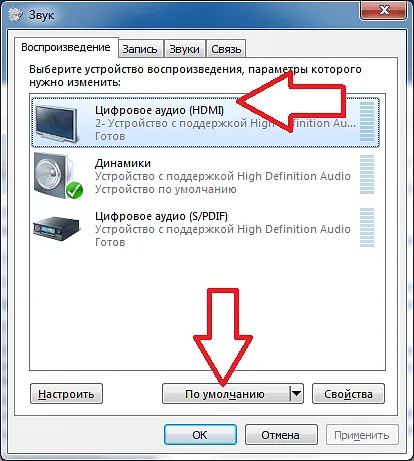
Если звук по-прежнему не появляется, следует проверить громкость на обоих телевизорах и обновить программное обеспечение звуковой карты.
Неисправность может быть вызвана заражением операционной системы вирусами или несанкционированным вредоносным ПО. Используйте мощную антивирусную программу (программу защиты компьютера), способную обнаружить любой тип шпионского ПО, тщательно просканируйте компьютер и переподключите его.
Некоторые эксперты рекомендуют проверить версию платформы Smart TV: Иногда ноутбук с HDMI-разъемом не подключается именно по этой причине. Обновите прошивку Smart TV, и, возможно, проблема исчезнет.
Если устройство по-прежнему не работает, причина заключается во внутренней ошибке, которую может диагностировать и устранить только специалист. Если вы разбираетесь в электронике, вы, конечно, можете попробовать отремонтировать телевизор своими руками.
Способ 2: настройка компьютера
Неправильная настройка компьютера/ноутбука с несколькими мониторами также является причиной того, что не работает подключение HDMI. Если к компьютеру не подключены никакие внешние мониторы, кроме телевизора, об этом методе не может быть и речи, поскольку проблемы возникают, когда монитор или другое устройство также подключено к компьютеру или ноутбуку через HDMI (иногда с помощью других соединений, таких как VGA или DVI).
Пошаговая инструкция по настройке режима мультимонитора для устройств Windows 7/8/8.1/10 выглядит следующим образом.

- Нажмите правой кнопкой мыши по свободной области на рабочем столе. В появившемся меню нужно выбрать «Разрешение экрана» или «Параметры экрана» .

- Под рисунком с экраном, на котором написана цифра 1, нужно нажать на пункт «Найти» или «Обнаружить» , чтобы система обнаружила и подключила телевизор.
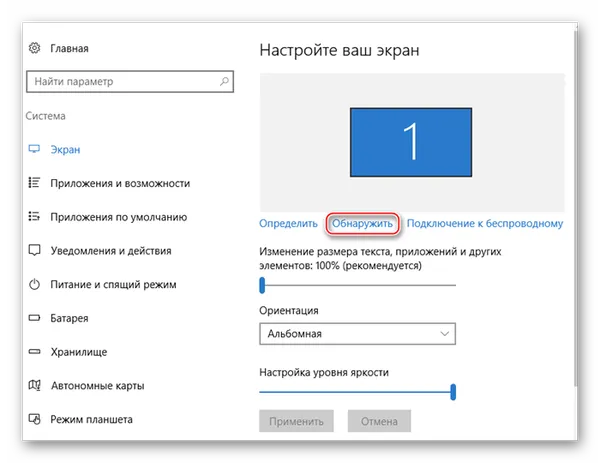
- После открывается «Менеджер дисплеев» , где производятся настройки нескольких экранов. Убедитесь, что телевизор обнаружен и был подключён корректно. Если всё хорошо, то в том окошке, где ранее был изображён один прямоугольник экрана с цифрой 1, должен появится второй аналогичный прямоугольник, но только с цифрой 2. Если этого не произошло проверьте подключение.
- В «Менеджере дисплеев» нужно выбирать варианты отображения информации на втором дисплее. Всего их предложено 3 – «Дублировать» , то есть, на оба экрана выводится одинаковая картинка; «Расширить экраны» — оба будут дополнять друг друга, создавая единое рабочее пространство; «Отобразить рабочий стол 1:2» — изображение отображается только на одном из дисплеев.
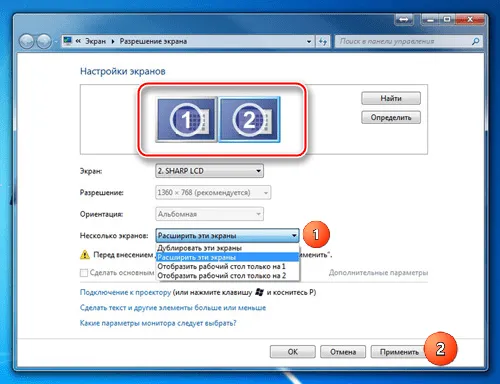
- Для корректной работы желательно выбрать либо «Дублировать» , либо «Отобразить рабочий стол 1:2» . В последнем случае требуется также указать основной экран (телевизор).
Следует отметить, что HDMI допускает подключение только к одному монитору, т.е. рекомендуется отключить резервное устройство (в данном примере монитор) или выбрать режим отображения «Рабочий стол 1:2». Вначале вы можете увидеть, как изображение передается на 2 устройства одновременно. Если вас устраивает качество передачи, то ничего менять не нужно.
Способ 3: обновляем драйвера для видеокарты
Рекомендуется сначала проверить технические характеристики вашей видеокарты, так как некоторые видеокарты не способны проецировать изображение на два монитора одновременно. Об этом можно узнать в документации к видеокарте/компьютеру/ноутбуку или с помощью стороннего программного обеспечения.
Сначала обновите драйверы для вашего адаптера. Вы можете сделать это следующим образом:
- Перейдите в «Панель управления» , поставьте «Отображение» на «Мелкие значки» и найдите «Диспетчер устройств» .
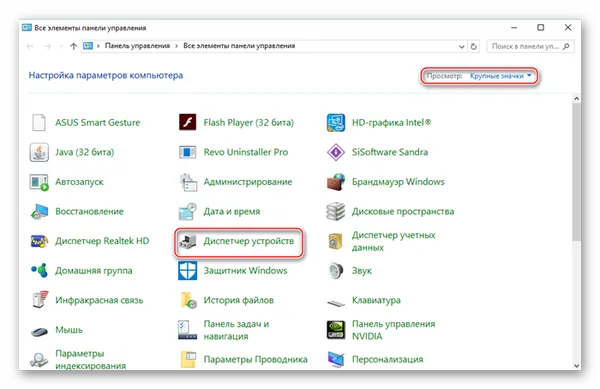
- В нём найдите вкладку «Видеоадаптеры» и раскройте её. Выберите один из установленных адаптеров, если их несколько;
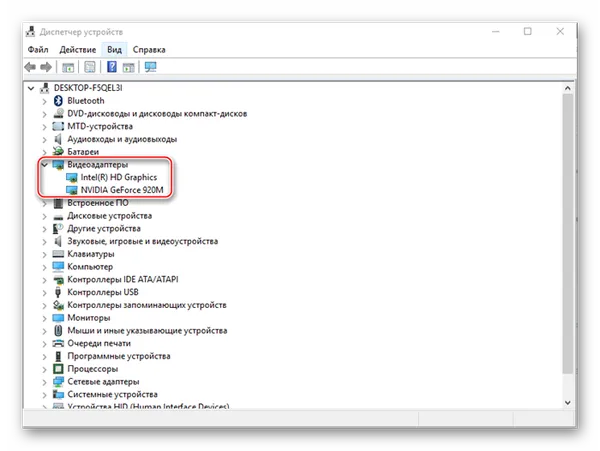
- Щёлкните по нему правой кнопкой мыши и нажмите «Обновить драйвера» . Система сама найдёт и установит нужные драйвера в фоновом режиме;
- Аналогично с пунктом 3, проделайте с другими адаптерами, если их установлено несколько.
Вы также можете скачать и установить драйверы из Интернета, при этом обязательно скачивайте их с официального сайта производителя. Там просто укажите модель адаптера в соответствующем разделе, скачайте нужный файл программного обеспечения и установите его, следуя инструкциям.
Способ 4: очищаем компьютер от вирусов
Редко проблемы с выводом сигнала с компьютера на телевизор через HDMI бывают вызваны вирусами, но если ни одна из вышеперечисленных мер не помогла, а все кабели и соединения целы, не стоит исключать возможность вируса.
Чтобы подстраховаться, рекомендуется загрузить и установить бесплатный или платный пакет антивирусной защиты, чтобы регулярно проверять компьютер на наличие опасных программ. Рассмотрите возможность проверки компьютера на вирусы с помощью Антивируса Касперского (платная, но с 30-дневным пробным периодом):
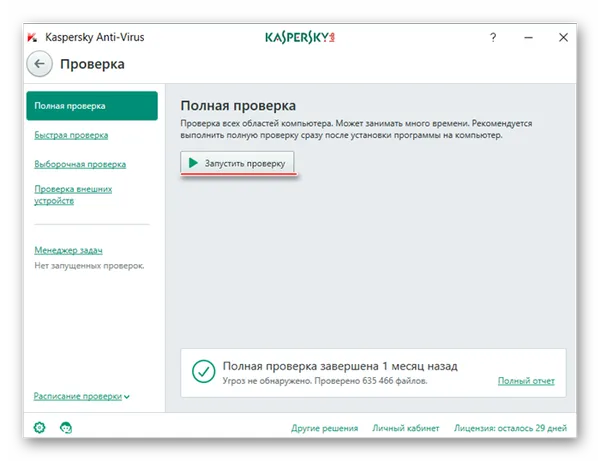
- Запустите антивирусник и в главном окне выберите иконку проверки с соответствующей подписью.
- Выберите тип проверки в левом меню. Рекомендуется выбрать «Полная проверка» и нажмите на кнопку «Запустить проверку» .
- «Полная проверка» может занять несколько часов, по её окончании будут выведены все обнаруженные опасные файлы. Некоторые удалит сам антивирусник, другие предложит удалить вам, если он не уверен на 100% в том, что данный файл опасен. Для удаления нажмите кнопку «Удалить» напротив названия файла.
Проблемы с подключением компьютера к телевизору через HDMI возникают нечасто, а если и возникают, то их всегда можно устранить. Однако если у вас неисправные соединения и/или кабели, их придется заменить, иначе вы не сможете ничего вывести.
Почему телевизор не видит ноутбук через HDMI и как решить проблему
Синхронизация телевизора и компьютера позволяет значительно расширить функциональность устройств. Пользователь может играть в видеоигры, смотреть фильмы, сериалы и телепередачи на большом экране. Существует несколько способов подключения, но HDMI — это первый вариант. В некоторых случаях компьютер не может отобразить телевизор через HDMI. В чем причина этой проблемы? Существует несколько вариантов. Давайте рассмотрим каждую из них и дадим несколько полезных советов о том, как восстановить соединение.

Особенности HDMI проводов и основные причины неисправности
HDMI означает мультимедийный интерфейс высокой четкости. Это современное соединение, которое передает аудио и видео одновременно. Почти все устройства оснащены этим интерфейсом. «Кабели-тюльпаны» и другие кабели, которые были популярны в прошлом, предназначены для передачи аналогового сигнала. Кабель HDMI передает цифровой контент в разрешении Full HD или 4K (в зависимости от модификации).
Поэтому если вы хотите подключить компьютер к экрану телевизора, вам следует использовать именно этот интерфейс. Соединение обеспечивает высочайшее качество передачи данных с минимальной задержкой. В отличие от других кабелей, HDMI передает аудио и видео на телевизор одновременно.

Интерфейс HDMI был представлен в 2002 году. С тех пор разработчики выпустили множество различных модификаций. Они постепенно увеличивали пропускную способность кабеля. Разработчики стремятся своевременно добавлять поддержку популярных форматов и множество других полезных функций.
Версии HDMI старше версии 1.4 поддерживают передачу данных через Интернет, 3D и разрешение 4K. Подключение к Интернету через HDMI отличается от Wi-Fi более высокой скоростью передачи данных и более стабильным и надежным сигналом. Наиболее популярные форматы HDMI:
- type A – классический вариант;
- type C – mini HDMI;
- Type D – micro HDMI.
Два последних типа предназначены для подключения мобильных телефонов, фотоаппаратов и других портативных устройств. Каковы причины обрыва кабеля? В основном короткие замыкания и механические повреждения.
Причины неполадок и их устранение
Почему компьютер или ноутбук не видит телевизор? Этому есть несколько причин. Мы перечислили самые распространенные из них:
- техника подключена неправильно;
- поврежден кабель HDMI;
- неисправен интерфейс на ПК, лэптопе или ТВ;
- проблемы с драйверами видеокарты;
- некорректные настройки монитора;
- на телевизоре установлены неверные настройки;
- вышел из строя GPU-процессор компьютера или ноутбука.
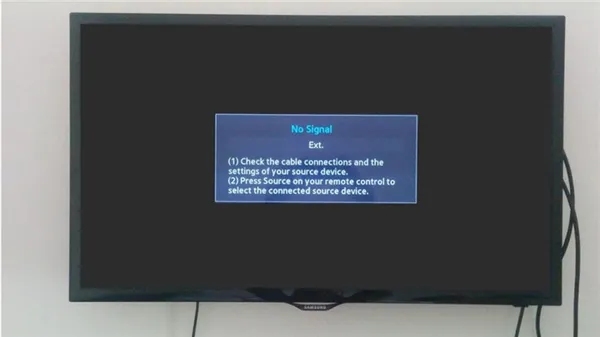
Теперь давайте подробно разберемся, почему не работает соединение между компьютером и телевизором. Рассмотрим, как диагностировать проблему: Основные шаги по диагностике оборудования:
- Оценка правильности схемы подключения и визуальный осмотр целостности проводов.
- Проверка настроек компьютера и телевизора.
- Тестирование операционной системы компьютера на предмет наличия вирусов.
- Диагностика работоспособности портов путем подключения к другим устройствам.
- Проверка обновлений для драйвера видеокарты.
Давайте теперь подробно рассмотрим, почему телевизор не находит компьютер или ноутбук. Мы дадим вам полезные советы по устранению неполадок.
Нерабочий кабель
В случаях, когда ноутбук, подключенный к телевизору, правильно передает изображение, но затем синхронизация прерывается, следует сначала проверить целостность кабеля. Возможно, штекер ослаблен или кабель сломан. В большинстве случаев проблемы возникают из-за незакрепленного штекера. Это может произойти даже по вине пользователя. Механические повреждения кабеля встречаются реже. Кабели выпускаются различной длины. Поэтому пользователи могут подобрать для себя оптимальный вариант. Это позволяет избежать перебоев в работе.

Если ноутбук подключен к телевизору, но изображение все равно не отображается, сначала проверьте, правильно ли вставлены штекеры в гнезда. Если телевизор не распознает HDMI-кабель телевизора, попробуйте использовать другой кабель. Не исключено, что проблема с подключением вызвана повреждением кабеля.
Не настроен ТВ
В некоторых моделях телевизоров отсутствует функция автоматического определения источника сигнала. Особенно если вы ранее настроили телевизор на синхронизацию с другими устройствами. В случае если телевизор не распознает ваш ноутбук или ноутбук при подключении через HDMI, возьмите в руки пульт дистанционного управления, а затем выберите список доступных источников сигнала. Выберите «HDMI» из предложенного списка.
Если сигнал не определяется автоматически при подключении кабеля, вам придется проделать всю работу вручную. Выполняйте действия шаг за шагом:
- Один штекер кабеля нужно вставить в порт, который находится сбоку или на задней панели ТВ. Второй штекер вставляется в соответствующий разъем ПК или ноутбука.

- Возьмите пульт дистанционного управления и нажмите на кнопку «Source» или «Input» . Название может изменяться в зависимости от модели и производителя телевизора. Когда на экране появится список доступных источников, выбираем «HDMI» .
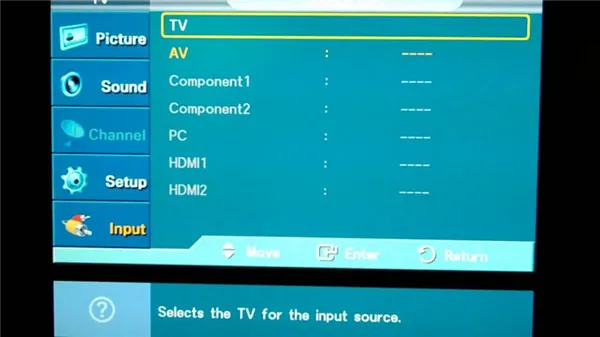
- Зайдите в настройки ТВ, чтобы выбрать определенный разъем. Телевизоры преимущественно оборудованы двумя входами HDMI. Номер разъема вы найдете непосредственно под ним. В настройках выберите тот, в который был вставлен кабель. Переключиться между портами можно с помощью специальных кнопок или цифрами 8 и 2.
- Чтобы внесенные в настройки изменения вступили в силу, нужно на пульте ДУ нажать на кнопку «Enter» или «ОК» . Если таких кнопок на пульте нет, тогда просто опуститесь в меню немного нажиме, а потом выберите команду «Применить» . В англоязычной версии меню она будет называться «Apply» .








