Процесс подключения завершен. Следует иметь в виду, что если те же наушники используются с телефоном или другим устройством, возможно, потребуется повторное подключение к ним.
Чтобы подключить Bluetooth-наушники к ноутбуку с Windows 10 или более ранней версией этой операционной системы, достаточно выполнить три основных шага: перевести наушники в режим сопряжения, подключить их как устройство в Windows, настроить вывод звука и, при необходимости, ввод с микрофона. Давайте подробно разберем каждый этап подключения:
- Прежде всего, вам нужно перевести ваши наушники в режим сопряжения. В зависимости от модели наушников, это может делаться по-разному: обычно нужно либо удерживать кнопку с логотипом Bluetooth до тех пор, пока индикатор не начнет мигать необычным способом (например, меняет частоту мигания или цвет), либо, если такой кнопки нет, нажать и удерживать кнопку питания.
- После того как наушники переведены в режим сопряжения, откройте настройки Windows 10, зайдите в раздел Параметры — Устройства и нажмите на кнопку «Добавление Bluetooth или другого устройства».
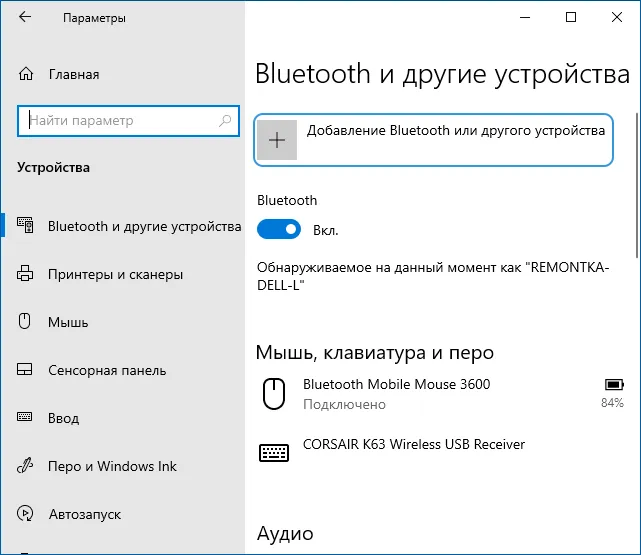
- В более ранних версиях Windows можно нажать правой кнопкой мыши на значок Bluetooth в области уведомлений и выбрать опцию «Добавить устройство Bluetooth» (если этот значок отсутствует, можно зайти в Панель управления — Устройства и принтеры — Добавить устройство).
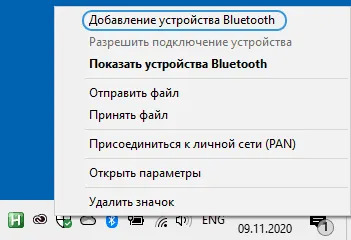
- Далее в Windows 10 и более ранних версиях (хоть интерфейс и отличается) будет выполняться поиск доступных Bluetooth-устройств. Найдите и выберите ваши наушники.
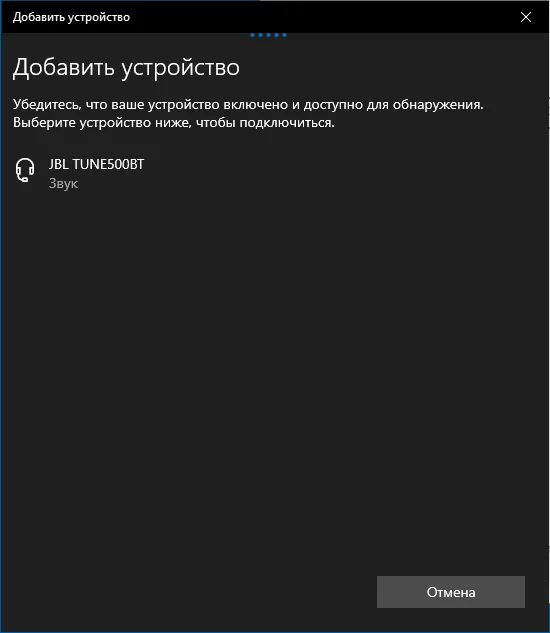
- Подключение и сопряжение наушников с ноутбуком произойдет автоматически. Если при подключении появится запрос на ввод кода/пароля, чаще всего, достаточно ввести 0000 (четыре нуля).
- Имейте в виду, что иногда успешное подключение не удается с первого раза. Также могут возникнуть проблемы с подключением современных наушников к устаревшим ноутбукам (или при использовании низкокачественных отдельно приобретенных Bluetooth-адаптеров).
- Обычно, после подключения звук сразу начинает выводиться через Bluetooth-наушники, а при наличии встроенного микрофона устройство становится Головным телефоном или Устройством связи по умолчанию. Если этого не произошло, в Windows 10 зайдите в настройки звука и выберите соответствующие устройства воспроизведения и записи, как показано на изображении ниже. Обратите внимание: не выбирайте в качестве устройства вывода «Головной телефон» (в таком варианте используется профиль с низким качеством звука), выберите «Наушники».
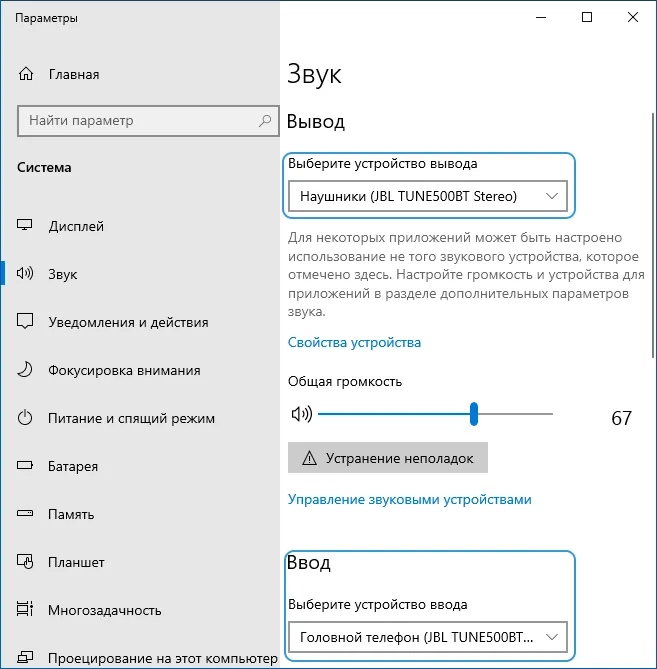
- В Windows 7 и 8.1 откройте управление устройствами воспроизведения и записи (данный интерфейс также доступен в Windows 10), чтобы настроить устройство воспроизведения по умолчанию (и записи, если необходимо использовать микрофон наушников). Для вывода звука (музыки, звуков из игр) установите пункт «Наушники» в качестве устройства по умолчанию, а для связи с помощью микрофона выбирайте «Головной телефон» и установите его как устройство связи по умолчанию.
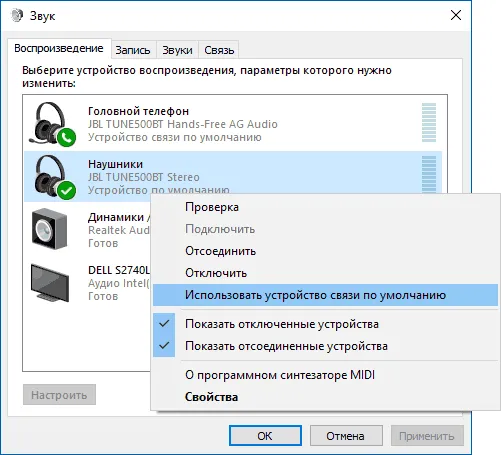
Возможные проблемы в работе Bluetooth наушников в Windows и решения
Превосходная Bluetooth-гарнитура с высококачественным звучанием, используемая в паре со смартфоном, не всегда показывает те же результаты, будучи подключенной к ноутбуку или ПК с Windows 10 или более ранними версиями системы. Рассмотрим наиболее частые проблемы, возникающие после подключения, и возможные способы их решения.
Важно понимать, что качество работы Bluetooth наушников или гарнитуры в Windows может существенно зависеть от множества факторов: начиная от характеристик Bluetooth-адаптера и технических параметров самих наушников, поддерживаемых аудиокодеков, и заканчивая менее очевидными аспектами. Например, если ноутбук подключен к Wi-Fi в диапазоне 2.4 ГГц и одновременно используются другие Bluetooth-устройства, такие как мышь, качество подключения может значительно ухудшаться.
- Запаздывание звука. Запаздывание может быть обусловлено различными факторами: качеством Bluetooth-адаптера и его драйверов, используемыми кодеками передачи аудио, техническими возможностями самих наушников. Более подробные решения этой проблемы рассмотрены в инструкции «Что делать, если отстает звук в Bluetooth наушниках».
- Монозвучание с плохим качеством. Решение: проверьте, чтобы в настройках вывода звука в Windows 10 или в качестве устройства по умолчанию в панели управления звук были выбраны «Наушники», а не «Головной телефон».
- Звук ухудшается или пропадает, когда используется микрофон наушников. Причина этого в том, что при использовании функций связи (Головной телефон), Windows переключает профиль гарнитуры на HSP или HFP (Headset Profile / Hands-Free Profile), которые предназначены для удобства связи, но обеспечивают низкое качество звука по сравнению с профилем A2DP, используемым в режиме «Наушники». Хорошего решения этой проблемы не существует, но вы можете использовать другой микрофон для связи, настроив его как устройство ввода в Windows, а также отключить профиль связи на ваших наушниках, зайдя в Панель управления — Устройства и принтеры и открыв вкладку «Службы» для ваших наушников. Возможность одновременного использования микрофона и высококачественной передачи звука встречается лишь на редких устройствах и зависит от качества адаптера, его драйверов и самих наушников.
- Каждый раз приходится повторно подключать наушники. Чаще всего причина этого заключается в том, что те же наушники используются с другим устройством: например, если они были подключены к телефону, то после этого сопряжение с ноутбуком может быть нарушено, и придется удалить устройство в Windows и подключить заново. Это особенность большинства Bluetooth-устройств.
- Наушники отключаются сами по себе. Это может происходить из-за плохой связи между ними и Bluetooth-адаптером из-за расстояния, препятствий или установки настроек энергосбережения на вашем ноутбуке: попробуйте выбрать профиль электропитания «Максимальная производительность», зайдите в свойства Bluetooth-адаптера в диспетчере устройств и, если есть вкладка «Управление электропитанием», снимите отметку «Разрешить отключение этого устройства для экономии энергии». Также проверьте наличие аналогичной вкладки для самих наушников в диспетчере устройств Windows.
Возможно, вам также будет интересно:
- Лучшие бесплатные приложения для Windows
- Ошибка VIDEO_TDR_FAILURE 0x00000116 в Windows 11 и 10 — причины и решения
- Ошибка 0xc0000034 при загрузке Windows 11 и 10 — как это исправить?
- Запуск приложений в режиме совместимости Windows 11
- Недоступны некоторые параметры в Настройках Windows 11 и 10 — решение данной проблемы
- Что такое папка PerfLogs и можно ли её удалить?
Как подключить беспроводные наушники к ПК (Windows 10)
Если в вашем компьютере установлен Bluetooth-модуль, выполните следующие шаги:
- Сначала отключите наушники от других устройств;
- Затем переведите наушники в режим поиска (инструкции по этому процессу можно найти в руководстве от производителя);
- Кликните на кнопку «Пуск» в левом нижнем углу экрана;
- Откройте настройки, которые обозначены значком шестеренки;
- Перейдите в раздел «Устройства»;
- Нажмите кнопку «Добавление Bluetooth или другого устройства»;
- Выберите опцию Bluetooth;
- В появившемся списке найдите название ваших наушников (оно также должно быть указано в инструкции от производителя) и нажмите на него.
Если после пятого шага появилась ошибка, это свидетельствует о том, что Bluetooth-модуль отсутствует в вашем компьютере. Однако эту проблему можно решить: достаточно будет приобрести внешний Bluetooth-адаптер, который подключается через USB-порт. Необходимые драйверы устанавливаются автоматически при первом подключении адаптера к ПК.
Теперь, когда у вас есть все необходимые компоненты, повторите все вышеперечисленные шаги.
Как подключить беспроводные наушники к ноутбуку (Windows 10)
Современные ноутбуки обычно уже комплектуются встроенным Bluetooth-модулем. В наше время гораздо сложнее найти модель без такого функционала. Процесс подключения беспроводной гарнитуры к ноутбуку абсолютно аналогичен тому, что использовался для ПК.
К устройствам на macOS беспроводные наушники подключаются ещё проще. Следует заметить, что к iMac или MacBook можно присоединить не только AirPods, но и гарнитуры от других брендов.
- Отключите наушники от других устройств;
- Переведите наушники в режим поиска (как это сделать, ищите в инструкции от производителя);
- Нажмите на иконку шестерёнки в нижней панели;
- Выберите значок Bluetooth;
- Найдите в появившемся списке название ваших наушников (также указанное в руководстве от производителя) и кликните по нему.
Как подключить наушники к ноутбуку
Подключить наушники довольно просто. Обычно в современных лэптопах уже имеется модуль беспроводной связи. Остается лишь убедиться, что он активирован. Включить его можно несколькими способами.
Универсальный способ. Найдите в верхнем ряду клавишу, отвечающую за беспроводные модули. Чаще всего, на ней изображены символы антенны. В сочетании с клавишей Fn, она включает и отключает Wi-Fi и Bluetooth.
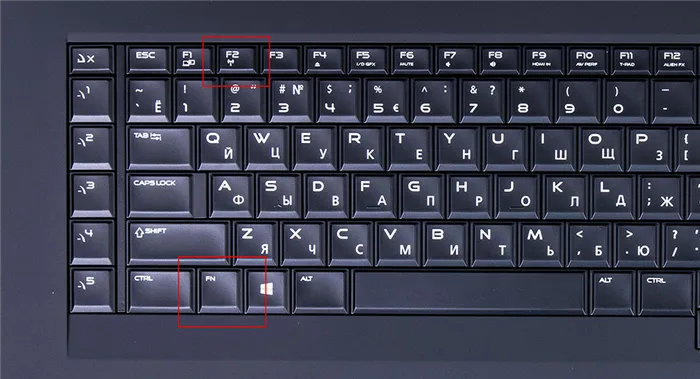
Способ для Windows 10. Зайдите в меню «Пуск», нажмите на значок шестеренки в левой колонке. Затем проследуйте в раздел «Устройства» — «Bluetooth и другие устройства». Вы увидите ползунок для включения Bluetooth — передвиньте его вправо.
Независимо от того, встроенный ли у вас модуль или дискретный, для оптимальной работы желательно установить драйвера от производителя гарнитуры. Это обеспечит корректное функционирование устройства. Однако вы также можете полагаться на библиотеку универсальных драйверов, доступную в Windows.
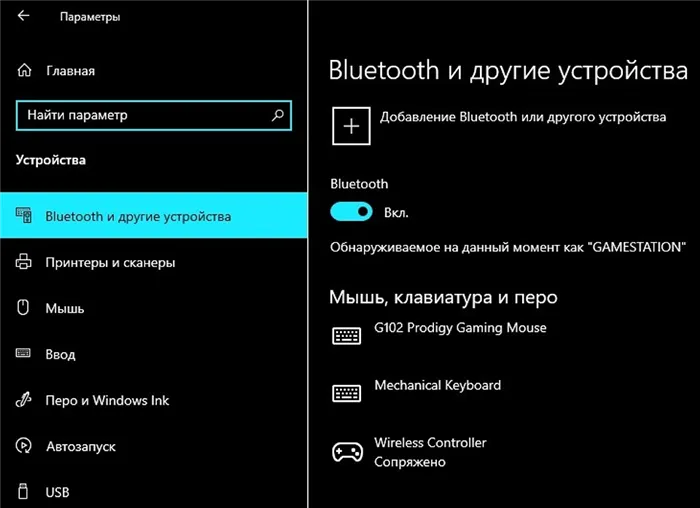
Для настройки выполните следующие действия:
- Щелкните правой кнопкой мыши по меню Пуск в левом нижнем углу рабочего стола и выберите пункт Параметры. Вам необходима категория Устройства.
- Переведите ползунок Bluetooth в активное состояние, если этого не было сделано раньше.
- Нажмите Добавление Bluetooth или другого устройства.
- Выберите желаемый тип подключения и подтвердите соединение, кликнув по желаемому гаджету в списке найденных устройств.

Если все прошло успешно, под подключенным устройством будет указано Сопряжено. Не забывайте выбирать Bluetooth-гарнитуру как устройство по умолчанию для вывода звука. Вы также можете просто менять источник звука в зависимости от ситуации, как показано на скриншоте выше. Если компьютер не может найти устройство, выполните проверку системных служб — Bluetooth Driver Manager должен быть активирован.

Как подключить наушники к компьютеру
Стационарные ПК обычно не имеют встроенного модуля; его необходимо будет приобретать отдельно. К счастью, это не يعتبر дорогим. Например, вы можете использовать отличную модель с множеством положительных отзывов:
Обратите внимание, что это внешний адаптер, который подключается в USB-разъем. Существуют также внутренние модули, которые подключаются непосредственно к материнской плате через слот PCI. Обычно такие устройства имеют больше функционала, однако их минус заключается в некомфортности использования. USB-адаптер можно вставить в удлинитель, который может располагаться даже на середине комнаты, что обеспечит сильный сигнал даже в самых удаленных уголках. В то время как установка модуля в PCI-слот значительно сложнее и требует больше затрат.
Процесс подключения — такой же, как и для ноутбука.
ПРОВЕРЯЕМ
Проверьте, настроен ли Bluetooth в Windows 10 и работает ли он без проблем. Если вы сталкивались с ошибками Bluetooth при подключении других устройств, необходимо устранить основную проблему перед подключением нового устройства.
Убедитесь, что устройство, то есть Bluetooth-наушники, заряжены. Также убедитесь, что они не подключены к другому устройству, например, к вашему смартфону.
Также проверьте, находится ли устройство в пределах досягаемости.
Использование беспроводных наушников не ограничивается лишь телефонами. Практически любые устройства, поддерживающие Bluetooth-соединение, могут подключаться к вашим наушникам. Для отключения или подключения Bluetooth-наушников к неавторизованному (первое подключение) устройству предусмотрен способ аутентификации. Обычно для этого требуется нажать и удерживать кнопку соединения. Здесь будет полезно руководство от вашего устройства. Найдите раздел, объясняющий способ соединения; инструкции могут предоставляться для подключения к телефону, но они подойдут и для любых других устройств.
Вы можете подключить Bluetooth-наушники через приложение «Настройки» или «Панель управления». Чтобы использовать приложение «Настройки», откройте его и перейдите в раздел «Устройства», затем выберите Bluetooth и другие устройства.
Если вы хотите подключиться через «Панель управления», откройте проводник и введите следующее в адресной строке:
Панель управления\Оборудование и звук\Устройства и принтеры
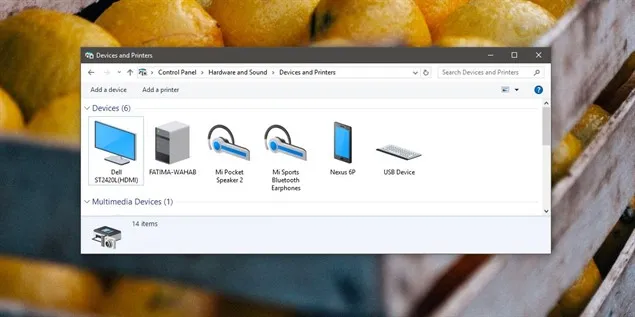
Как в приложении «Настройки», так и в «Панели управления» вы найдете кнопку «Добавить устройство». Когда Windows 10 начнет поиск устройства, необходимо перевести Bluetooth-устройство в режим сопряжения. Нажмите и удерживайте кнопку подключения, которая переводит наушники в режим сопряжения. Windows 10 не сможет найти устройство, если оно не будет находиться в этом режиме.
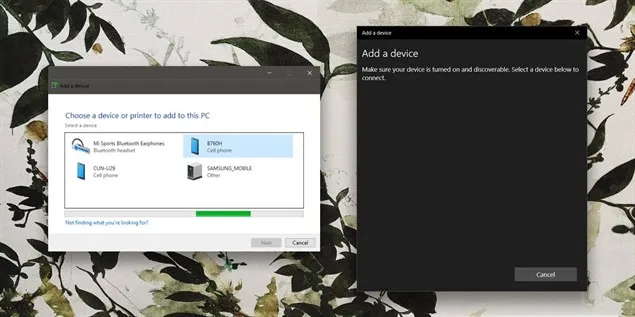
Вообще, вы можете подключить беспроводные наушники через как приложение «Настройки», так и «Панель управления». Если один метод не сработал, обязательно попробуйте другой.
Пошаговая инструкция подключения наушников по Bluetooth
Настройка соединяемых устройств осуществляется в несколько стадий; инструкции просты и подходят даже для начинающих пользователей. Необходимые шаги:
- Первый пункт — активировать Bluetooth на персональном компьютере (независимо от того, стационарный он или портативный);
- Развернуть панель уведомлений (в нижней части панелей задач кликнуть по соответствующему значку);
- Если Bluetooth включен и готов к работе, окно будет окрашено в синий цвет;
- Если нет — необходимо активировать этот инструмент.
Внимание! Процедура активации соединяющего блока не считается обязательной. Вы можете запустить нужный раздел в процессе подключения наушников.
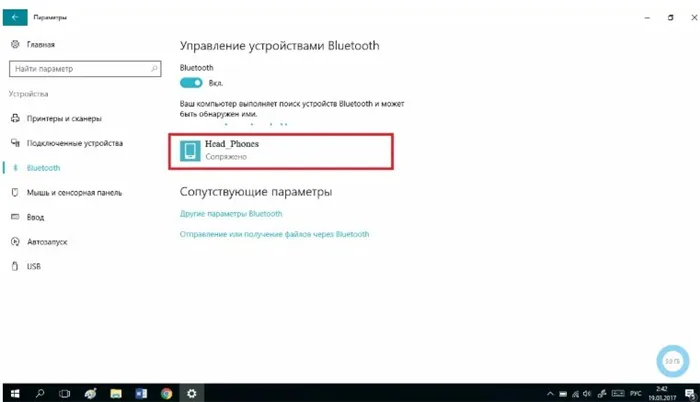
Для фактического соединения выполните следующие шаги:
- Щелкните по значку «Пуск» на экране вашего ПК и перейдите в раздел «Параметры» (значок в виде шестеренки);
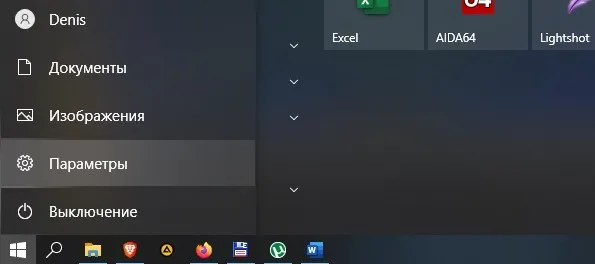
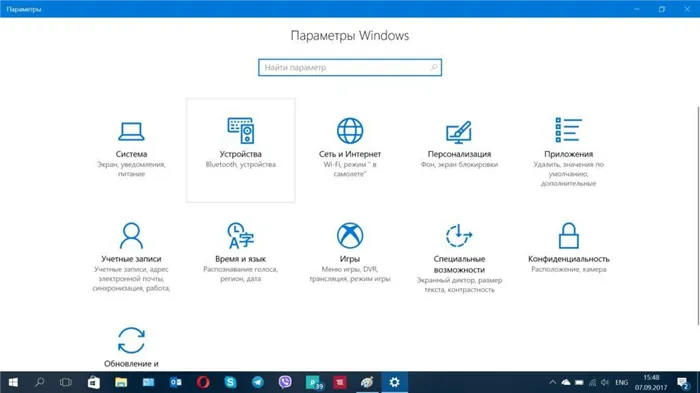
- Откроется новое окно, в левой части которого выберите опцию «Bluetooth и другие устройства»;
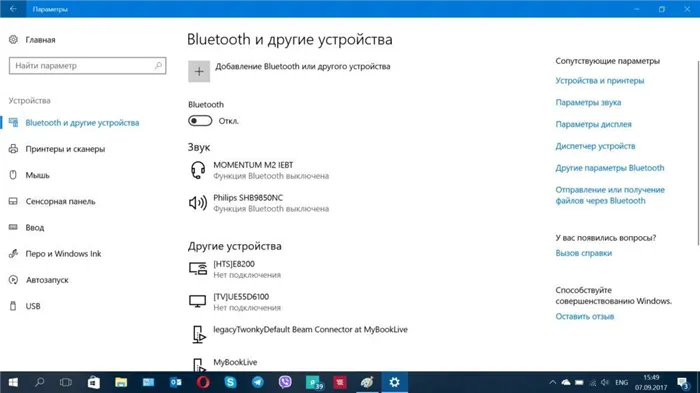
- В правой части откроется список доступных для настройки функций — если Bluetooth-адаптер куплен отдельно, реализуйте сначала его добавление, а затем переходите к подключению беспроводных наушников;
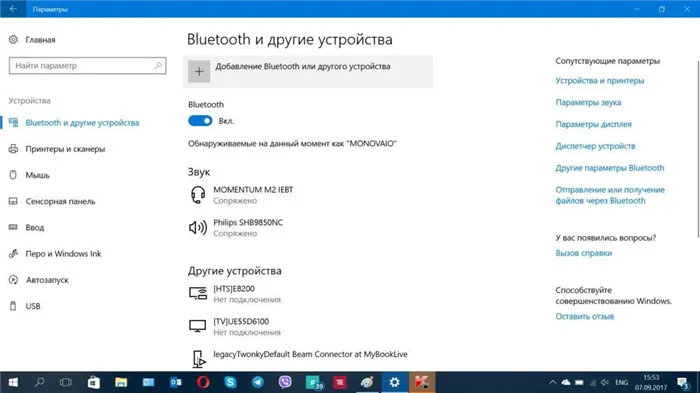
- После активации Bluetooth-соединения нужно включить беспроводное устройство (значок определения должен загореться синим, если нет — возможно, оно уже настроено на подключение к другому ПК);
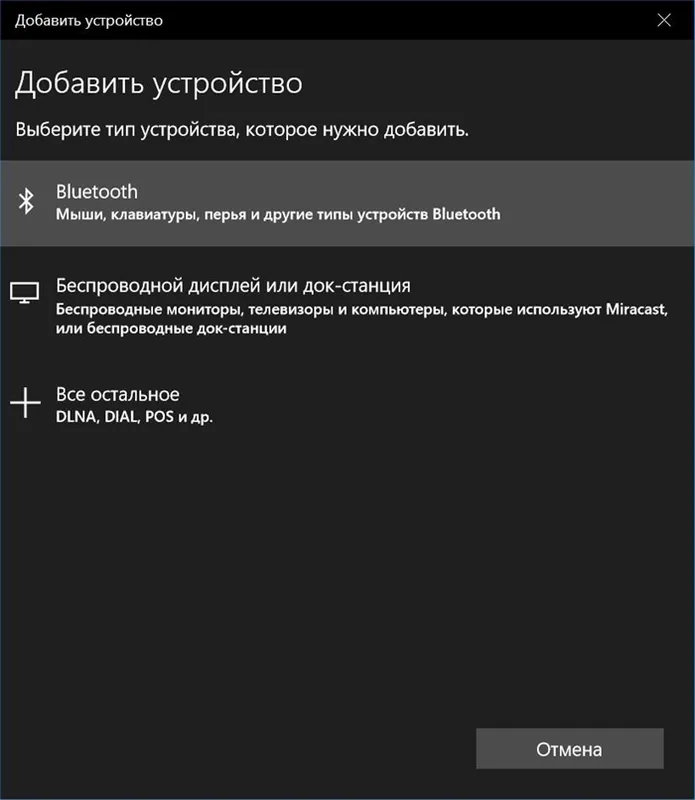
- На некоторых устройствах нужно найти отдельную кнопку с символом Bluetooth.
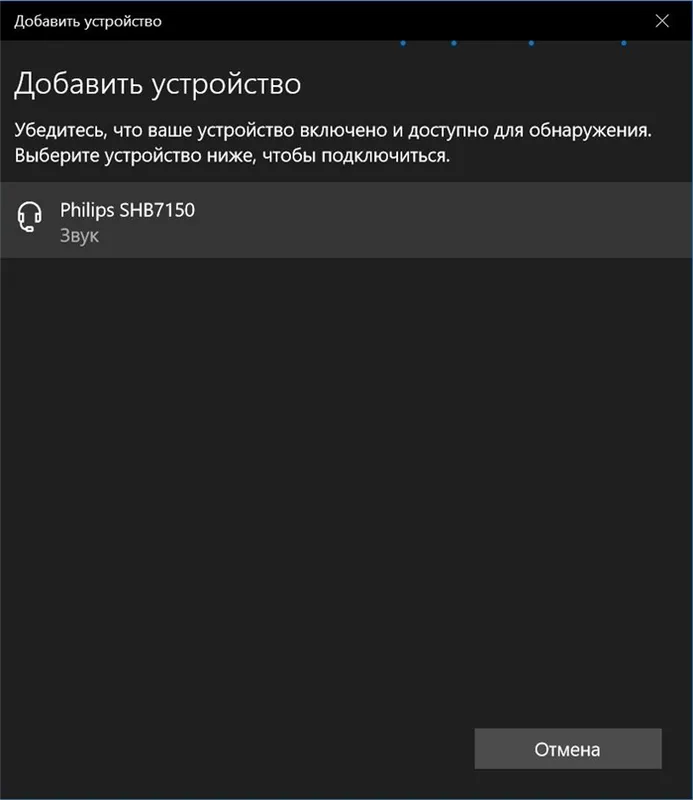
После подготовки оборудования (наушники включены и режим поиска активирован) на экране отобразится список найденных около устройства. Пользователю необходимо найти название модели и щелкнуть по ней левой кнопкой мыши. Через несколько секунд на экране появится уведомление о успешном подключении.
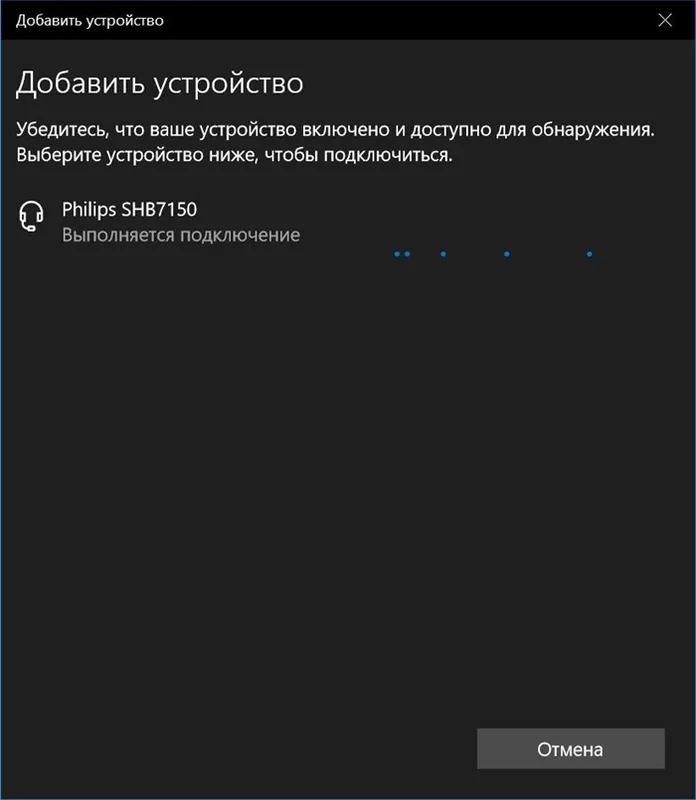
Что делать, если наушники Bluetooth невозможно подключить?
Если беспроводные наушники не подключаются через выбранный адаптер, необходимо перезагрузить как компьютер, так и наушники. После запуска системы повторите процедуру сопряжения. Возможны и другие ситуации:
- Если в разделе Параметры отсутствует блок Bluetooth — значит, либо на ПК отсутствуют нужные драйверы (их необходимо скачать и установить), либо сам адаптер отсутствует (его придется приобрести и подключить, установив необходимые драйвера);
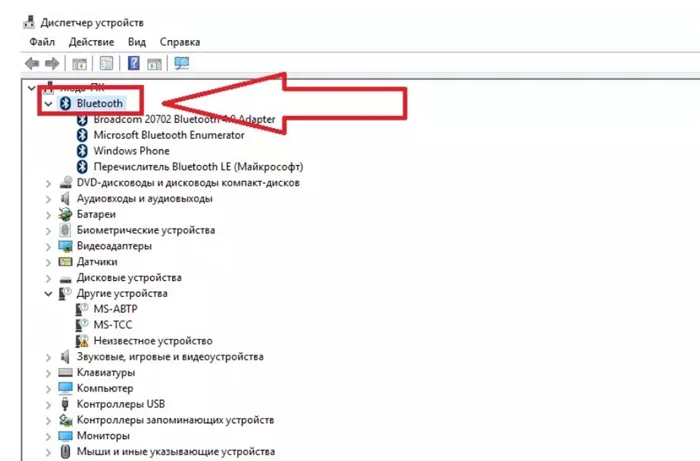
- Если в списке не отображается нужная модель наушников — перезагрузите беспроводное устройство, проверьте работоспособность кнопок, корпуса и прочих деталей;
- Если звука нет — измените статус подключения на «Использовать по умолчанию» в разделе настроек Bluetooth-соединения.
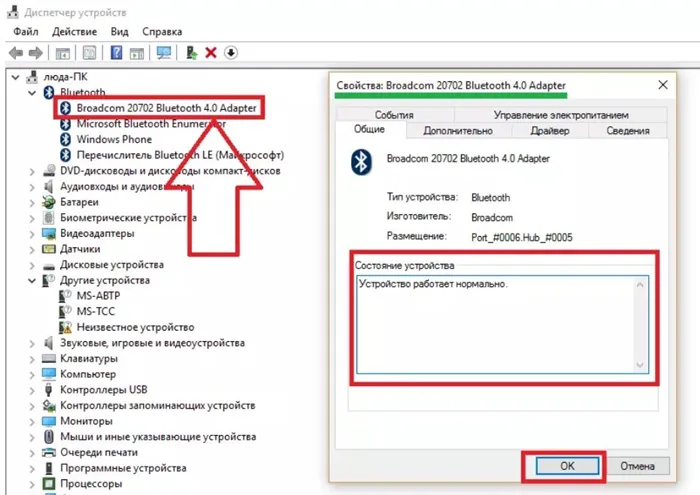
В большинстве случаев проблемы возникают из-за кратковременных сбоев в работе операционной системы, которые можно устранить стандартным перезагрузкой компьютера.
Справиться с подключением беспроводных наушников несложно. Важно заранее подготовить ПК и наушники — проверить наличие всех необходимых компонентов и при необходимости приобрести и установить недостающие. В дальнейшем устройства будут автоматически подключаться друг к другу.








