Существует так называемое «правило третей» — это основополагающий принцип построения композиции в фотографии, который предполагает деление изображения на три равные части как по горизонтали, так и по вертикали. Если размещать главный объект кадра в одной из этих зон, то шансы на получение гармоничного и правильного снимка значительно увеличиваются. Чтобы активировать эту функцию, в приложении камеры вам нужно зайти в «Настройки» и включить «Сетку».
8 способов улучшить фотографии с Android-смартфона. Разбираемся в настройках
Мобильная фотография может показаться простой: просто достаньте телефон, сделайте снимок, и voilà — изображение готово. Однако программное обеспечение камеры зачастую автоматически подбирает настройки, что не всегда приводит к желаемому качеству. Для того чтобы добиться великолепных фотографий, рекомендуется ознакомиться с основными настройками камеры, и в данной статье мы подробно рассмотрим эти аспекты.
В некоторых режимах фотографии становятся более объемными и насыщенными цветами. В этом режиме ваш смартфон делает серию снимков с различной экспозицией, после чего программное обеспечение объединяет их в одно изображение, что позволяет заполучить фотографии с высоким динамическим диапазоном.
Данный режим особенно полезен для съемки пейзажей. Например, в обычном режиме выделение объектов, находящихся на фоне яркого солнца, дает плоский результат, с затемненными участками. Но включение режима HDR приводит к многократному улучшению ситуации: появляется больше деталей, а свет в кадре распределяется равномернее.
Кнопка HDR обычно размещена в верхней части интерфейса приложения камеры, поэтому убедитесь, что она активирована постоянно. В таком случае камера может потребовать немного больше времени для съемки — примерно на одну секунду дольше, но полученный результат будет значительно лучше.
Отключить водяной знак
Во многих Android-смартфонах по умолчанию включён водяной знак, который отображает в нижнем углу фотографии модель устройства и количество модулей камеры. Решение этой проблемы заключается в том, что, как правило, пользователи не меняют настройки, оставляя активированным этот ненужный элемент.

Вероятнее всего, такую опцию не считают важной большинство пользователей. При размещении снимков в социальных сетях водяной знак с моделью смартфона крайне нежелателен, ведь не стоит забывать, что пользователи на Android не стремятся хвастаться своей техникой. Водяной знак напоминает времена, когда мыльницы добавляли дату съемки на фотографии, что выглядело устарело.
Чтобы отключить эту функцию, нужно сделать следующее: откройте приложение камеры, перейдите в раздел «Дополнительно», затем «Настройки» и найдите пункт «Водяной знак» — выключите его.
Как включить стабилизацию видео
Оптическая стабилизация изображения, которая доступна на флагманских смартфонах, не всегда эффективна в устранении дрожания рук во время записи видео. Поэтому в видеорежиме требуется как оптическая (OIS), так и электронная система стабилизации (EIS). Её можно активировать, нажав на соответствующий значок в меню камеры или переместив ползунок в настройках съемки.
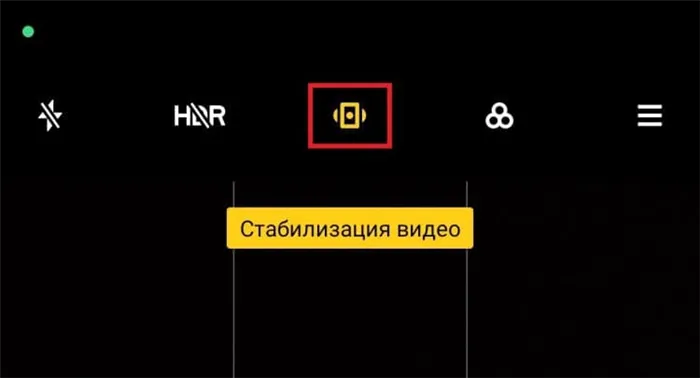
Важно отметить, что в последнее время многие производители смартфонов по умолчанию уже включают электронную стабилизацию видео. В таких случаях переключатель, о котором мы говорили ранее, может либо активировать суперстабилизацию (что чаще всего доступно на флагманах), либо полностью отсутствовать. Однако есть довольно простой метод, позволяющий узнать, активна ли стабилизация по умолчанию:
- Запустите приложение для съемки.
- Переключитесь на режим фото.
- Смените соотношение сторон с 4:3 на 16:9.
- Обратите внимание на количество объектов, попадающих в кадр.
- Вернитесь к режиму фото и повторите действия.
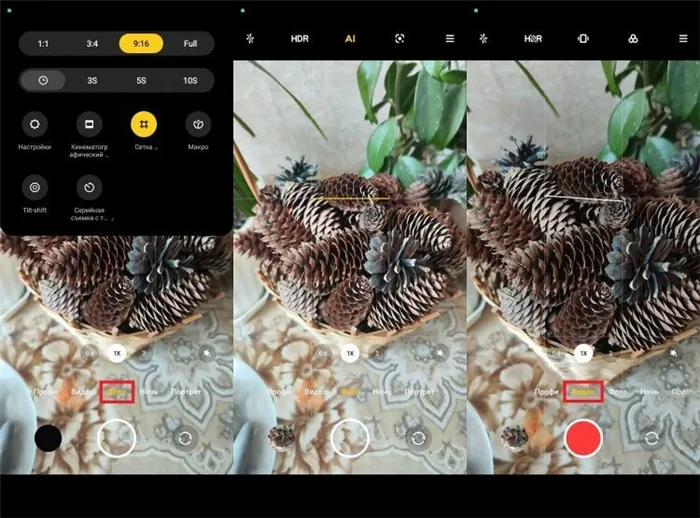
Если при переключении на видео угол захвата значительно уменьшается и в кадр попадают меньше объектов, это означает, что электронная стабилизация активирована по умолчанию и не нуждается в дополнительной активации. Как бы там ни было, в некоторых случаях её всё же можно отключить при использовании профессионального стабилизатора. Это позволит расширить угол обзора и улучшить четкость изображения, особенно в условиях низкой освещенности. Однако о способах отключения я расскажу чуть позже.
В каком разрешении снимать видео
Когда вы откроете меню камеры на своём телефоне, вы сможете изменить разрешение видео. Обычно доступны варианты от 720p до 4K. Если у вас флагманский смартфон и вы хотите получить максимально детализированное видео, то смело выбирайте 4K. Однако разрешение 8K, даже если оно имеется в вашем устройстве, лучше избегать. Это связано с тем, что в таком случае видео будет занимать слишком много места на накопителе, ваше устройство может сильно нагреваться во время съемки, а само изображение может выглядеть прерывистым.
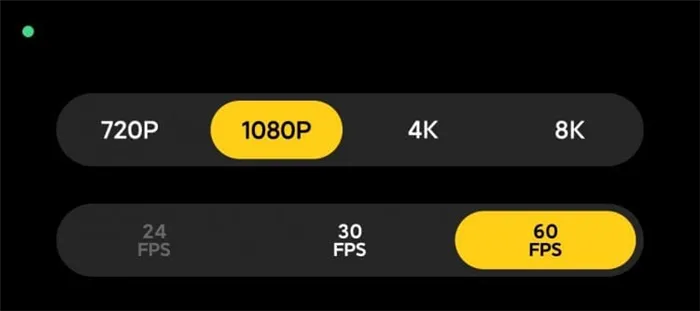
Для большинства пользователей смартфонов среднего класса лучше будет выбрать 1080p, даже если доступен более высокий 4K для записи видео. Есть несколько причин такого совета:
- нагрев устройства;
- возможное отключение электронной стабилизации;
- снижение частоты кадров с 60 до 30 fps.
Несмотря на то, что недостатки записи видео в 4K могут быть не очевидны в некоторых случаях, это скорее исключение, чем правило. В любом случае рекомендуется экспериментировать с различными режимами съемки камеры, чтобы подобрать самые подходящие настройки для ваших нужд.
Диафрагма
Диафрагма камеры определяет размер отверстия, через которое свет проникает на фотоматрицу, тем самым формируя изображение. Эта система работает аналогично зрачку человеческого глаза: она сужается при ярком освещении (чтобы предотвратить переэкспонирование) и расширяется в условиях низкой освещенности, позволяя большему количеству света попасть внутрь. Размер диафрагмы также влияет на резкость результата: чем меньше значение диафрагмы, тем выше резкость изображения. Именно поэтому, чтобы рассмотреть мелкие детали, мы часто прищуриваемся.
В фотографии значение диафрагмы обозначается десятичной дробью, например, 2.0 или 4.5 (иногда это представляется как f/1.7 или f/2.0). Небольшая путаница у начинающих может произойти из-за того, что чем ниже числовое значение, тем больше открытое отверстие диафрагмы и тем меньше глубина резкости. Напротив, при большем значении глубина резкости возрастает. Узкая диафрагма идеально подходит для съемки портретов или объектов, которые требуют выделения в кадре, а при широкой диафрагме (с меньшим числовым обозначением) лучше получаются многоплановые композиции.
Что же делать, если вам необходимо больше резкости (требуется закрыть диафрагму) и одновременно вы хотите улучшить качество съемки при плохом освещении (требуется открыть диафрагму)? Вам придется искать компромисс, настраивая другие параметры фотосъёмки. Например, при использовании закрытой диафрагмы вы можете увеличить светочувствительность (ISO).
Если в традиционных фотоаппаратах пользователь имеет возможность самостоятельно изменять диафрагму, то в большинстве смартфонов её значение фиксировано и варьируется в пределах от 1.7 до 2.0. Если ваш смартфон позволяет изменять это значение, это в большинстве случаев будет являться значительным преимуществом, и этот параметр стоит учитывать в процессе выбора мобильного устройства.
При равных характеристиках камеры стоит отдавать предпочтение аппарату с более широкой диафрагмой, т.е. с меньшим числовым обозначением. Например, diaph 1.7 предпочтительнее, чем 2.0.
Выдержка
Выдержка обозначает время экспозиции, в течение которого затвор камеры открыт и свет проникает на матрицу. Большинство снимков делаются на коротких выдержках, которые могут составлять сотые или тысячные доли секунды. Однако вы, вероятно, видели изображения с длинной выдержкой, которые могут достигать 20 или 30 секунд: на таких фотографиях одни объекты остаются четкими, в то время как другие динамично размываются. Это, например, характерно для изображений ночного городского пейзажа, где огни автомобилей сливаются в единый цветной поток.
Короткие выдержки могут запечатлеть даже движущиеся объекты с высокой детализацией, к примеру, искры, вылетающие из пламени. Но чем быстрее предмет, тем короче должна быть выдержка для его эффективной фиксации. Однако при уменьшении выдержки также уменьшается количество света, которое успевает попасть в камеру, что может привести к недоэкспонированию. Именно поэтому, выставляя ручные настройки, важно учитывать все параметры, которые мы обсуждали в этом тексте: изменение одного значения можно компенсировать изменением других.
Чтобы изменить выдержку на своем смартфоне, переключитесь в режим Pro или ручной съёмки и нажмите на значок скорости затвора — обычно это обозначается буквой S или кругом с сегментами. Шкала выдержек начинается с долей секунды и продолжается до десятков секунд. Если вы собираетесь работать с длительной экспозицией, крайне желательно использовать штатив, так как без него получить приемлемый кадр будет весьма сложно. При длительной выдержке съемка с рук обычно приводит к неудовлетворительным результатам и разочарованию.
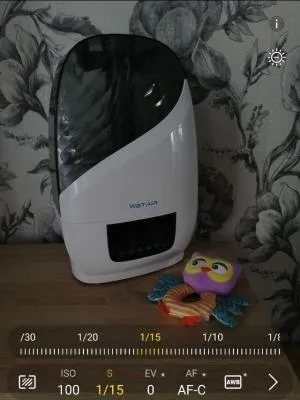
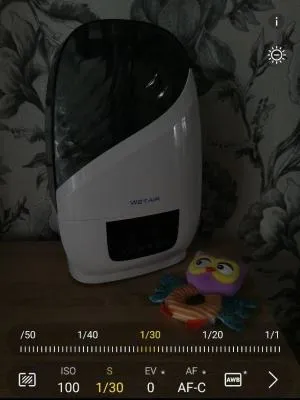
Настройки фокуса
Настройки фокуса также могут быть как автоматическими, так и ручными.
Автоматические настройки фокуса
В автоматическом режиме камера сама определяет главный объект в кадре, однако это не всегда работает корректно: вы могли захотеть запечатлеть бабочку, а камера при этом сфокусируется на цветке. Поэтому более целесообразно использовать ручное управление, которое дает вам полный контроль.
Точечная настройка фокуса
В этом режиме ваша камера будет фокусироваться на конкретном объекте. Процесс настройки зависит от модели, но обычно достаточно наполовину нажать кнопку спуска затвора, чтобы объектив зафиксировал нужный предмет в кадре. После этого достаточно нажать на эту же кнопку до упора для окончательной съемки.

Режим фокусировки по области
Также можно добавить дополнительные области фокуса, если в вашем кадре имеется несколько объектов, требующих внимания. Тем не менее у этого режима есть свои недостатки: камера самостоятельно определяет, на чем именно она должна настраивать фокус.
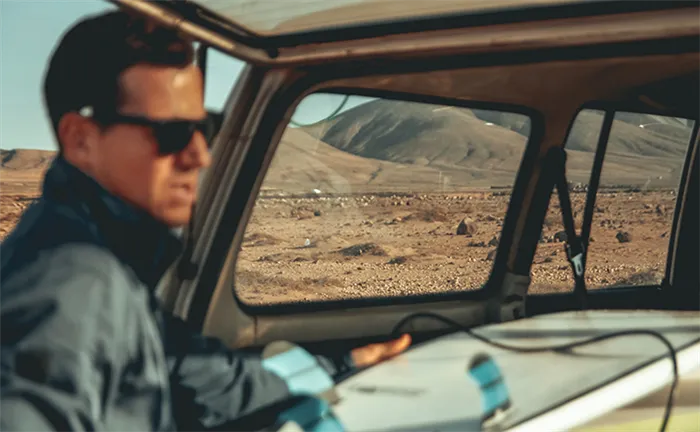
Непрерывный фокус
Непрерывная фокусировка, известная как AI Servo AF (Canon) или AF-C (Nikon), позволяет добиться резкости на движущихся объектах.
Как только вы слегка нажимаете на спуск затвора, камера начинает фокусировать. Если объект перемещается вглубь или на ближнее расстояние к объективу, фотоаппарат подстраивает фокусировку автоматически. Обратите внимание, что при резких и хаотичных движениях, кадры все еще могут оказаться размытыми.

Что такое баланс белого?
Баланс белого — это настройка в камере, предназначенная для получения естественной окраски изображения. Цвета объекта съемки варьируются в зависимости от типа освещения, используемого вами: теплый или холодный. Крайне важно правильно отрегулировать баланс белого в соответствии с условиями освещения вокруг, иначе цвета на снимке будут искажены, что приведёт к нежелательным результатам.
Автоматический режим баланса белого может оказаться неэффективным при недостаточном освещении, поэтому рекомендуется по возможности использовать ручные настройки.
Что умеет умная камера iPhone
В моделях iPhone (X и выше) установлена мощная камера с набором функций, работающих на базе искусственного интеллекта. Даже в автоматическом режиме можно делать великолепные кадры с корректным балансом белого, насыщенными темными оттенками и хорошей четкостью. Далее рассмотрим некоторые дополнительные возможности, доступные в iPhone.
Снять видео сразу с музыкой
Для этого необходимо:
- зайти в ваш плейлист (включая приложения, такие как Яндекс.Музыка и проч.), выбрать любую мелодию;
- сходу свернуть приложение (музыка продолжит проигрываться);
- открыть Камеру;
- зажать кнопку спуска затвора. Начнётся запись видео, и фоном будет уже звучать музыка.
Зум одним пальцем
Проблема совмещения записи видео и зумирования двумя пальцами может быть сложной. Однако для быстрого зумирования в камере iPhone есть специальная функция. Для этого просто зажмите экран над кнопкой спуска затвора во время записи видео. На экране появится специальное колесо, которое можно вращать вправо или влево, тем самым приближая или отдаляя объект.
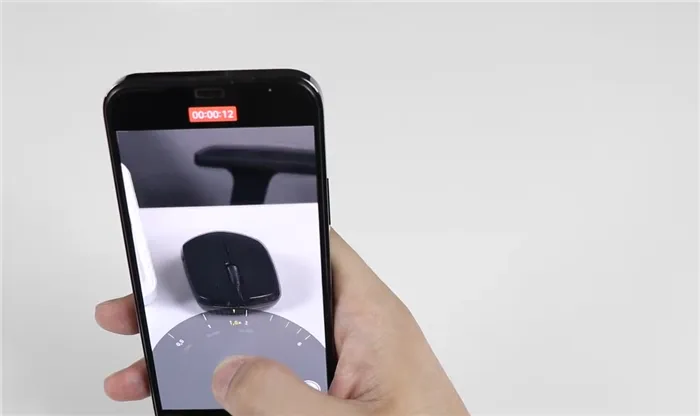
Зум одним пальцем? Легко! Иллюстрация: Ютуб-канал Tim Lion
Режим Творчество
Если у вас есть любимая настройка фильтра, глубины резкости или освещения, iPhone способен запоминать её. Это избавляет вас от необходимости каждый раз повторно настраивать параметры. Для этого в настройках камеры активируйте режим Творчество.
После того как вы установили любимые настройки, сделайте фото и выйдите из приложения Камера. Когда вы снова откроете его, ваши предыдущие настройки будут применены автоматически.
Зеркальное фото
Камера смартфона настроена так, что сохраняет зеркальное отражение превью, которое отображается во время съемки. Если вы хотите, чтобы итоговое изображение выглядело так же, как на экране, необходимо:
- зайти в Настройки;
- выбрать Композиция;
- активировать опцию «Передняя камера зеркально».
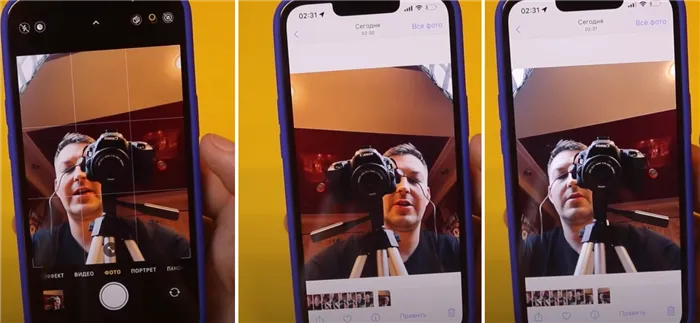
Первое фото — это превью. Второе — то, как сохраняется снимок в обычном режиме. Третье изображение демонстрирует, как будет сохраняться фото после активации зеркального режима. Иллюстрация: Ютуб-канал ЧЕСТНЫЙ БЛОГ
Управление кнопками
Один из способов управления камерой заключается в использовании кнопок на устройстве:
- нажатие на кнопку увеличения громкости сделает одно фото. Если удерживать её, будет снято несколько снимков подряд, и телефон будет делать снимки до тех пор, пока вы не отпустите кнопку;
- нажатие на кнопку уменьшения громкости начнет запись видео, которая прекратится при отпускании клавиш.
Фишки камеры Xiaomi
Камеры смартфонов Xiaomi обладают множеством встроенных функций, таких как Про режим, Портретный режим (размытие фона), функции бьютификации, фильтры и другие. Однако пользователи не всегда знают обо всех этих возможностях. Давайте рассмотрим самые интересные из них.
Музыка во время видео
Как и в случае с iPhone, в MIUI 13 также имеется возможность добавления музыки при записи видео. Для этого вам нужно:
- зайти в Настройки;
- перейти в раздел «Звук и вибрации»;
- выбрать «Звуковой помощник»;
- активировать «Несколько источников звука».
Теперь вы можете включить любую мелодию на смартфоне, открыть камеру и начать запись. Звук будет записан одновременно с видео.
Стабилизация видео (на MIUI 13)
В режиме камеры в правом верхнем углу расположена кнопка, представляющая собой телефон с рисующимися по бокам волнами. Нажав на эту иконку, вы активируете стабилизацию видео, что позволит сделать изображение более плавным и избежать рывков.
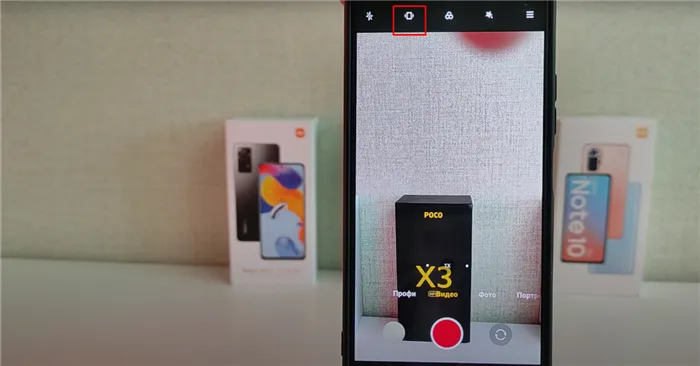
Отслеживание объекта
В MIUI 13, находясь в режиме записи видео, откройте настройки (нажмите на три полоски в правом верхнем углу) и выберите «Отслеживание объекта». После этого фокус будет постоянно на том объекте, который вы выберете в кадре.
А какие функции доступны на MIUI 12 и более ранних версиях? Все значительные улучшения были включены в последнюю версию прошивки, однако есть хитрость для более ранних версий. Этот трюк поможет вам фотографировать с помощью телефона лучше, чем обычно. Вам нужно сделать следующее:
- открыть «Проводник»;
- перейдите в раздел папок и найдите папку «DCIM»;
- выберите папку «Camera»;
- нажмите на три точки в правом верхнем углу;
- выберите «Создать новую папку»;
- назовите её «Lab_options_visible»;
- закройте все фоновые приложения;
- зайдите в приложение Камера;
- откройте меню (три полоски в правом верхнем углу);
- перейдите в Настройки и прокрутите вниз страницы.
Во вкладке «Экспериментальные функции» появятся новые кнопки, такие как:
- встроенные улучшения — замыливание кадра;
- распознавание лиц;
- улучшения в портретном режиме (функция бьютификации — ровный тон, увеличение глаз и т.д.);
- двойная камера (добавляет глубину и резкость фото);
- шумоподавление;
- съемка в максимальном разрешении;
- анимация быстрой съемки;
- съемка в режиме с использованием отпечатка пальца.
Эти функции немедленно доступны в MIUI 13.
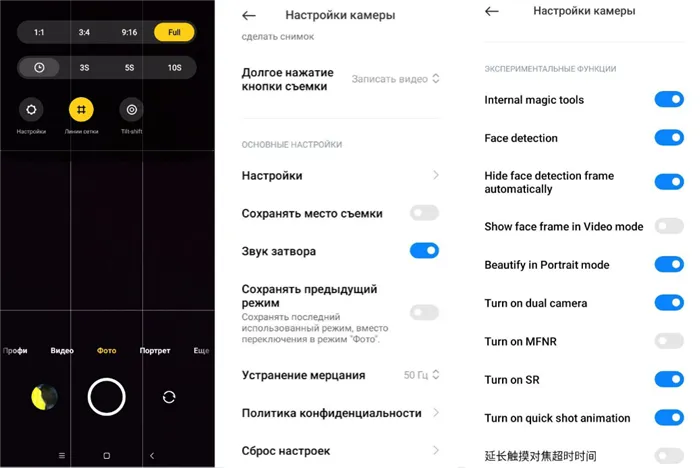
Какой телефон лучше фотографирует? Ответить на этот вопрос непросто. Топовые смартфоны с хорошими камерами показывают примерно одинаковые результаты. Искусственный интеллект может значительно повысить чёткость и резкость получаемых снимков. Однако если вы всё ещё не удовлетворены качеством ваших фотографий, воспользуйтесь нашими рекомендациями, которые помогут вам раскрыть весь потенциал вашей камеры и значительно улучшить качество снимков.








