Чтобы добавить принтер, необходимо открыть раздел «Принтеры и сканеры» или «факсы» в меню «Пуск». В этом разделе должна быть доступна опция «Добавить». После ее выбора начнется поиск оборудования. В то время, пока он продолжается, в нижней части окна может появиться сообщение «Необходимый принтер отсутствует в списке». В этом случае достаточно нажать на соответствующий пункт и следовать предоставленной инструкции.
Компьютер не видит принтер через USB: как это исправить?
Существует множество причин, по которым компьютер может не обнаруживать принтер через USB-кабель. Эти причины могут варьироваться от простейшего — неподключенного кабеля, до более сложных, таких как сбои в операционной системе. Давайте рассмотрим наиболее распространенные проблемы и предложим соответствующие решения, начиная с самых простых.
- Отключите USB-кабель устройства с обеих сторон, а затем подключите его снова. Это иногда может помочь установить соединение.
- Убедитесь, что USB-разъем работает корректно. Попробуйте подключить к нему другое устройство, например, клавиатуру или мышь, чтобы проверить его функциональность.
- Если разъем исправен, можно попробовать подключить принтер к другому USB-разъему на компьютере.
- В случае наличия другой подходящей техники, попробуйте заменить USB-кабель.
Обратите внимание, что принтер должен быть включен. У некоторых моделей кнопка питания может находиться на задней панели или сбоку устройства, и пользователи часто забывают проверить это. Порой компьютер не видит принтер через USB из-за такой незначительной детали, и решение проблемы занимает всего одну минуту.
Сбой настроек
Важно проверить, какое устройство установлено для печати по умолчанию. Для этого откройте Панель управления, перейдите в раздел «Оборудование и звук», а затем в «Просмотр устройств и принтеров». Кликните правой кнопкой мыши на иконку принтера и выберите опцию «Использовать по умолчанию». В ряде случаев этого бывает достаточно, чтобы устройство заработало корректно.
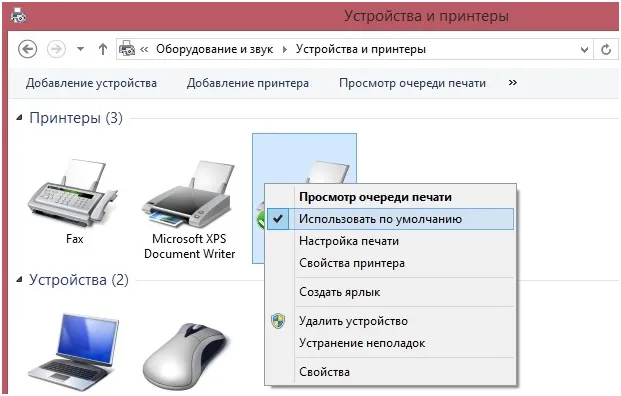
Если проблема не решена, дважды щелкните по иконке принтера, затем в открывшемся окне перейдите на вкладку «Принтер» и снимите галочки с пунктов «Приостановить печать» и «Работать автономно». Кроме того, нажмите кнопку «Очистить очередь печати».
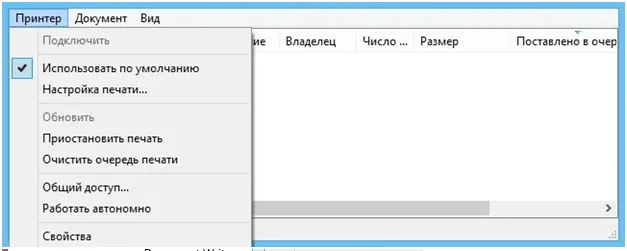
Если и это не помогло, вернитесь в Панель управления, переключите режим просмотра на «Мелкие значки», перейдите в «Администрирование» и откройте «Службы». Найдите службу «Диспетчер печати» и установите автоматический тип запуска для нее.
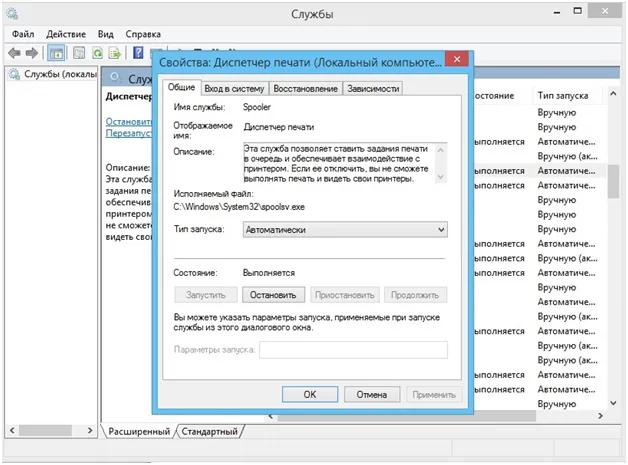
Если служба остановлена, щелкните правой кнопкой мыши и выберите «Запустить», после чего попробуйте распечатать тестовую страницу.
Повреждение соединительного кабеля (USB-шнура)
Эта, казалось бы, простая проблема часто оказывается последней, на которую обращают внимание. Чтобы исключить этот вариант, можно попробовать подключить USB-кабель к другому принтеру или использовать его с любым другим устройством, имеющим аналогичный тип USB-гнезда. Если доступа к другому принтеру или устройству нет, постарайтесь найти другой исправный шнур, но если такого тоже нет, придется просто диагностировать текущий USB-кабель.
Проверить целостность USB-кабеля можно с помощью мультиметра. Если у вас есть доступ к такому инструменту, вы, вероятно, знаете, как им пользоваться. Однако если мультиметра нет, можно воспользоваться народным методом диагностики. Для его реализации вам понадобятся три куска провода, батарейка и светодиод или лампочка:
- Сделать самодельный «диагностический прибор» несложно. Присоедините провода к батарейке с помощью скотча или изоленты. Один провод соедините с одной ногой светодиода/лампочки (если используете светодиод, помните о полярности, поскольку у него есть контакт с плюсом и минусом, а у лампочек накаливания этого требования нет). Другую ногу светодиода соедините с третьим проводом. Результирующая схема выглядит следующим образом:
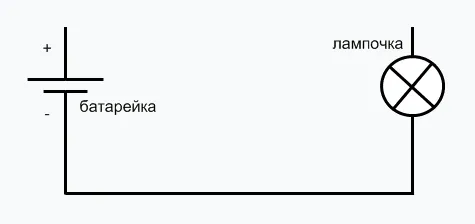
- На большинстве принтеров Canon используется USB-кабель с разными типами разъемов на концах – один квадратной формы (тип B), а другой – прямоугольной (тип A). На изображении ниже представлена распиновка такого кабеля (соответствие контактов одного штекера контактам другого).
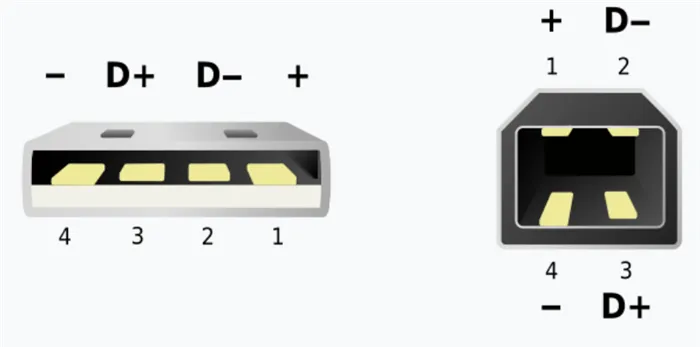
- Теперь давайте проверим кабель. Подключите один из проводов вашего устройства к одному из четырех контактов разъема типа A, а второй провод – к контакту с соответствующим номером на разъеме типа B. Проверьте также землю кабеля — это металлический элемент на внешней стороне разъема. Сchematic representation для этого выглядит так:
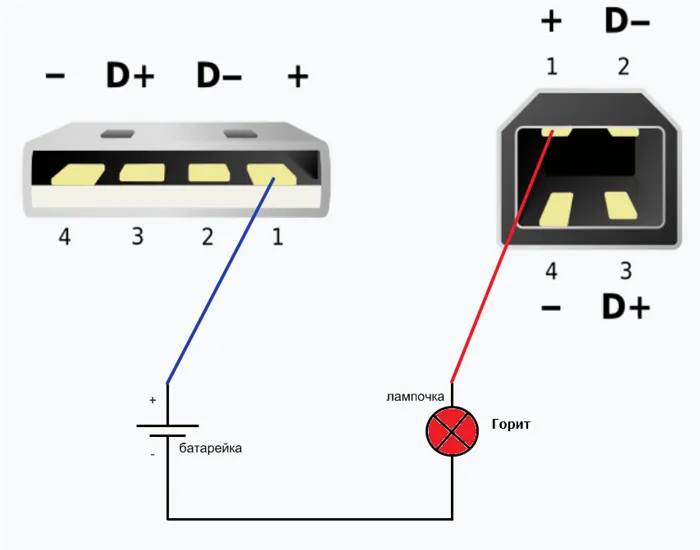
- Если светодиод загорится, значит, тестируемый контакт целый, и вы можете перейти к следующему.
- Обрыв контакта — это не единственная возможная неисправность кабеля. Также может быть короткое замыкание между контактами. Для его проверки подключите провод тестера к контакту 1 одного разъема и вторым проводом к контакту 2, затем к 3, 4 и к земле; продолжаем таким образом, перемещая первый провод к контакту 2 и повторяя процесс. Проверьте все 4 раза. Если короткого замыкания нет, светодиод не должен загораться при подключении проводов нашего тестера к контактам с разными номерами.
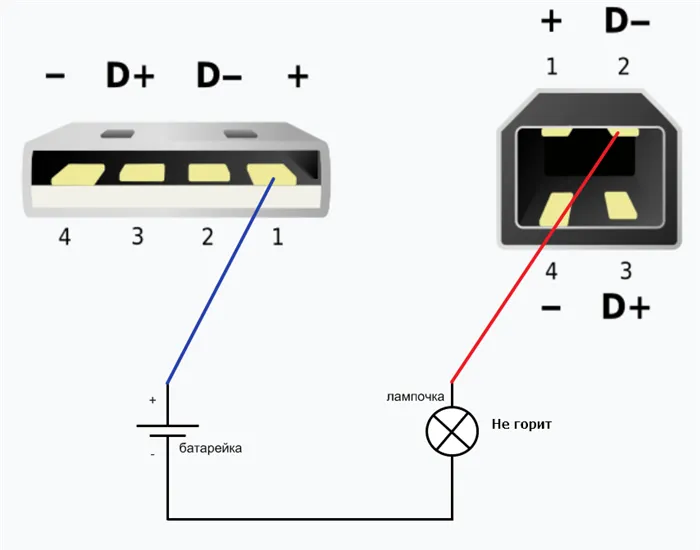
Неправильные настройки или программные неполадки ОС
Здесь речь идет о проблемах с настройками и функционированием операционной системы, которые не связаны с драйверами принтера (об их настройке поговорим позже). Наиболее часто встречающиеся причины данной категории можно свести к трем основным:
- Принтер не выбран в качестве устройства печати по умолчанию.
- Системная служба «Диспетчер печати» отключена.
- Принтер выключен программно или находится в состоянии «Работать автономно».
Для первого пункта решение следующее:
- Откройте Панель управления через меню «Пуск» и перейдите в раздел «Оборудование и звук».
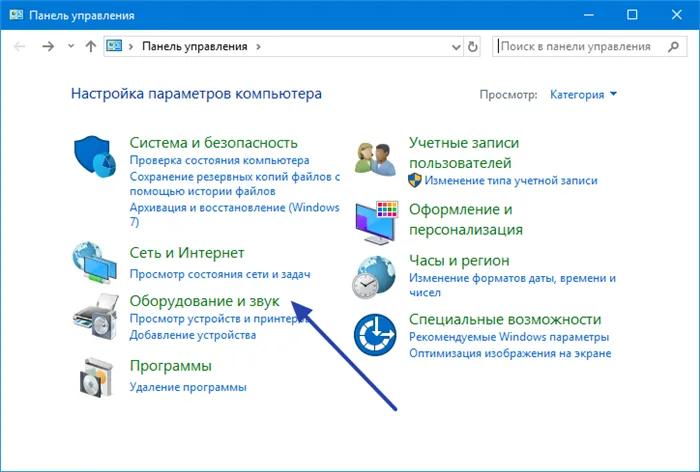
- Далее откройте подраздел «Устройства и принтеры».
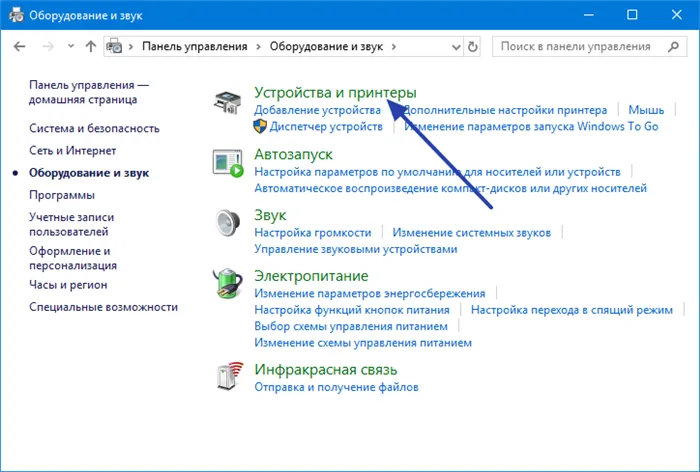
- В блоке «Принтеры» найдите иконку вашего устройства печати, щелкните правой кнопкой мыши и выберите в появившемся меню пункт «Использовать по умолчанию». Если ваш принтер не отображается в этом окне, продолжайте к следующему разделу статьи о проблемах с драйверами. Если же под иконкой имеется восклицательный знак, переходите к устранению неисправностей по третьему пункту.
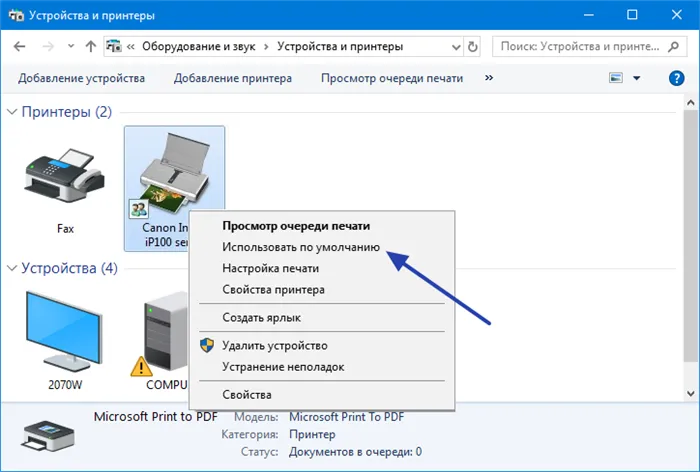
По второму пункту. Проблемы со службой «Диспетчер печати» чаще всего возникают из-за ее отключенной работы. Для ее активации выполните следующие шаги:
- Откройте системное приложение «Службы». Самый быстрый способ сделать это – выполнить команду services.msc с помощью приложения «Выполнить». Для этого нажмите одновременно клавиши Win + R, введите указанную команду (без кавычек) в открывшемся окне и нажмите «ОК».
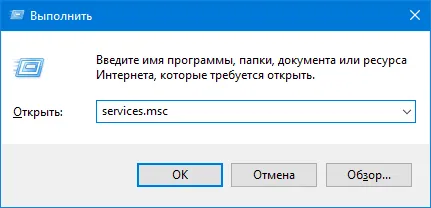
- Приложение «Службы» откроется. В столбце «Имя» найдите «Диспетчер печати» (иногда это также называется «Print Spooler»). Проверьте его текущее состояние. Если в соответствующей колонке ничего не указано, значит, служба не функционирует. Кликните правой кнопкой мыши по ней и выберите «Запустить».
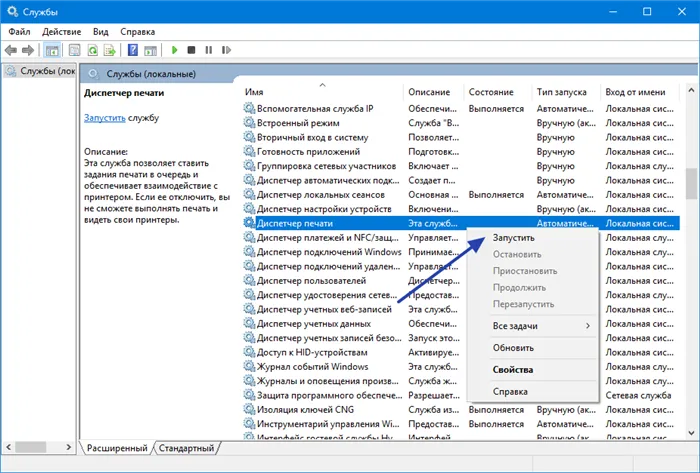
- Попробуйте распечатать что-нибудь.
- Также убедитесь, что в столбце «Тип запуска» указано «Автоматически» (при запущенной службе).
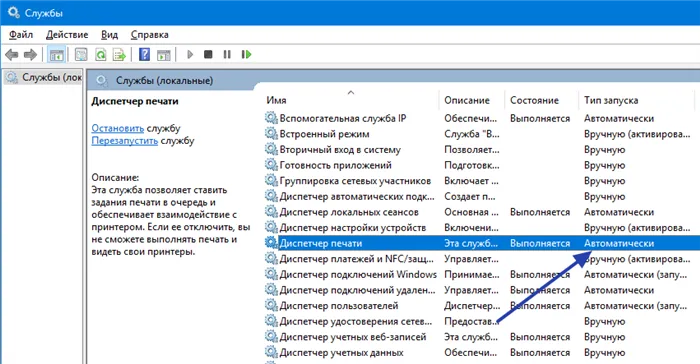
- Если это не так, дважды щелкните по имени службы. В открывшемся окне раскройте выпадающий список «Тип запуска» и выберите «Автоматически», затем нажмите «ОК».
Способ 3: Ручное добавление принтера в список устройств
Бывают ситуации, когда принтер просто не добавляется автоматически в список устройств. В таком случае пользователю необходимо вручную добавить его. Самый простой способ — запустить сканирование через соответствующее меню в приложении Параметры. Однако если это не поможет, стоит рассмотреть альтернативные варианты, о которых мы будем говорить ниже.
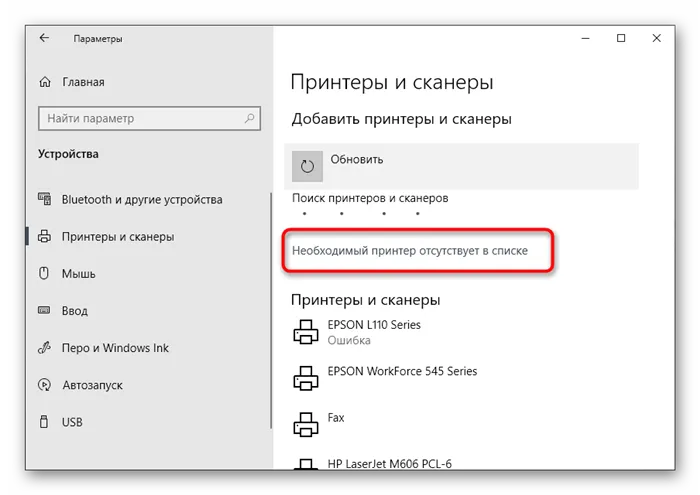
Способ 4: Проверка службы печати
В операционной системе Windows существует стандартная служба, от корректной работы которой зависит функционирование подключаемого печатающего оборудования. Если эта служба каким-то образом деактивирована, новый принтер просто не отобразится в списке и пользователю не удастся с ним взаимодействовать. Поэтому проверка службы обязательно: выполните следующие действия:
- Откройте Пуск и с помощью поиска найдите приложение Службы.
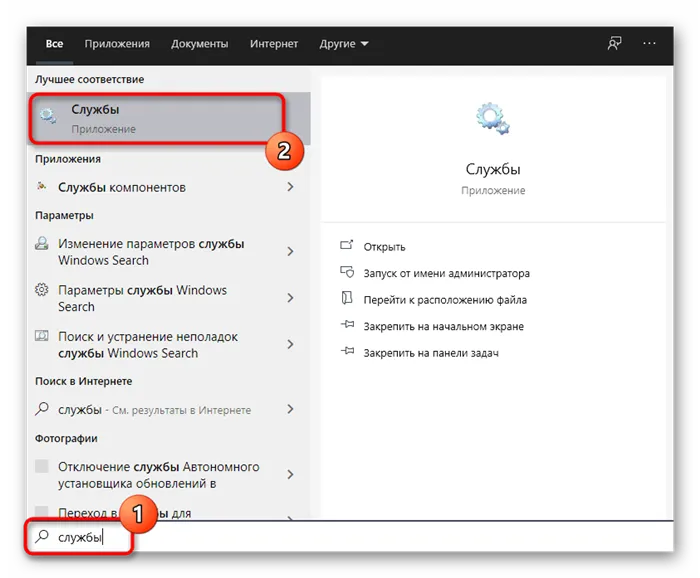
- В списке найдите службу Диспетчер печати. Дважды щелкните по имени службы, чтобы открыть меню свойств.
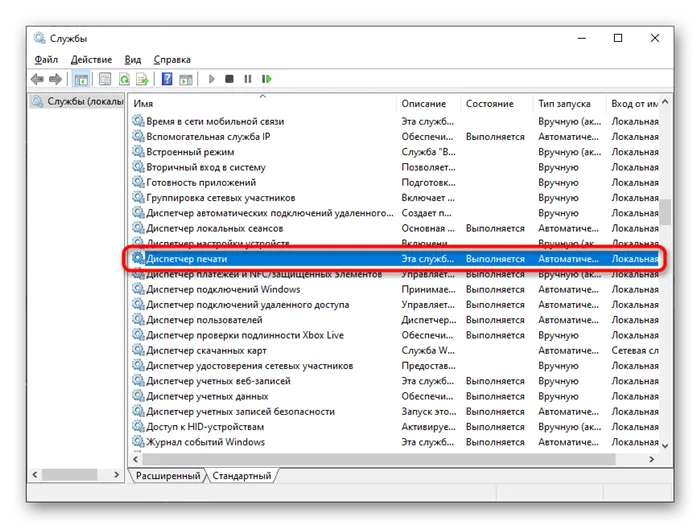
- Убедитесь, что служба настраивается на автоматический запуск и находится в состоянии Выполняется. Если это не так, внесите изменения в параметры, примените их и перезагрузите компьютер.
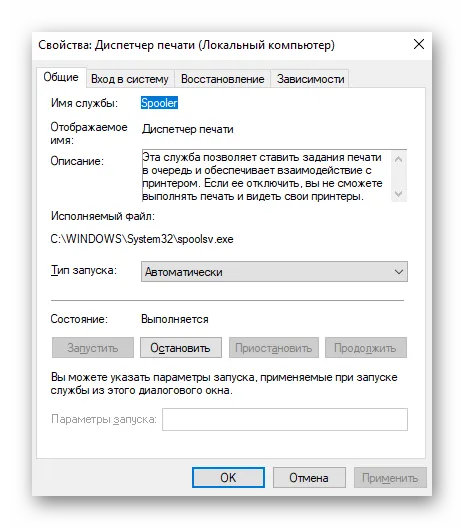
Не должно возникнуть трудностей с изменением состояния службы, но если после перезагрузки системы она снова оказывается в отключенном состоянии, сначала проверьте, выполняются ли действия от имени администратора. Если и это не помогает, проведите полное сканирование системы на наличие вирусов.
Принтеры, которые рекомендуют эксперты ForOffice
Известно, что существуют как удачные, так и менее удачные модели печатающих устройств. Мы составили список наиболее надежных вариантов, которые реже ломаются и сбои, основываясь на отзывах клиентов. Возможно, одна из моделей привлечет ваше внимание.

Продукция компании Brother славится своей надежностью, универсальностью и эффективностью. Перед вами компактная лазерная версия для дома с поддержкой Wi-Fi и дуплексной печати. Важной особенностью является то, что картриджи не имеют чипов, что позволяет заменять их на аналогичные от других производителей и снижать затраты на заправку. Принтер способен развивать скорость до 26 страниц в минуту, а время разогрева составляет не более 9 секунд.
Это устройство совместимо со всеми операционными системами, а также поддерживает как стандартные, так и нестандартные варианты печати с мобильных устройств, к примеру, через Cortado. Принтер станет идеальным помощником как для домашних, так и офисных нужд. Его вес составляет всего 6,9 кг, что позволяет легко разместить его на рабочем столе.

Это именно тот мультфункциональный принтер, в котором есть все необходимое для печати документов и фотографий. В стандартной комплектации идет система непрерывной подачи чернил (СНПЧ), что позволяет существенно снизить стоимость владения. Каждый контейнер снабжен замком, предотвращающим разлив чернил как при заправке, так и после нее.
МФУ объединяет в себе функции принтера, сканера и копира, однако его вес составляет всего 3,9 кг, что позволяет экономить место. Устройство работает как с обычной, так и с плотной бумагой, позволяя создавать фотографии размером 10×15 см без полей. Если по краям остаются поля, они не размазываются чернилами. Его качество достаточно для домашней печати, однако для профессиональной фотопечати рекомендуется выбирать более мощные модели.
Теперь мы разобрались в причинах, из-за которых принтер не может подключиться к компьютеру. У вас есть возможность самостоятельно провести диагностику и в ряде простых случаев обойтись без привлечения специалистов. В случае необходимости, в том числе при выборе оргтехники, не стесняйтесь обращаться к консультантам ForOffice.

Это лазерный принтер, который, в отличие от привычных моделей, не использует картриджи. Вместо этого он оснащен резервуаром для тонера, как у струйных моделей с системой непрерывной подачи чернил. Заправка устройства осуществляется с помощью специального устройства, поставляемого в комплекте. Это исключает возможность неправильно выполнить заправку, достаточно встряхнуть резервуар, зафиксировать его по инструкции и нажать на поршень — и принтер готов печатать еще 2500 страниц. Начальный запас тонера рассчитан на 5000 страниц. В редких случаях может потребоваться помощь специалиста, например, для замены фотобарабана. Владельцу также доступна функция мобильной печати.
Тем не менее, есть некоторые нюансы. Например, установка резервуара занимает больше места, чем в предыдущих моделях. Кроме того, в этой модели отсутствует постраничная подача бумаги. Что касается заправки, устройство оборудовано индикатором, предупреждающим о низком уровне тонера.

Выбор принтера может быть затруднен, особенно когда бюджет ограничен и не хочется тратить деньги на устройство, которое не удовлетворяет требованиям. В этом случае компания Xerox предлагает простую, доступную, но качественную модель с поддержкой Wi-Fi. Картридж можно заменить самостоятельно, скорость печати составляет 20 страниц в минуту, что является хорошим показателем для данной ценовой категории. Встроенная память на 128 Мб и ЖК-панель позволяют проводить редактирование документа без повторного подключения к ПК. Вес этого устройства составляет всего 4,1 кг, оно станет отличным помощником как для домашнего, так и для небольшого офисного использования.
Возможные проблемы и их устранение
К наиболее распространенным проблемам, из-за которых система не распознает принтер, относятся:
- Отсутствие или неправильная работа драйверов;
- Отключенная служба печати;
- Несовместимость устаревшей операционной системы с новыми моделями принтеров;
- Неисправные разъемы и провода.
Теперь рассмотрим эти проблемы и способы их решения более подробно.
- Неисправные разъемы и провода. Для решения этой проблемы потребуется тщательно осмотреть USB-кабель и разъемы, в которые он подключается. Если они загрязнены, можно очистить их самостоятельно, используя старую зубную щетку или ватную палочку для аккуратного удаления пыли. Затем подключите USB-кабель в разъем и попробуйте снова запустить принтер, выполнив пробную печать. Если компьютер по-прежнему не распознает принтер Canon, подключите его к другому компьютеру или ноутбуку и установите на нем необходимые драйверы. Если и в этом случае принтер не функционирует, значит, причина отключения не в разъемах.
- При сбоях настроек проверьте наличие драйверов и установите или переустановите их. Также проверьте, какой принтер используется по умолчанию; иногда достаточно просто отметить нужный принтер галочкой. Часто при сбоях в системе ставятся галочки в пунктах «Приостановить печать» и «Работать автономно». Чтобы возобновить печать, просто снимите эти галочки. Еще одной распространенной системной ошибкой может быть деактивация работы принтера. Чтобы разрешить эту задачу, откройте Панель управления, перейдите в «Администрирование», затем в подменю «Службы». В открывшемся окне найдите «Диспетчер печати» и установите автоматический тип запуска. После этого перезагрузите компьютер, и проблема должна быть устранена.
- Если у вас установлена старая операционная система, например, Windows XP или Windows Vista, подключить современный принтер будет довольно сложно. Дело в том, что найти актуальные драйверы для таких систем зачастую невозможно.
- Если всё вышеперечисленное не помогло, причиной неполадок может оказаться повреждение самого принтера. В таком случае оборудование следует сдать в ремонт в сервисный центр или в мастерскую.
Советы
Для продления срока эксплуатации устройства важно внимательно изучать инструкцию и следовать рекомендациям по работе с оборудованием. Используя наши простые советы, вы сможете избежать множества проблем.
- Следите за состоянием USB-кабеля, избегая перегибов и зажимов. Оберегайте его от домашних животных, так как многие из них (особенно щенки и котята) любят грызть провода. Чтобы избежать такой неприятности, установите устройство на более высокую поверхность или используйте специальные защитные оплетки для кабелей.
- Регулярно очищайте USB-порты от пыли и грязи. Это поможет не только улучшить работу устройства, но и продлить срок службы самого разъема.
- Избегайте использования различных переходников. Многие пользователи сталкиваются с нехваткой стандартных разъемов и прибегают к использованию разветвителей и других устройств для их увеличения. Хотя это может показаться полезным, помните, что это увеличивает нагрузку на основной разъем, что может негативно сказаться на его работе.
- Длина USB-кабеля не должна быть слишком великой, чтобы избежать сильного натяжения или провисания.
- Устанавливайте драйвера исключительно для вашей модели устройства, с учетом операционной системы на вашем компьютере или ноутбуке. Не забывайте также о необходимости своевременных обновлений драйверов, так как это может сэкономить вам нервы и время.
- После обновления операционной системы или драйверов устройств всегда проверяйте, какое печатающее устройство установлено по умолчанию, потому что эта настройка может сбиваться чаще всего.
Обычно большинство неисправностей решаются самостоятельно, но если ни один из предложенных способов не сработал, вам стоит обратиться к специалистам для выявления вероятных неисправностей устройства.
Что делать, если компьютер не видит принтер Canon, смотрите далее.








