Для начала нужно убедиться, что принтер подключен к той же сети. Если устройство обладает сенсорным экраном, вам потребуется нажать на значок Wi-Fi или перейти в меню Сетевые параметры. В случае принтеров, которые не оснащены экраном, следует одновременно нажать кнопки Беспроводная сеть и Информация.
Как распечатать с Айфона на принтере
На сегодняшний день практически любой смартфон может предложить возможность печати текстовых документов, и iPhone или iPad здесь не становятся исключением. Существует несколько способов осуществления этой задачи, однако пользователи, как правило, предпочитают использовать технологию AirPrint, чтобы печатать напрямую. Тем не менее, на этом возможности не заканчиваются: также существует опция распечатки документа с iPhone через сеть с использованием специализированного приложения для принтера, или же с помощью подключения телефона посредством кабеля или адаптера в случае, если принтер не поддерживает беспроводное соединение. В любом случае это значительно проще, чем передавать файлы в облако, сохранять их и потом отправлять на печать. В данной статье мы подробно расскажем о том, как печатать с Айфона на принтере.

В этой статье мы расскажем, как правильно подключить Айфон к принтеру.
Как распечатать документ с Айфона
Практически любой современный принтер с поддержкой беспроводной связи имеет технологию AirPrint, позволяющую быстро соединиться с iPhone или iPad для прямой печати документов. Чтобы проверить наличие этой функции, вы можете посетить специальный список моделей, который можно найти здесь: он достаточно обширен, поэтому нажмите Ctrl + A и введите название вашего принтера. Если он поддерживается, следуйте приведенной инструкции для печати.
- Откройте нужный документ, изображение или веб-страницу на iPhone.
- Нажмите кнопку Поделиться и прокрутите список вниз до опции Напечатать.
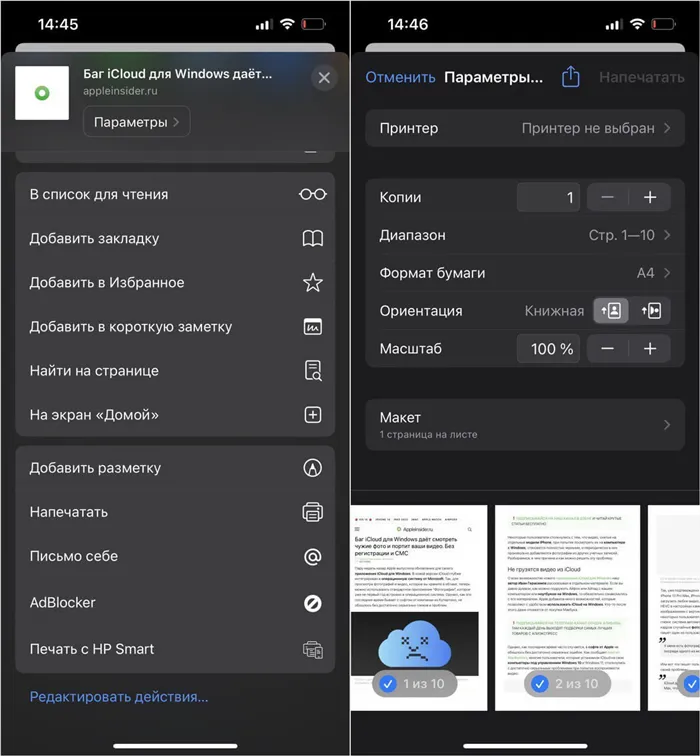
Самый простой способ распечатать файл – это воспользоваться меню iOS.
После этого избранное изображение будет напечатано, а сам принтер добавится в список недавних устройств и будет доступен при последующих печатях. Обратите внимание, что у некоторых моделей принтеров может быть возможность подключения по Bluetooth вместо Wi-Fi — в этом случае инструкция также будет применима.
Способы подключения
Одним из самых распространённых способов подключения является использование AirPrint. Это технология прямой печати, позволяющая отправлять документы на печать, не обращаясь к компьютеру. Таким образом, фотография или текстовый файл мгновенно попадает на бумагу прямо с устройства, то есть с iPhone. Однако такой способ возможен лишь в тех случаях, когда принтер поддерживает функцию AirPrint (вы можете проверить эту информацию в руководстве к вашему устройству или на официальном сайте производителя). При наличии нужной функции решение вопроса займет всего несколько секунд.
Важно! Вы также можете воспользоваться переключателем программ для управления очередью печати или отмены ранее заданных команд. Для этого существует Центр печати, который можно найти в настройках приложения.
Если вы следовали инструкции выше, но печать так и не удалась, попробуйте выполнить следующие действия:
- перезагрузить роутер и принтер;
- разместить принтер и роутер максимально близко друг к другу;
- обновить прошивки на принтере и на телефоне до самых последних версий.
Этот популярный метод будет полезен тем, кому необходимо распечатать что-либо с iPhone, но устройство не поддерживает AirPrint.
В таком случае мы можем использовать беспроводное сетевое подключение Wi-Fi. Для этого необходимо выполнить следующие действия:
- нажать на кнопку принтера, чтобы подключить его к Wi-Fi;
- перейти в настройки iOS и открыть раздел Wi-Fi;
- выбрать сеть, имя которой соответствует вашему устройству.
Третий популярный, но не менее эффективный способ — использование Google Cloud Print. Этот метод можно применить с любым принтером, который совместим с устройствами Apple. Печать осуществляется благодаря подключению устройства к Google облаку, что значительно облегчает процесс настройки печати. После подключения вам нужно просто зайти в ваш Google аккаунт и выполнить команду Печать.
Ещё один способ подключения iPhone к принтеру — это использование технологии handyPrint. Она обладает аналогичными функциональными возможностями с AirPrint и может стать хорошей заменой этой технологии. Главное ограничение этого приложения заключается в том, что в бесплатном доступе оно доступно лишь на протяжении двух недель. По истечении этого времени наступит платный период, и вам потребуется заплатить 5 долларов.
Однако это приложение совместимо со всеми новейшими версиями устройств iOS.
Следующее приложение с похожими функциями называется Printer Pro. Оно подойдёт тем, у кого не имеется ни AirPrint, ни компьютера с операционной системой iOS. При установке данного приложения вам нужно будет заплатить 169 рублей. Однако у этой программы есть большой плюс — бесплатная версия, которую можно загрузить отдельно и проверить, будет ли вам удобно с ней работать, а также совместим ли ваш принтер с данным приложением. Полная платная версия отличается тем, что вам нужно будет открывать файлы исключительно через данное приложение, заходя в опцию Открыть…. Кроме того, имеется возможность разворачивать файлы, выбирать тип бумаги и печатать отдельные страницы, как при использовании любого ПК.
Важно! Если вы хотите распечатать файл из браузера Safari, измените адрес и нажмите Go.
Как настроить печать?
Чтобы настроить печать с использованием AirPrint, нужно убедиться, что данная функция поддерживается вашим принтером. Затем выполните следующие шаги:
- зайдите в программу для печати файлов;
- найдите опцию печати среди других доступных возможностей (обычно она представлена в виде трёх точек, что облегчает нахождение); функция отправки документа на принтер часто входит в состав опции «Поделиться».
- после этого подтвердите выбор принтера, который поддерживает AirPrint;
- укажите нужное количество копий и другие важные параметры для печати;
- нажмите кнопку Напечатать.
Если вы решили воспользоваться приложением HandyPrint, после его установки вы увидите все устройства, доступные для подключения. Вам нужно будет просто выбрать подходящий вариант.
AirPrint: как настроить на iPhone или iPad
Функция AirPrint на iPhone и iPad подразумевает следующее:
- Проверьте совместимость принтера с данной функцией. Это можно сделать через настройки самого устройства, а также на сайте support.apple.com, где представлен список совместимых моделей.
- Убедитесь, что принтер подключен к Wi-Fi. Используя инструкцию, подключите устройство к сети.
- Запустите на телефоне или планшете приложение, поддерживающее печать. Все текстовые редакторы и приложения для работы с изображениями способны выполнять эту функцию. Сюда входят: Safari, Keynote, iBooks, Фото и многие другие.
- Откройте файл, который хотите распечатать (фото, текстовый документ, PDF и т.д.).
- Найдите и нажмите кнопку Поделиться. Далее в открывшемся меню внизу выберите опцию Напечатать. Если кнопка Печать отсутствует, это означает, что данное приложение не поддерживает эту функцию.
- Нажмите опцию Выбрать принтер, после чего появится список доступных устройств в сети, которые поддерживают печать.
Настройте параметры печати. После выбора принтера для вашего iPhone вам предложат несколько опций: определите диапазон печати, укажите количество копий и т.д. - Завершите процесс, нажав кнопку Напечатать или Print. Файл будет отправлен на печать.
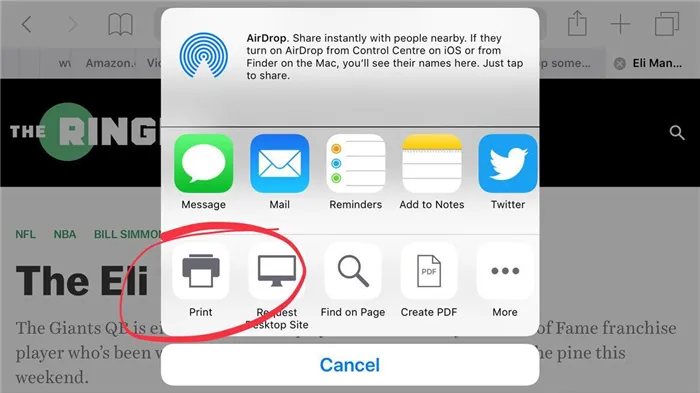
Теперь вы знаете, как распечатать документ с телефона.
Как распечатать документ с Айфона на принтере через USB
Если у вас есть USB-кабель, его можно подключить к айфону и компьютеру. Спустя несколько секунд, когда операционная система компьютера распознает подключенное устройство, все настройки произойдут автоматически. В папке «Мой компьютер» появится диск, представляющий файловую систему телефона. Вам останется выбрать нужный документ или фото и отправить их на печать.
Важно! Когда телефон соединён через провод, убедитесь, что на компьютере установлена и запущена программа iTunes.
Как распечатать документ с Айфона на принтере с помощью специального приложения
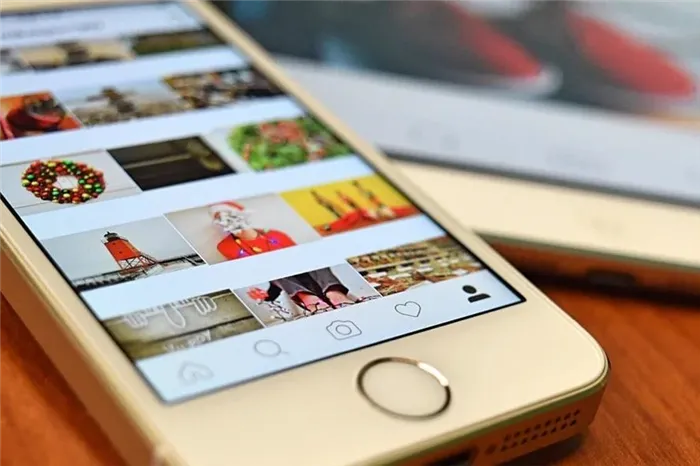
Существует приложение под названием Принтер Pro, которое позволяет производить печать без использования AirPrint, исключительно через беспроводное соединение. Это удобно в тех случаях, когда принтер поддерживает беспроводное соединение, но сама функция на iPhone по каким-то причинам не функционирует. Для помощи вы можете воспользоваться дополнительными приложениями.
Алгоритм подключения и работы выглядит следующим образом:
- Скачайте приложение через официальный источник. В настоящее время загрузить данную утилиту можно из официального магазина на любом Айфоне.
- После открытия программы проверьте наличие синхронизации и совместимость принтера с вашим Айфоном;
- Добавьте принтер на телефон с помощью кнопки Добавить принтер. Она находится в левом нижнем углу экрана, поэтому её достаточно легко найти;
- Выберите тот принтер, который подключён к той же сети интернета, что и ваш телефон. Также можно ввести адрес устройства вручную;
- После этого начните печать содержимого, нажав кнопку Печать. При нажатии на неё откроется галерея, где вы сможете выбрать нужный файл или документ;
- Кликните на кнопку Начать печать и ожидайте завершения процесса.
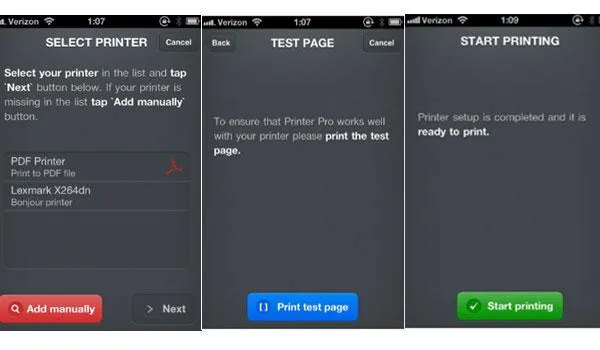
Таким образом, можно переправлять файлы на печать даже с помощью сторонних приложений. Этот способ особенно удобен, если встроенная функция на телефоне не работает, а печатать с Айфона необходимо.
Как распечатать фото с Айфона с использованием приложений от производителей принтеров
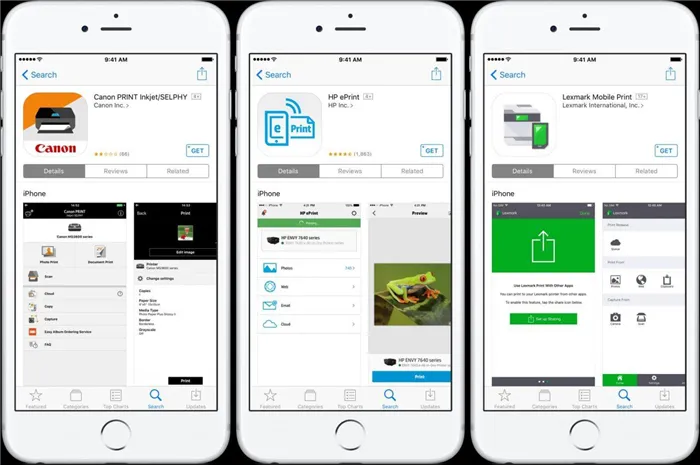
Программы, созданные самими производителями принтеров, могут стать настоящим спасением для пользователей, которые не могут разобраться с управлением своими устройствами или программным обеспечением на компьютере.
Epson Print
Многие производители принтеров разрабатывают специальные приложения для телефонов на различных операционных системах, включая iOS. Одной из таких программ является Epson Print, созданная компаниями Epson. Это приложение предназначено для поиска совместимых принтеров в доступной сети и облегчения синхронизации с устройством. С его помощью печать необходимых фотографий из библиотеки или галереи становится гораздо проще.
Стоит отметить, что в таких утилитах также предусмотрена возможность импорта файлов из разных облачных накопителей, таких как Яндекс или Google. Некоторые из них даже имеют встроенный браузер, который позволяет печатать веб-страницы и целые статьи.
HP ePrint
Ещё одним примером программы от производителя является HP ePrint, также разработанная компанией HP.
Эта программа позволяет быстро и легко печатать фото, документы и другие файлы без проводного соединения. Однако важно уделить внимание правильной настройке программ, чтобы обеспечить качественную печать.
Как печатать с iPhone или iPad без AirPrint
Не все принтеры могут похвастаться поддержкой AirPrint, особенно если они несколько устарели. Однако, если у них есть возможность подключения по беспроводной сети, вы всё равно сможете печатать с них, просто загрузив соответствующее приложение из App Store.
Совет: если у вас есть принтер HP, установите приложение HP Smart на вашем iPhone или iPad. Для принтеров Canon есть аналогичное приложение Canon PRINT InkJet. Для настройки принтера на iPhone или iPad без AirPrint и его использования для печати следуйте данной инструкции:
- Откройте приложение принтера на вашем устройстве.
- Включите Wi-Fi на принтере.
- Перейдите в Настройки вашего телефона или планшета и выберите раздел Wi-Fi.
- Найдите ваш принтер в разделе ДРУГИЕ СЕТИ и коснитесь его.
- Откройте документ, изображение или веб-страницу, которую хотите распечатать, затем нажмите значок Поделиться.
- Теперь у вас должна появиться возможность подключить принтер через приложение и производить печать.
Как печатать с iPhone или iPad с помощью USB-кабеля
Если у вас нет возможности подключиться к беспроводной сети, для печати на принтере, который не поддерживает беспроводное соединение, вам потребуется USB-кабель и адаптер USB OTG (On-The-Go), который соединяет ваш iPhone с USB-кабелем. Для печати с iPhone или iPad с помощью USB-кабеля выполните следующие шаги:
- Включите принтер и подключите один конец USB-кабеля к принтеру, другой — к адаптеру USB OTG. Подключите в свою очередь адаптер к iPhone или iPad.
- На вашем устройстве должно появиться всплывающее окно: нажмите ОК.
- Перейдите к документу, который хотите распечатать на вашем iPhone или iPad, и нажмите кнопку Поделиться.
- В меню Поделиться выберите Печать.
- Ваш принтер должен появиться в списке рядом с Принтер на странице параметров печати.
- Нажмите Печать в правом верхнем углу.








