В некоторых моделях ноутбуков и ультрабуков вместо стандартного полноразмерного HDMI-порта могут быть установлены мини- или микро-HDMI. В таких ситуациях потребуется использовать кабель, который имеет разъемы разных размеров на обоих концах.
Как подключить проектор
Если требуется проводить презентации, семинары или конференции, мультимедиа проекторы станут незаменимым оборудованием как в офисах, так и в конференц-залах. С помощью проекторов можно вывести на экран текстовые документы, таблицы, презентации, видеоматериалы и фотоколлекции, получая при этом масштабное изображение высокого разрешения. Современные проекторы предлагают множество возможностей и могут подключаться к различным типам цифрового оборудования, как проводным, так и беспроводным способом. Кроме того, использование проекторов оправдано благодаря следующим преимуществам:
- масштаб изображения до 300 дюймов;
- отличная четкость изображения при просмотре под любым углом;
- компактность и возможность использования в различных пространствах офиса;
- визуальная доступность информации для большой аудитории;
- привлекательное соотношение стоимости и качества устройств.
Качественный проектор решает задачу демонстрации изображений для большой аудитории, значительно упрощая процесс обучения и сотрудничества сотрудников компании.

Как использовать проектор
Одним из ключевых преимуществ проекторов является их совместимость с различными типами современного цифрового оборудования. Используя соответствующие кабели или беспроводные технологии, можно легко подключить проектор к смартфону, компьютеру, ноутбуку, планшету, телевизору, видеокамере или системе спутникового телевидения. При этом настройка совместимости между двумя устройствами займет минимальное количество времени. Особенно важно, чтобы выбранный проектор был совместим с тем оборудованием, которое планируется использовать в качестве источника визуальной информации.

1463 × 87.8 × 850 мм, 65″

2600 люмен, разрешение 1024×768 px, поддержка VGA (DSub), RGB (BNC), DVI и HDMI
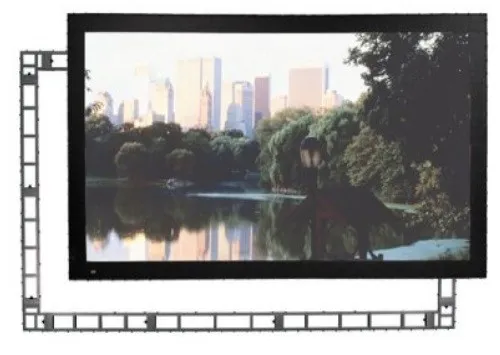

Элемент линейного массива
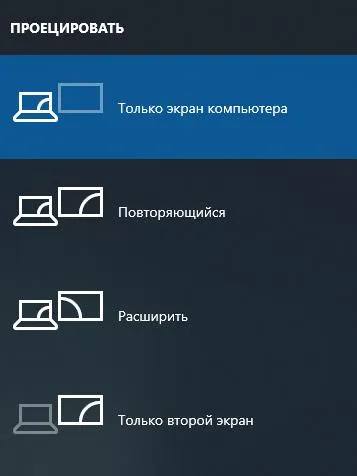
GLOSHINE, шаг пикселя: 2,6 мм

Световая голова полного вращения WASH
Подключение проектора к компьютеру
Проектор можно использовать как дополнительное устройство вывода видеосигнала с компьютера или ноутбука. В дальнейшем мы обсудим все важные аспекты этого процесса.
Данный раздел предназначен для подключения проектора как к ПК, так и к ноутбуку. Однако необходимо учесть, что не все устройства имеют необходимые видеовходы и выходы по умолчанию.
Шаг 1: Подключение
Подключение проектора выполнено достаточно просто и не вызовет сложностей, если следовать нашей инструкции. При этом не забудьте предварительно отключить оба устройства от электросети.
- На корпусе проектора и вашего компьютера найдите один из следующих разъемов:
- VGA;
- HDMI;
- DVI.
Желательно, чтобы на обоих устройствах был один и тот же тип разъема.
Примечание: Оптимальным выбором является HDMI, так как он обеспечивает максимально высокое качество видеосигнала.
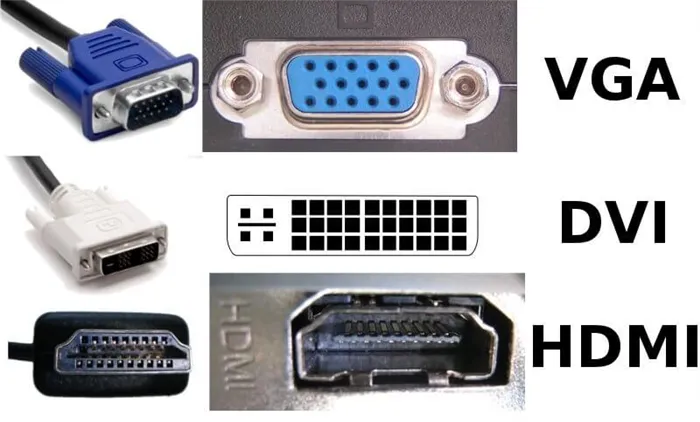
Некоторые модели проекторов могут работать без проводов, используя Wi-Fi. 
2. Вам потребуется приобрести в магазине электроники кабель с одинаковыми разъемами на обоих концах.  В случае, если на проекторе и ПК присутствует только один тип разъема, потребуется использовать соответствующий переходник.
В случае, если на проекторе и ПК присутствует только один тип разъема, потребуется использовать соответствующий переходник. 
3. Подключите один из разъемов кабеля на задней панели проектора в блоке Computer IN или HDMI IN. 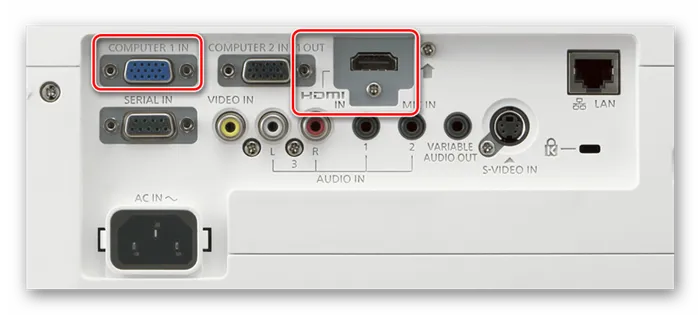
4. Повторите процесс подключения на компьютере, убедившись, что провода включены должным образом. Если вы используете VGA-кабель, обязательно закрепите разъемы с помощью штатных фиксирующих механизмов. 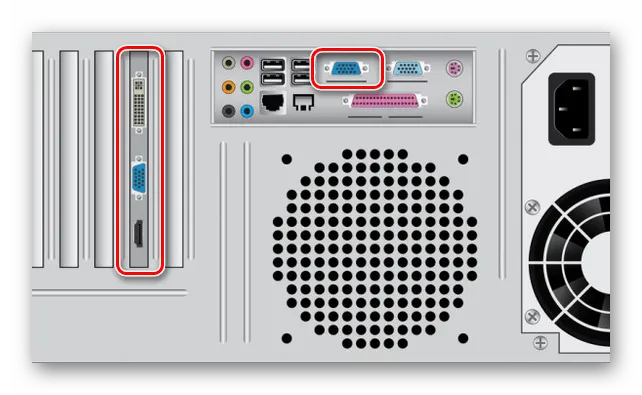
Завершив подключение кабеля, включите питание на обоих устройствах, после чего можно перейти к настройке.
Шаг 2: Настройка
После физического соединения компьютера с проектором необходимо также правильно настроить оборудование для дальнейшего использования. В некоторых случаях настройка происходит автоматически, и достаточно просто включить устройства.
Проектор
- Как уже упоминалось, большинство проекторов настраиваются автоматически для передачи видеосигнала. Вы сможете удостовериться в успешном подключении, если проектор после включения начнет отображать изображение с компьютера.

- Некоторые модели имеют пульт дистанционного управления с кнопкой Source, при нажатии на которую начинается поиск видеосигнала. Как только сигнал обнаружен, картинка с основного монитора дублируется на проекционной поверхности.
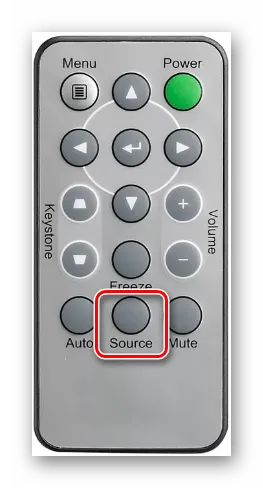
- Иногда на пульте проекторов имеются несколько кнопок, соответствующих различным интерфейсам подключения.
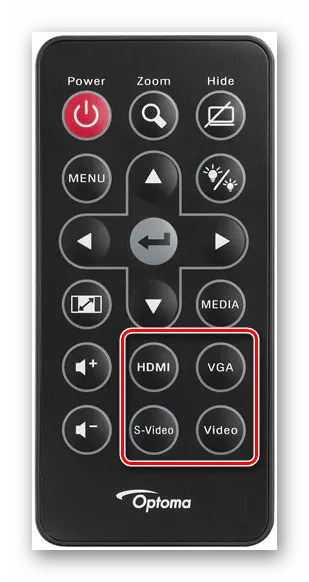
- Некоторые проекторы также имеют собственное меню для настройки, где параметры корректируются в соответствии с инструкцией, входящей в комплект.

Как настроить подключение проектора к ноутбуку
Настройка подключения требуется всегда, независимо от выбранного способа соединения. В одних случаях необходимо лишь быстро активировать подключение, и компьютер сам выполнит все остальные настройки, в то время как другие методы могут потребовать ручной коррекции параметров.
Практически каждый проектор обладает множеством настроек, которые влияют на качество выводимого изображения.
Первичная настройка проектора
В большинстве случаев дополнительная настройка вывода изображения не требуется. Как только пользователь подключает ноутбук или ПК к проектору, происходит автоматическое переключение на выбранный источник сигнала. В результате проектор сразу начинает демонстрировать изображение на экране.
Если в настройках проектора отсутствует автоматическое определение источника сигнала, может потребоваться вручную задать нужные параметры.
Настройка на Windows 10 и 11
При подключении проектора к ноутбуку с операционной системой Windows 10 или 11 потребуется вручную настроить параметры.
Порядок действий будет следующим:
- кликнуть на значок Пуск;
- выбрать пункт Система;
- перейти к разделу Дисплей;
- выбрать опцию Несколько дисплеев;
- нажать на кнопку Обнаружить.
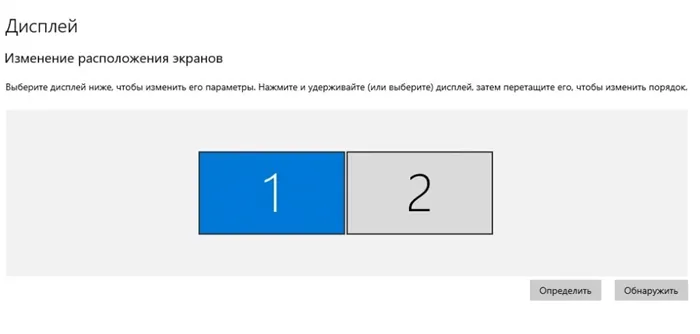
Система проведет поиск всех доступных соединений и выведет их список на экран. Вы сможете выбрать конкретный способ передачи информации.
При повторных подключениях проектора достаточно будет использовать комбинацию Win+P. На экране появится меню выбора метода подключения проектора, и нет необходимости в повторном обнаружении устройства системой.
Windows 7
Для настройки подключения проектора на ПК или ноутбуке с Windows 7 необходимо щелкнуть правой кнопкой мыши по рабочему столу. Затем выберите пункт Разрешение экрана и укажите опцию Найти. Система проведет процедуру определения проектора.
После этого нужно нажать на строку рядом с пунктом Несколько дисплеев. В всплывающем меню выберите способ отображения данных на ноутбуке.
Также в этом окне можно настроить другие параметры изображения.
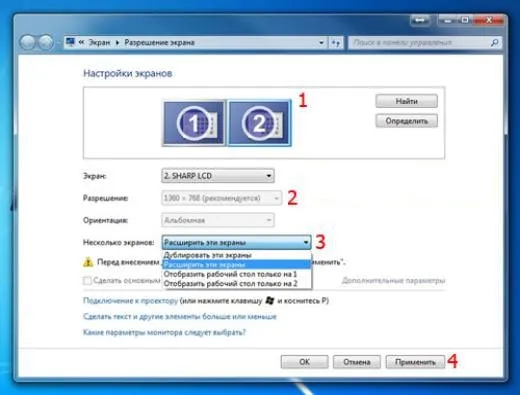
Как подключить проектор к ПК через Wi-Fi
Wi-Fi стал стандартом в большинстве домов и общественных мест, поэтому такая возможность подключения проекторов становится все более актуальной.
Чтобы использовать данный метод, необходимо учесть несколько условий:
- и проектор, и ноутбук должны быть оснащены модулем Wi-Fi;
- оба устройства должны быть подключены к одной и той же беспроводной сети.
При выполнении этих условий можно приступать к подключению.
На примере Windows 10:
- кликнуть на Пуск;
- затем открыть Параметры;
- выбрать Система;
- перейти к Дисплею;
- выбрать пункт Несколько дисплеев;
- нажать Подключиться к беспроводному дисплею.
Из списка обнаруженных устройств выберите нужное и активируйте соединение. Этот метод работает с различными устройствами, включая ноутбуки, ПК и планшеты.

Два алгоритма подключения проектора к ПК
При помощи кабеля На компьютере должно быть два видеовыхода. Соедините ПК и проектор с помощью кабеля, включите устройства и перейдите к настройке на компьютере. Дальнейшие действия зависят от операционной системы:
а) Настройки ПК для Windows 7: щелкаем правой кнопкой мыши по Рабочему столу — открываем Разрешение экрана. В меню Несколько дисплеев выбираем способ трансляции: дублирование, только второй экран, растянуть рабочий стол на два экрана. В Панели управления открываем настройки звука и в устройствах выбираем проектор в качестве источника звука по умолчанию.
б) У Windows 10 существует полезная комбинация Win+P, которая открывает окно с различными способами трансляции. Чтобы настроить звук, щелкаем правой кнопкой мыши на значке динамика в системном трее, открываем параметры звука и выбираем проецирующее устройство.
По беспроводной сети Необходимо перевести проектор в режим беспроводного подключения. Далее в Windows 10 заходим в меню Пуск → Параметры → Система → Дисплей → Несколько дисплеев → Подключиться к беспроводному дисплею. В правой части окна появятся обнаруженные устройства. Полный гид по этому вопросу можно найти в соответствующих источниках.
Как происходит подключение к смартфонам и планшетам
Для проводного подключения желательно, чтобы и проектор, и смартфон поддерживали стандарт MHL. Оптимальным вариантом будет наличие у обоих устройств портов miniHDMI, хотя такой случай редкость. Чаще приходится использовать переходник, который соединяет mini- или microUSB с HDMI.
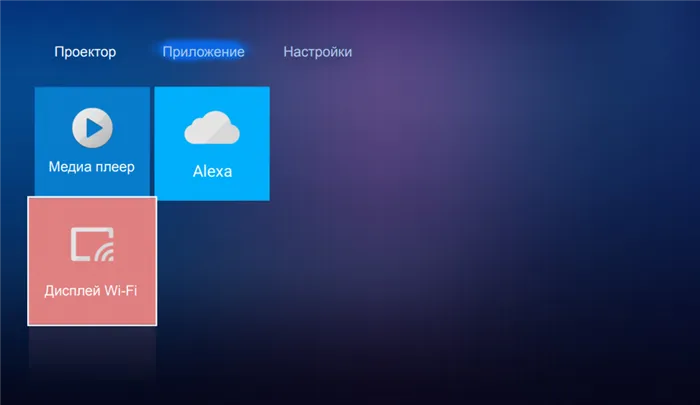
Инструкции по подключению планшета или смартфона к проектору через Wi-Fi были описаны выше. Если планшет или телефон работает под управлением Windows, может понадобиться дополнительное программное обеспечение, например, Wireless Display.
Проводные способы
Наилучшим вариантом подключения проектора к ноутбуку считается использование специального кабеля. В таком случае соединение более надежно, его не прервут технические сбои или неожиданное отключение Wi-Fi. Кроме того, проводное подключение реже вызывает зависание устройства.
Суть проводного подключения сводится к соединению соответствующих разъемов двух устройств с помощью шнура. Универсальные разъемы редко отличаются, однако при необходимости легко можно подобрать подходящий переходник. В зависимости от имеющихся разъемов это может быть VGA-, HDMI- или USB-соединение. Схема подключения во всех трех случаях схожа, но имеет свои нюансы.
VGA
Так как VGA-разъем был на пике популярности несколько десятилетий назад, сегодня он встречается только на устаревших моделях. Стоит отметить, что через этот разъем передается только видео, поэтому для звука потребуется дополнительный кабель. Сам разъем небольшой, имеет три ряда контактов и обычно окрашен в ярко-голубой цвет. Нужно вставить кабель такого же цвета, который затем надежно фиксируется с помощью встроенных винтов.
При подключении VGA-кабеля сначала один конец подключается к проектору, а затем второй — к ноутбуку.
После этого необходимо включить проектор, а затем персональный компьютер. Завершение процедуры подразумевает установку соответствующих драйверов и настройку устройства. Для передачи звука потребуется дополнительный провод mini Jack. Способ подключения через VGA также удобен для соединения видеопроектора с телевизором.
USB
USB-подключение является удобным способом соединения двух устройств, поскольку USB-разъемы и USB-кабели имеются практически у каждого пользователя. Эта вариация также часто используется при необходимости создания многоканального соединения. Однако стоит учитывать, что разрешение и качество изображения, вероятнее всего, ухудшатся, так как пропускная способность кабеля будет ограничена. Перед началом соединения необходимо установить специальный драйвер на компьютер, позволяющий передавать изображение с экрана на проектор.
HDMI
Подключение через HDMI-разъем считается наиболее надежным вариантом для соединения компьютера и проектора. Процедура подключения идентична подключению через VGA. Необходимо предварительно отключить оба устройства, чтобы избежать неполадок техники и проблем с системой. Затем кабель подключается к проектору, а затем к компьютеру, и включаются оба устройства. Одним из ключевых преимуществ HDMI-соединений является возможность одновременно передавать как звук, так и изображение, причем с максимальным разрешением.
Кроме того, HDMI обладает встроенной защитой от пиратства, что позволяет достигать более высокого качества передачи изображения.
Важно помнить, что кабель должен обладать одинаковыми коннекторами на обоих концах. Если на проекторе и ПК имеется только один тип разъема, потребуется приобрести соответствующий переходник. На задней панели проектора необходимо найти разъем с обозначением HDMI IN, и то же самое следует сделать на компьютере. Обязательно следите за тем, чтобы шнуры были подключены плотно.
Настройка
После правильного подключения устройства его необходимо также настроить. В некоторых случаях фактическая установка параметров происходит автоматически. Обычно проекторы готовы к передаче сигнала сразу после подключения, что можно увидеть, если на экране появляется изображение с компьютера. Если этого не произошло, то потребуется воспользоваться пультом управления и нажать кнопку с надписью Source. Это запустит поиск видеосигнала, и картинка отобразится на стене или специальном экране.
Если на пульте дистанционного управления имеется несколько кнопок для различных типов подключения, вам нужно будет выбрать именно тот, который используется. Если проектор имеет меню для настройки, работать в нем следует исходя из прилагаемой инструкции.
Выбор правильного экранного разрешения является важным аспектом настройки. Для бюджетных моделей предпочтительными являются разрешения 800×600 или 1024×768. Если используется более дорогой проектор, можно установить разрешение 1920×1080. Разрешение на компьютере должно совпадать с разрешением проектора. Для этого на пустой области рабочего стола щелкните правой кнопкой мыши и выберите вкладку Разрешение экрана.
В открывшемся окне следует выбрать значение, подходящее для используемого проектора. В противном случае изображение будет либо сжато, либо чрезмерно растянуто. Сохранив настройки, необходимо перейти к выбору режима демонстрации. Обычно для этого нажимаются клавиши Win и P одновременно, что открывает меню. Пункт Компьютер означает, что проектор отключится, а изображение останется только на экране компьютера.
Выбор команды Дублировать приведет к тому, что проектор скопирует изображение с основного монитора.
Функция Расширить разместит рабочий стол слева, а изображение окажется одинаковым для обоих устройств. Наконец, команда Только второй экран оставит изображение только на полотне проектора. Нажатие кнопки Fn на ноутбуке может изменить режимы отображения.
Не забывайте о том, что работа в различных операционных системах может иметь свои особенности.
При подключении проектора к компьютеру с Windows 7 необходимо:
- открыть Панель управления и выбрать раздел Оборудование и звук;
- подождать, пока откроется новое окно, и выбрать один из способов воспроизведения изображения: только на проекторе, только на рабочем столе или одновременно на рабочем столе и на проекторе.
- Последний способ воспроизведения подразумевает, что рабочий стол будет отображаться до подачи видео на проектор и экран монитора.
При работе в Windows 10 изображение обычно выводится сразу, однако качество может быть не всегда удовлетворительным. Поэтому может понадобиться дополнительная настройка разрешения, изменив данные в настройках компьютера. Процесс вывода изображения аналогичен тому, что используется в Windows 7, с небольшими изменениями в названиях. Например, вместо Дублировать появится Надпись Повторяющийся и будут доступны пункты Только проектор и Только экран. Определенное сочетание клавиш, которое может изменяться в зависимости от модели ноутбука, позволит менять данные режимы.








