Наиболее удобен вариант «сопряжения». Например, вы можете загрузить фильм на компьютер и мгновенно воспроизвести его в домашнем кинотеатре с большим экраном и многоканальным объемным звуком. Однако этот способ подключения требует наличия совместимых устройств и некоторых знаний.
Как подключить домашний кинотеатр к компьютеру
Прежде чем понять, как подключить домашний кинотеатр (ДТ) к компьютеру (ПК), следует спросить себя, зачем это делать. Иначе можно простыми манипуляциями превратить буханку хлеба в тележку для покупок, но смысла в этом все равно нет.
Есть три причины, по которым вы можете подключить свой домашний кинотеатр к ПК:
- Использование монитора в качестве телевизора – если последний сломался, а посмотреть фильм хочется;
- Использование ДК в качестве аудиосистемы со встроенным усилителем – если штатные колонки компьютера не впечатляют и хочется чего-то более эффектного (или хотя бы громкого);
- Связь по локальной сети – чтобы смотреть загруженные на ПК фильмы на большом экране с объёмным звуком.
Но вы не можете использовать DC как DVD-привод или даже как DVD-риппер. А если вы хотите посмотреть скачанный фильм на большом экране с объемным звуком, вам придется подключать телевизор отдельно к компьютеру, а DC — в качестве усилителя.

Как подключить домашний кинотеатр к монитору компьютера
Это руководство пригодится всем, у кого сломался телевизор и кто хочет посмотреть фильм с объемным звуком.
Потребуются следующие предметы:
- Монитор и ДК с разъёмами HDMI;
- Кабель HDMI.
- Инструкция может не сработать, если:
- Монитор или ДК не оснащаются HDMI.
Порядок действий:
- Вставьте штекеры кабеля HDMI в соответствующие разъёмы на мониторе и ДК;
- Включите оба устройства.
Если ваш монитор не имеет HDMI, но имеет VGA, вам понадобится другой кабель, RCA to VGA. Этот кабель довольно редко встречается в продаже. Кроме того, такое подключение оправдано только в одном случае — и телевизор, и компьютер сломаны, очень скучно смотреть свою коллекцию DVD на странном сочетании VGA-монитора и домашнего кинотеатра.
Как подключить компьютер к домашнему кинотеатру для передачи и усиления звука
В большинстве случаев ДК поставляются с отличной звуковой системой с несколькими динамиками и встроенным усилителем. И почему бы не воспользоваться этим преимуществом? Объемный звук в играх, например, усиливает погружение в виртуальные миры.
Однако в данном случае речь идет скорее о «псевдообъемном» звуке, поскольку на ИС все равно передается двухканальный аудиопоток.
Потребуются следующие предметы:
- Кабель с коннекторами типа «два тюльпана»-«3.5 мм миниджек» (RCA – Jack 3.5).
- Инструкция может не сработать, если:
- ДК не поддерживает внешние источники звука.
Разъем:
- Найдите на ДК два входных (Input) коннектора под «тюльпаны»;
- Вставьте штекеры «тюльпанов». Желательно соблюдать цветовую полярность (красный – к красному, жёлтый – к жёлтому);
- Воткните миниджек в разъём для наушников на ПК;
- Включите ДК и настройте внешнее устройство, установив подходящую звуковую схему. Либо примените автоматические настройки.
Вам также может понадобиться выбрать колонки на компьютере — если у вас подключено несколько аудиоустройств, а звуковая карта не переключается между ними самостоятельно. Для этого нажмите на значок «Громкость» на диске (рядом с часами) и установите «Наушники» в качестве активного проигрывателя.
» Вам также необходимо настроить параметры целевого устройства. В зависимости от модели, вам придется либо тщательно настроить параметры виртуализации, либо принять автоматические настройки, предлагаемые по умолчанию. А для моделей low-end достаточно выбрать источник сигнала — RCA In.
Для чего домашний кинотеатр подключают к компьютеру/ноутбуку

Обычно при сопряжении системы домашнего кинотеатра с компьютером выполняется одна из следующих задач:
- значительно улучшают звуковое сопровождение компьютерной игры;
- заменяют вышедший из строя телевизор путём вывода изображения на монитор ПК (без потери качества звука);
- компенсируют отсутствие опции «SMART» на ТВ, и просматривают контент онлайн кинотеатров или других серверов / веб-сайтов с объёмным звучанием;
- подключают караоке.
Систему домашнего кинотеатра можно подключить к компьютеру или ноутбуку различными способами. Выбор подходящего варианта зависит от технических особенностей устройств, их комплектации, а также от предполагаемого использования компьютера (например, для воспроизведения изображения или в качестве источника сигнала).

Например, несколько устаревшие модели DC можно использовать в качестве усилителей звука. В этом случае для сопряжения устройств необходим aux-кабель (2 Tulip, мини-штекер 3,5 мм).
- К динамикам (гнездо «ВХОД») подключаем тюльпаны.
- К компьютеру (гнездо звуковой карты) подключаем штекер мини-джек.
После этого на компьютере появляется меню конфигурации, где вы устанавливаете кабель и завершаете настройку устройства.
Если это более современная система, например, 5.1, состоящая из сабвуфера, фронтальных, центральных и тыловых колонок, вам также понадобится звуковая карта и 4 переходника на миниджек для прямого подключения (так как гнезда DC колонок не совпадают со стандартными гнездами звуковых карт ПК или ноутбуков). Компьютер и выходы колонок соединяются белым и красным кабелем.

- Провода, идущие от фронтальных динамиков, подключаем ко входу звуковой карты зелёного цвета.
- Кабеля тыловых колонок вставляем в гнёзда чёрного цвета.
- Тюльпаны от сабвуфера и центральной колонки входят в оранжевые гнёзда.
Так вы подключите колонки домашнего кинотеатра к ноутбуку:
Важно! Для правильного подключения кабеля ознакомьтесь с инструкцией по эксплуатации устройства.
Обратите внимание. Стереовход не требуется для подключения системы с усилителем.
Также возможно подключение системы 5.1 через DVD. Рассмотрим это ниже.
Для того чтобы синхронизировать изображения на экране компьютера и телевизора, устройства должны быть сопряжены.

Для этого используется кабель, выбор которого зависит от соединений телевизора и компьютера или ноутбука: HDMI, DisplayPort, COMPONENT VIDEO, SCART, S-VIDEO, DVI, BBK, VGA. Если соединения не совпадают, можно использовать переходник.
Пошаговая инструкция по подключению домашнего кинотеатра к персональному компьютеру
Подключить домашний кинотеатр к компьютеру несложно. Давайте рассмотрим основные варианты подключения в пошаговом руководстве.
Подключение с помощью AUX-кабеля
Этот тип подключения довольно распространен, поскольку почти все современное стереооборудование, включая домашние кинотеатры и компьютеры, оснащено разъемами aux.

Подключение может быть выполнено либо напрямую (см. инструкции выше), либо с помощью так называемого посредника.
В качестве последнего будет выступать DVD-плеер. Кабель типичен для этого типа подключения — с одной стороны у него «тюльпан», а с другой — мини-штекер. Последовательность подключения следующая:
- Разъём mini-jack вставляем во вход аудиокарты ПК для колонок, который стандартно окрашен в зелёный цвет или имеет соответствующую надпись «out».
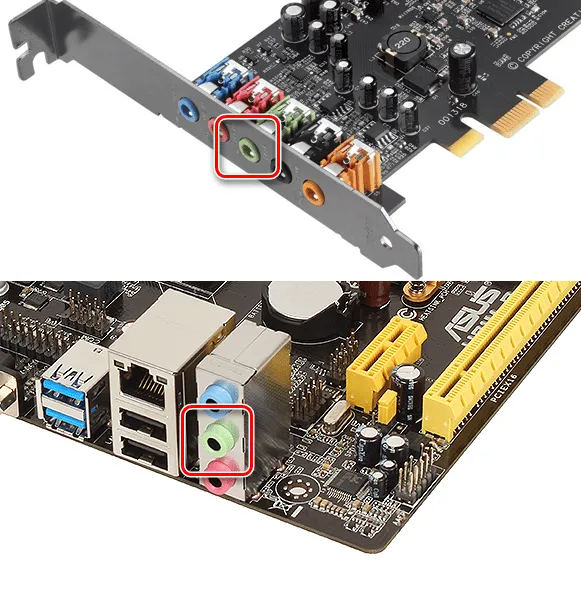
- Обратную сторону aux-проводов – красные и белые тюльпаны, подключаем к DVD-плееру, ориентируясь на цветовую схему (белый тюльпан – белый разъём, красный тюльпан – красный разъём).
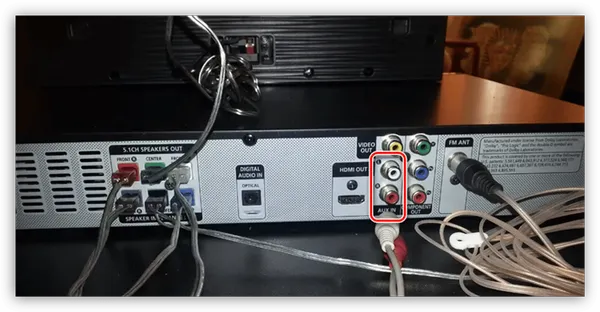
- Переходим к конфигурациям, и открываем вкладку настроек звуковой карты ПК/ноутбука. Раздел имеет название «Звуковые входы/выходы». Выбираем вариант с соответствующим количеством колонок. Для системы 5.1 – данное значение равно 6-ти.
- Далее на DVD-проигрывателе выбираем соответствующий канал звукового входа.
- Проверяем звучание.
Как видите, данный тип подключения является одним из самых простых и не требует дополнительных вложений на покупку недостающих аксессуаров.
Как подключить старую систему домашнего кинотеатра к компьютеру.
Подключение домашнего кинотеатра к компьютеру через разъем hdmi

Это также один из самых распространенных методов сопряжения устройств. Он обеспечивает высокое качество передачи данных. Он используется следующим образом:
- Один конец кабеля подключаем к ресиверу домашнего кинотеатра, используя гнездо «HDMI in».
- Второй конец подключаем к компьютеру – разъём «HDMI out».
- Далее включаем всё оборудование и переходим к настройкам.
В зависимости от марки и модели оборудования процедура может несколько отличаться. Основная задача — выбрать разъем HDMI в соответствующем меню настроек и установить его в качестве источника сигнала.

Команда может звучать как «Воспроизвести звук/голос для аудиосистемы», что означает, что звук воспроизводится через акустическую систему. Отключите флажок для команды «Звук через громкоговоритель».
Настройка подключения
После назначения всех устройств для правильного подключения домашнего кинотеатра к компьютеру вы готовы к работе с программой. Данная утилита поставляется вместе с аудиодрайвером. Вставьте диск в дисковод. Следуйте инструкциям/советам, появляющимся на экране.
Далее необходимо настроить и проверить звук системы. Это также делается с помощью ПК и стандартных приложений Windows:
- Разворачиваем «Пуск».
- Переходим в раздел «Панель управления».
- Открываем вкладку «Оборудование и звук», «Звук».
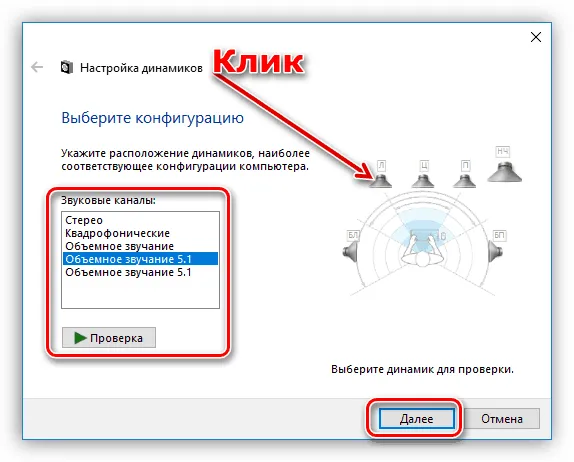
- В диалоговом окне разворачиваем «Воспроизведение», выбираем «Динамики» (здесь будет указано их название).
- Кликаем «Настроить» и устанавливаем объёмное звучание.
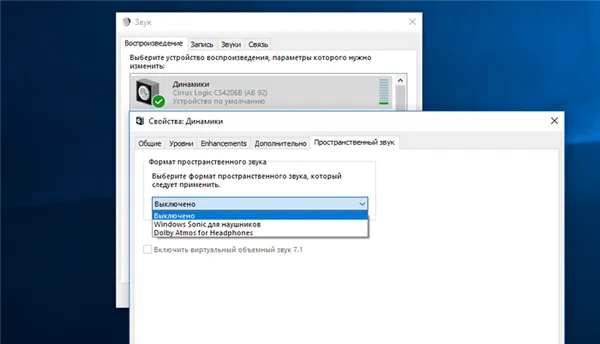
- Ищем нужную папку с музыкой, фильмами и прочим.
- Кликаем на неё правой кнопкой мышки.
- Далее «Общий доступ», и выбираем нужный режим.
В случае подключения к сети Wi-Fi настройка немного сложнее — необходимо настроить адаптер домашнего кинотеатра на прием сигнала от маршрутизатора. Если сеть Wi-Fi безопасна, введите пароль и проверьте соединение.
Варианты подключения
Существует несколько способов подключения домашнего кинотеатра к компьютеру, в зависимости от конфигурации и назначения устройства.
- В первом случае ноутбук или стационарный компьютер используется как источник звука и изображения. К нему подключают колонки и телевизор.
- Второй вариант – ПК синхронизируют с акустикой.
Рассмотрим каждый способ подробнее.
№1
Для передачи звука через динамики кинотеатра необходим усилитель. В большинстве случаев в качестве такового используется DVD-плеер, который идет в комплекте с устройством. Также этот элемент может быть встроен в акустическую систему (специальное устройство или сабвуфер). Процедура подключения выглядит следующим образом.
- При использовании DVD-плеера, оснащенного разъемами RCA, синхронизация происходит через «тюльпаны». Так как на компьютере размещены разъемы формата 3.5 мм, без переходника не обойтись.
- Штекер miniJack (3,5 миллиметров) нужно разместить в выходе , расположенном на звуковой карте или материнской плате ПК.
- Кабель RCA (тюльпаны) подключают в аудиоразъемы на DVD-плеере или другом усилителе. В большинстве случае их обозначают как AUDIO IN или AUX IN, в зависимости от модели. Акустику подключают к плееру через соответствующие гнезда.
- Теперь необходимо настроить передачу видеосигнала с компьютера на экран телевизора. Специалисты рекомендуют выполнять подключение через HDMI. Используя кабель данного типа, качество картинки можно максимально сохранить. Если порт HDMI отсутствует на одном или обоих сопрягаемых устройствах, можно выбрать другие варианты – VGA, DVI или DisplayPort.
- Если порты на ПК и экране телевизора не совпадают, необходимо использовать переходники . Найти подходящее устройство не составит труда. Их продают в магазинах электроники в большом разнообразии. Перед приобретением нужно точно определиться, какие переходники нужны и в каком количестве.
- Синхронизация происходит просто. С одной стороны, кабель подсоединяют к телевизору, а с другой – к разъему на видеокарте или материнской карте компьютера (ноутбука). Если техника выключенная, включите ее и проверьте сигнал.
№2
В этом случае к компьютеру подключается только колонка. Большинство современных моделей домашних кинотеатров имеют звуковую систему с конфигурацией 5.1. Чтобы синхронизировать ее с компьютером, звуковая карта должна иметь необходимые разъемы. Пользователю могут понадобиться 4 переходника с 3,5 мм на RCA. С помощью этих кабелей соедините выходы компьютера или ноутбука со входами усилителя. Чтобы выполнить работу правильно, необходимо знать точное значение каждого разъема. Чтобы помочь пользователям, производители используют специальные обозначения:
- R (Right – что в переводе с английского обозначает «правый») и L (Left – что переводится как «левый»). Эти разъемы соответствуют выходу на компьютере и, как правило, окрашены в зеленый цвет.
- FR (Front Right – передний правый) и FL (Front Left – передний левый) – подключение к черному гнезду под названием Rear.
- Порты SR (Side Right – правая сторона) и SL (Side Left – левая сторона) – подключение к серому порту Side.
- Сабвуфер, а также центральная колонка подсоединяются к оранжевому порту. Рядом с ним могут быть следующие обозначения: SUB, C (CEN), S. W, C. E.
Если в модели вашей звуковой карты отсутствуют некоторые разъемы, можно подключить акустическую систему 5.1, но в этом случае некоторые динамики будут неактивны. Цвета описанных выше соединений могут не совпадать. В этом случае следует внимательно прочитать инструкцию по эксплуатации звуковой карты. Там вы найдете информацию о назначении соединений.
После подключения акустической системы к компьютеру включите звуковой файл и проверьте звучание.
Настройка звука
После подключения акустической системы к компьютеру вам может понадобиться настроить параметры. Это делается с помощью программного обеспечения, поставляемого вместе с аудиодрайвером, или стандартными средствами операционной системы.
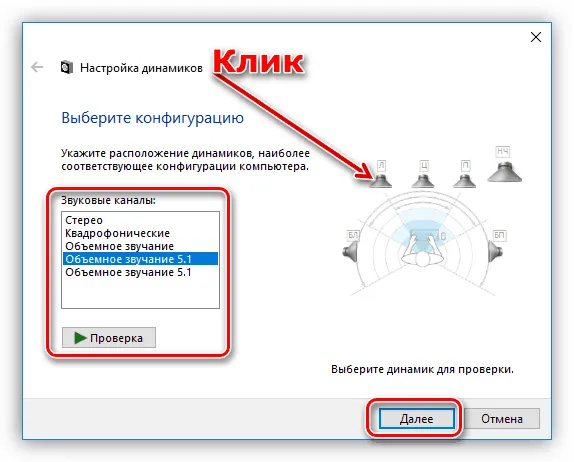

Как выполнить подключение с выводом на телевизор
Для передачи звука через акустическую систему кинотеатра требуется усилитель. Обычно в качестве усилителя можно использовать и другие электронные устройства — например, DVD-плеер, поставляемый с большинством моделей. Часто проигрыватель также может быть встроен непосредственно в кинотеатральную акустическую систему или сабвуфер. В этом случае процедура подключения выглядит следующим образом.
- Если DVD-плеер имеет разъемы RCA, то сопряжение производится через «тюльпаны». Однако на компьютерах и ноутбуках есть только разъёмы 3,5 мм, поэтому также понадобятся переходники.
- 3,5-миллиметровый штекер (miniJack) соединяется с выходом на материнской или звуковой плате компьютера.
- «Тюльпаны» вставляются в аудио входы DVD-проигрывателя или усилителя, который используется вместо него. Чаще всего они обозначаются словами audio in, aux in. Зависит это от модели устройства. Соответственно, и домашний кинотеатр подключается к усилителю через такие же разъемы.

- После этого производится настройка видеосигнала – он должен передаваться с компьютера на экран телевизора. Лучше всего для этого использовать кабель HDMI. Конечно, можно попробовать и другие варианты, но так получится сохранить качество картинки максимально приближенным к оригиналу. Другие способы подключения рекомендуется использовать, если на компьютере и телевизоре нет портов HDMI. В таком случае можно использовать VGA, DVI.
- Часто происходит ситуация, когда на сопрягаемых устройства порты не совпадают. В таком случае придётся дополнительно приобретать переходники для кабеля. Сделать это очень просто – они продаются во всех специализированных магазинах. Главное, заранее определиться с тем, какие переходники потребуются, и сколько штук их надо.
- Когда все кабели подходят, можно начинать процесс синхронизации. Для этого просто производится соединение проводом телевизора и компьютера. После этого можно включить устройства и проверить качество сигнала.

Для такого подключения пользователю необходимо оборудование.
- Домашний кинотеатр (версия аудио системы 5.1 или выше). Он состоит из сабвуфера, двух боковых колонок, двух задних и одной основной колонки.
- Звуковая карта (модель должна обязательно иметь поддержку 5.1).
- Три кабеля-тюльпана, красно-белого цвета (3,5 мм).
- Компьютер или ноутбук с операционной системой Виндоус.
Теперь, когда все готово, можно приступать к подключению. Оно заключается в попарном подключении следующих каналов: Передний, Задний, Центральный и Сабвуфер. Они подключаются к гнездам звуковой карты следующим образом.
- Кабеля передних колонок подключаются к гнезду зеленого цвета.
- Тюльпаны, идущие от задних колонок, вставляются во входы звуковой карты черного цвета.
- От сабвуфера и центральной колонки кабеля идут к оранжевому гнезду.

Важная деталь, о которой следует помнить при подключении. Подключать парные трубки необходимо к секции под названием Audio Input. Выход нужен только для отдельных кабелей, которые соединяют сами колонки с телевизором. Если все сделано правильно, вы сможете услышать полноценный объемный звук.
Подключение через локальную сеть
Современные модели домашних кинотеатров часто имеют возможность подключения к домашней локальной сети. В этом случае появляется отличная возможность для совместной работы: медиацентр выполняет свое настоящее предназначение — просмотр фильмов. Вы можете совместно использовать папку с фильмами, телепередачами и музыкой на компьютере и воспроизводить их через домашний кинотеатр.
Подключение может быть как проводным, так и беспроводным без ущерба для функциональности.
Конечно, удобнее использовать сеть Wi-Fi. Параметры подключения зависят от настроек вашего маршрутизатора. Просто сделайте нужные настройки, при необходимости введите код доступа и наслаждайтесь любимыми фильмами. При желании вы можете установить дома мини-сервер для совместного использования всех медиаконтентов. Вы можете смотреть и слушать их с домашнего кинотеатра, со всех домашних компьютеров и мобильных устройств.
У этого типа подключения есть много преимуществ:
- Домашний кинотеатр используется по своему назначению.
- Можно смотреть фильмы, скачанные из интернета на компьютер и хранящиеся в домашней фильмотеке.
- Можно использовать уникальные функции кинотеатра, например, караоке, подключив микрофон.
Недостатком является то, что вы не можете использовать свой домашний кинотеатр для просмотра видео непосредственно на компьютере.
Комбинируем все варианты
Во многих домашних кинотеатрах компьютер можно подключить несколькими способами, иногда одновременно. Таким образом, вам не нужно думать о том, какой вариант подключения выбрать: Вы можете использовать все возможные режимы. Оттенки: Подключение имеет смысл только в том случае, если компьютер и телевизор находятся в одной комнате, желательно рядом друг с другом, тогда расположение колонок также будет правильным. Однако если ваша видеосистема имеет возможность подключения к локальной сети, то подключать ее в качестве усилителя просто не нужно.








