Если компакт-диск отсутствует, но при подключении сканера к операционной системе Windows она автоматически обнаружила и установила для него драйвер, это уже хороший знак! (см. скриншот ниже, где показано, как выглядит окно, когда для подключенного устройства были установлены драйвера)
Как сканировать с принтера на компьютер
В мире, где печатный документооборот неуклонно уступает место его цифровым аналогам, важно помнить о том, что многие важные материалы или фотографии по-прежнему хранятся на бумаге. В таком случае необходимо их сканировать и сохранять на компьютере.
Для многих людей процесс сканирования может быть непростым, но умение это делать необходимо, особенно когда такая потребность возникает в рабочей обстановке или государственных учреждениях, где требуется отсканировать множество документов. Как же произвести такую процедуру? Существует несколько эффективных методов.
Способ 1: Сторонние программы
В интернете есть множество платных и бесплатных программ, которые значительно облегчают процесс сканирования файлов. Эти программы предлагают современный интерфейс и широкий функционал для обработки изображений, что особенно актуально для домашних пользователей, поскольку не каждый может позволить себе приобретать дорогостоящее программное обеспечение для офисных задач.
- Для начала рассмотрим программу VueScan, которая предлагает обширный набор настроек и удобна в использовании.
- Часто стандартные параметры устраивают пользователей, нуждающихся в сканировании документов, не требующих высокого качества. Поэтому можно просто нажать на кнопку Просмотр.
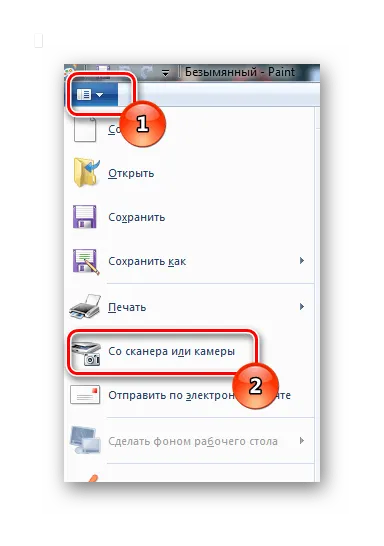
- После этого нужно выстроить рамку таким образом, чтобы не было пустых мест на выходном цифровом файле. Затем следует нажать на кнопку Сохранить.
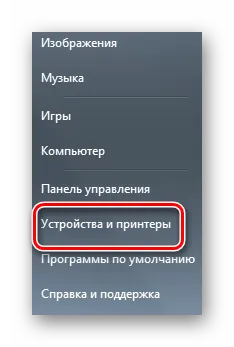
- В результате, за считанные мгновения программа обеспечит готовый файл высокого качества.
Таким образом, мы завершили рассмотрение этого способа.
Как настроить принтер и отсканировать документ?
Обычная процедура включает в себя использование принтера и программы Adobe Acrobat. Эта программа совместима с Windows и использует драйверы TWAIN и Windows Image Acquisition (WIA).
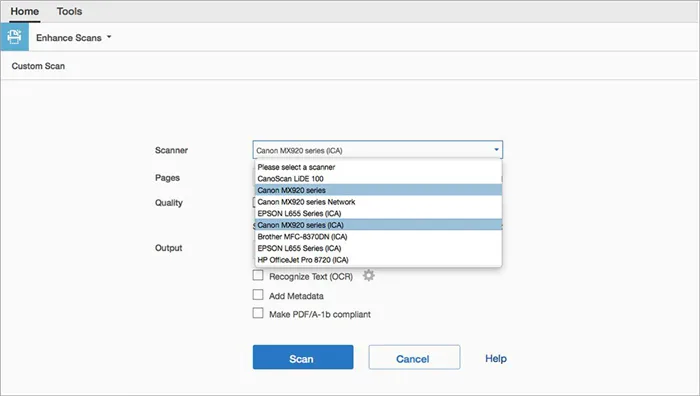
Пользователь может выбрать автоматический режим, который определяет цвет и содержание бумаги, или настроить параметры в зависимости от своих предпочтений, а именно:
- Цветной текст.
- Черно-белый текст.
- Цветное изображение.
- Серые оттенки.
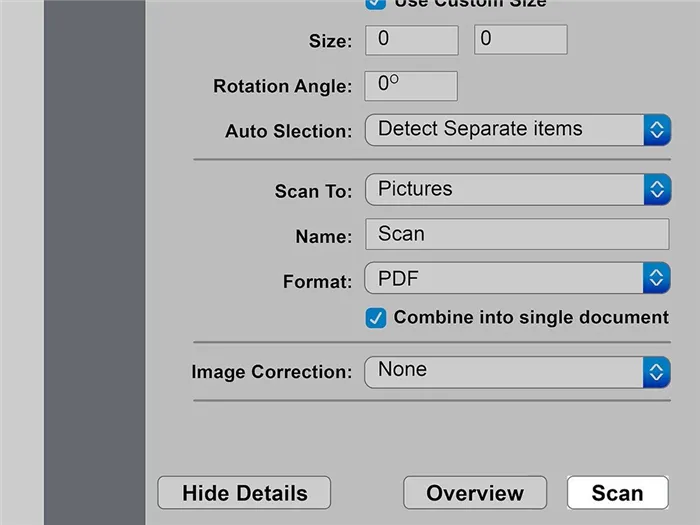
Если в Windows установлен драйвер WIA, файл можно создать напрямую, нажав кнопку «Сканировать» на устройстве.
После нажатия кнопки необходимо выбрать Adobe Acrobat из списка приложений на компьютере. Затем в интерфейсе программы нужно указать принтер и задать нужные параметры или использовать настройки по умолчанию.
Создание PDF-файла из бумажного документа выполняется через вкладку «Инструменты», где необходимо выбрать опцию «Создать файл PDF». Затем откроется окно с возможностью создания PDF-файла из любого формата, где необходимо выбрать пункт «Сканер» для отображения доступных параметров.
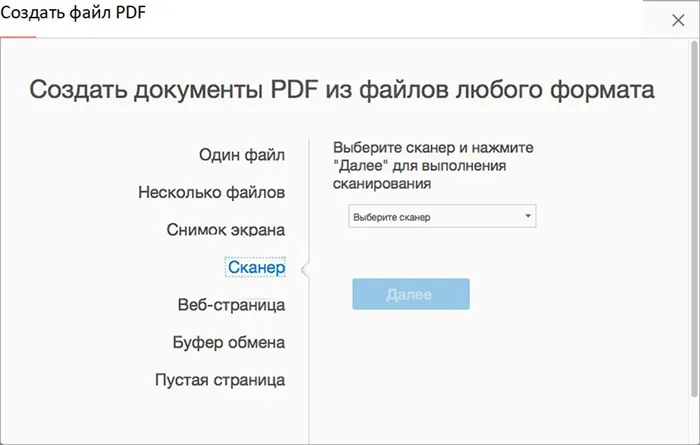
Перед началом работы нужно убедиться, что драйвер установлен, загрузив его с сайта производителя, а затем настроить подключение устройства к компьютеру. В комплект каждой модели принтера входит необходимое программное обеспечение, обеспечивающее поддержку всех его функций.
Следует следовать указаниям на экране и, наконец, выбрать нужное программное обеспечение для установки.
После успешной установки программы можно переходить к сканированию. Для этого нужно поместить фотографию или документ на стекло сканера лицевой стороной вверх и закрыть крышку.

Далее необходимо найти кнопку «Сканировать» или выбрать эту опцию из меню. По окончании процесса сканирования папка на компьютере автоматически откроется, и цифровая копия будет сохранена в ней.
С помощью смартфона и специального приложения
Сегодня сканировать документ можно и с помощью смартфона, который позволяет создать цифровую копию фотографии или файла. В этом случае качество камеры, установленной на устройстве, играет ключевую роль.
Для этого необходимо загрузить специальное приложение, которое позволит сделать снимок, а затем обрезать его и сохранить в нужном формате. Какие же приложения лучше всего подходят для этой цели? Существует несколько популярных вариантов: бесплатный Adobe Scan, как и платная, так и бесплатная версия CamScanner, Doc Scanner или Clear Scanner. Эти приложения могут создавать PDF-документы, которые затем можно сохранить в облаке или отправить по электронной почте.
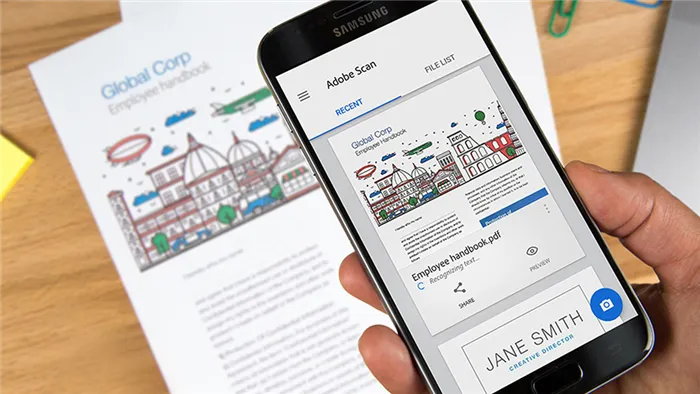
Если планируется редактировать и добавлять к файлам рукописные заметки, то лучше выбрать устройство с большим экраном, например, Samsung Galaxy Z Fold 3 с его инновационным складным дисплеем. Развернув экран, пользователь получит рабочую область 7,6 дюйма, что сделает процесс так же удобным, как если бы он работал с принтером и компьютером.
Что касается iPhone, все также просто. Можно либо загрузить специальную программу, либо воспользоваться встроенным приложением «Заметки», нажав на значок плюс и активировав опцию «Сканировать». После создания снимка пользователь сможет сохранить его и отредактировать по своему усмотрению, добавляя обрамление или заметки.
Как отсканировать страницу, чтобы текст и изображение были четкими?
Прежде всего, важно правильно разместить лист бумаги. Большинство принтеров оснащены специальными рамками, помогающими выровнять лист для получения идеального результата. Как правило, устройства поддерживают форматы до A4. Если вы собираетесь сканировать страницы большего размера, рекомендуется ознакомится с характеристиками конкретной модели.

Процесс сканирования не является сложным, однако для достижения наилучшего качества требуется правильная настройка устройства. Первоначально важно установить разрешение для черно-белого режима на уровне 300 dpi. Использование более низкого разрешения приведет к размытому изображению, а слишком высокие показатели увеличат время работы принтера и размер файла. При сканировании цветных документов с разрешением 300 dpi файл может весить около 25 МБ. Увеличение разрешения вдвое будет означать увеличение времени сканирования до трех раз.

Важно помнить, что страницы с мелким шрифтом (ниже 9 пунктов) следует сканировать с более высоким разрешением для достижения четкости текста в файле. Избегая настроек, использующих полутона, вы не столкнетесь с трудностями при чтении текста в цифровом варианте. Тем не менее, такие функции полезны для работы с фотографиями и графикой.
Для того чтобы документ, напечатанный на цветной бумаге, был четким и не слишком темным, следует увеличить контрастность и яркость примерно на 10-15%. Если файл остается слишком темным, следует еще больше увеличить эти параметры. Некоторые устройства имеют возможность ручной регулировки яркости, которую необходимо настроить перед началом использования.
ШАГ 2: выбор программы для сканирования
В Windows по умолчанию отсутствует программное обеспечение, специально предназначенное для работы со сканерами и принтерами, что может вызывать определенные неудобства. Лишь начиная с Windows 10 разработчики начали уделять этому вопросу внимание. Рассмотрим ниже четыре наиболее распространенных варианта решения этой проблемы.
Программы, идущие в комплекте с драйвером производителя
Практически каждый производитель сканеров включает в комплект драйверов специальные приложения, упрощающие процесс сканирования.
Оптимальным вариантом всегда является использование именно этих инструментов. Однако это не всегда возможно, например, приложение может не поддерживать вашу версию операционной системы, или в нем могут отсутствовать некоторые функции и так далее.
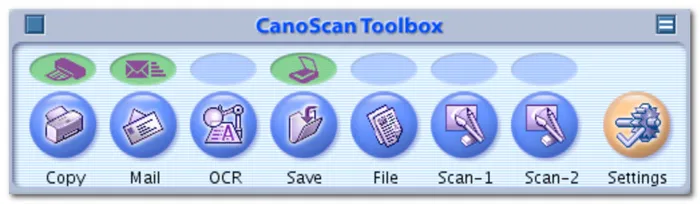
CanoScan ToolBox — приложение от производителя
Эта программа позволяет управлять сканерами (включая многофункциональные устройства и прочую технику) без установки «родных» драйверов. Она обладает всеми необходимыми базовыми функциями для сканирования: выбор цветности, источника, размера бумаги и прочее. Возможности легкой обработки сканов также присутствуют, такие как поворот изображения на 90–360 градусов, изменение цветности и т.д.
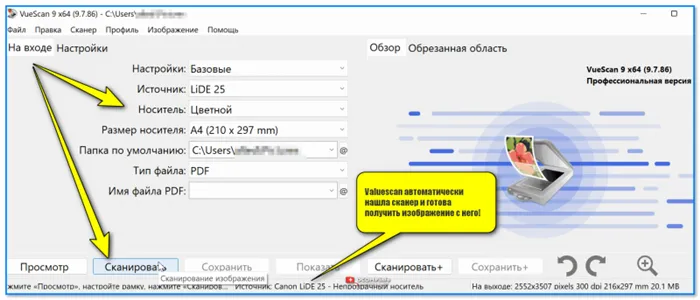
Valuescan автоматически обнаружила сканер и готова приступить к получению изображения с него!
ABBYY FineReader
Ограничения в пробной версии: 100 страниц для распознавания; программа работает в течение 30 дней после установки.
Одна из лучших программ для сканирования, позволяющая не только получить изображение с устройства, но и распознавать текст, таблицы, а затем сохранить его в нужном формате, таком как PDF, Word, HTML и др.
Программа предлагает как автоматический, так и ручной режим работы, проверку файлов на наличие ошибок, автоматический поворот страниц, автоматическое обрезание широких страниц и многие другие функции.
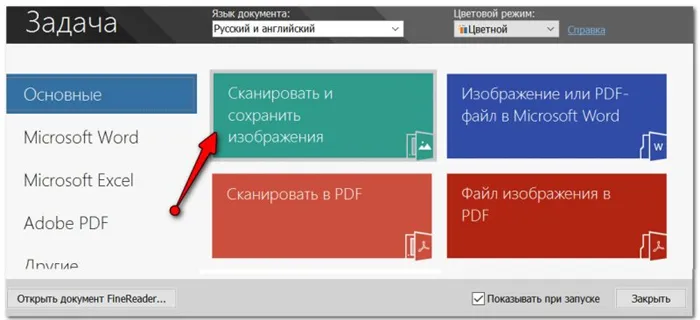
Главное окно FineReader (появляется при первом запуске программы)
Следует отметить, что интерфейс программы продуман и удобен. При первом запуске весь процесс сканирования и работы с документом сопровождается удобным «мастером», который шаг за шагом проведет вас через все этапы.
Примечание: пожалуй, единственный недостаток программы — это ее стоимость, которая порой сравнима со стоимостью Microsoft Office.
Приложение «Сканер» (для Windows 10)
В Windows 10 имеется достаточно неплохое бесплатное приложение для сканирования. Чтобы его установить, зайдите в параметры Windows (сочетание Win+i), и откройте раздел «Устройства».
В списке Printers и Scanners должно отображаться ваше устройство.
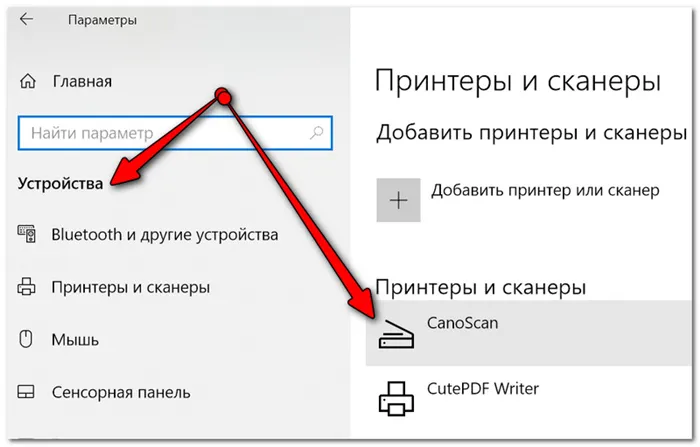
Принтеры и сканеры
Выбрав его, вы должны увидеть кнопку «Управление» — нажмите по ней.
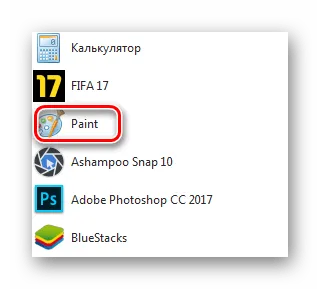
Далее Windows предложит получить приложение «Сканер», просто перейдите по соответствующей ссылке.
ШАГ 3: сканирование документа с принтера МФУ
Одна из стандартных офисных задач — это отсканировать лист A4 (документ) в формат изображения, например, JPG или PDF. Давайте рассмотрим несколько простых способов сделать это.
Способ 1
Нажмите сочетание Win+R — в открывшемся окне «Выполнить» введите команду control printers и нажмите Enter.
Отобразится окно «Устройства и принтеры» — в нем необходимо щелкнуть правой кнопкой мыши по своему принтеру и в появившемся меню выбрать «Начать сканирование». ?
Примечание: убедитесь, что устройство включено! Иначе оно не будет отображаться в этом списке.
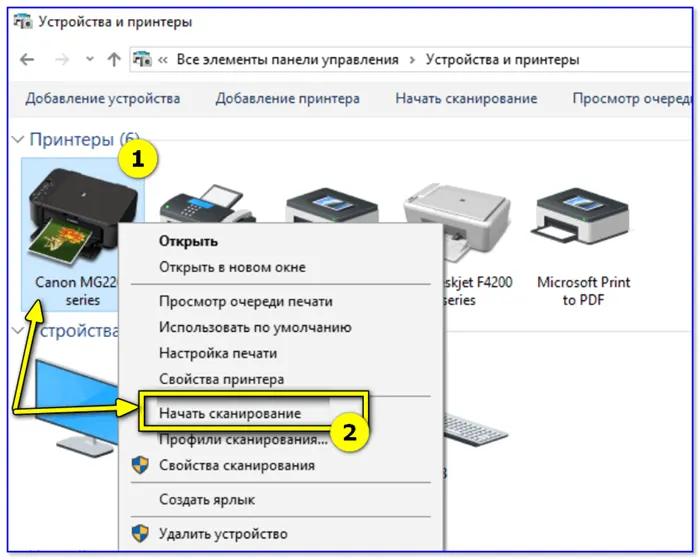
Устройства и принтеры — начать сканирование
Способ 2
Запустите программу Paint (это стандартное приложение для рисования, присутствующее практически в каждой версии Windows). Для этого нажмите Win+R, в окно «Выполнить» введите команду mspaint и нажмите Enter.
Затем щелкните по меню «Файл» и выберите вариант получения изображения со сканера или камеры. ?
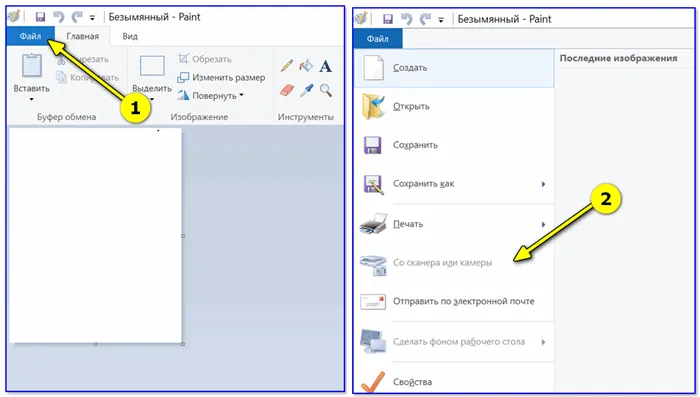
Paint // Со сканера или камеры
Способ 3
Наиболее многофункциональными и полезными программами для сканирования являются специализированные приложения. Одной из таких программ является FineReader (сейчас доступна бесплатная демо-версия на 30 дней).
Запустив программу, выберите в меню вариант «Сканировать и сохранить изображения» (это окно появится автоматически при первом запуске программы).
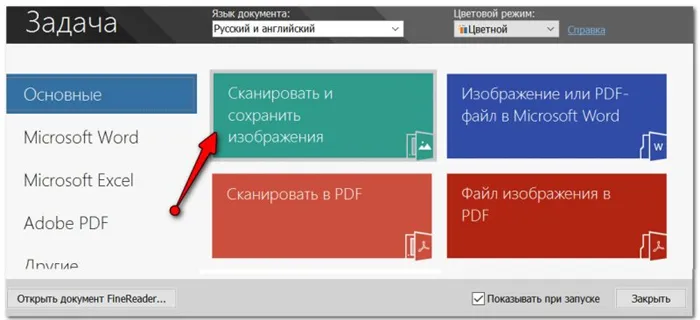
Далее откроется окно с настройками сканирования. Здесь важно обратить внимание на несколько параметров:
- разрешение: рекомендую сканировать с разрешением не менее 300 DPI (большее количество точек означает лучшее качество получаемого изображения, но также увеличивает его размер);
- режим сканирования: если рассмотреть основные варианты, то всего имеется три режима — серый, черно-белый и цветной. Документы обычно сканируют в сером или цветном режиме;
- яркость: часто полезно поэкспериментировать с этим параметром, прежде чем найти оптимальное значение (оно будет индивидуальным для каждого устройства и документа).
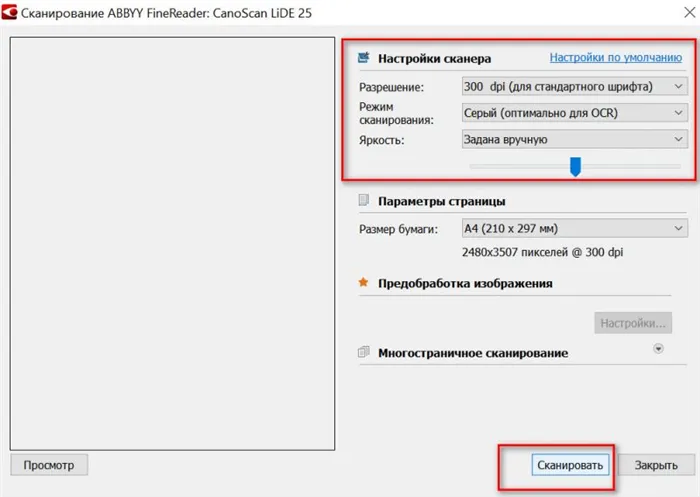
После сканирования документ появится в меню страниц слева.
Для его сохранения просто щелкните по нему правой кнопкой мыши и в контекстном меню выберите опцию «Сохранить выбранные страницы как изображения» (обратите внимание: также доступны варианты сохранения в PDF и Word, которые также популярны в офисной работе).
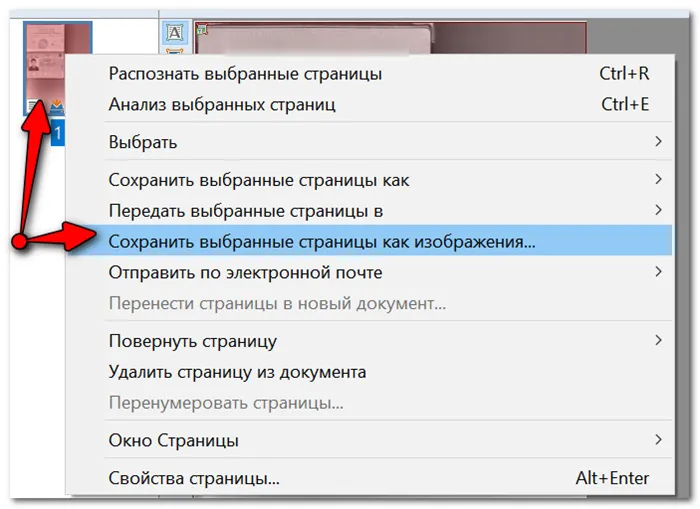
Сканирование через Paint
Этот способ сканирования через стандартную программу Windows — графический редактор Paint — может показаться необычным, однако он удобен тем, что отсканированное изображение сразу доступно для редактирования.
Весь процесс удивительно прост. Нажмите вкладку «Файл» и выберите «Сканирование», в открывшемся окне выберите ваше устройство. Следующее окно предоставит стандартные настройки сканирования.
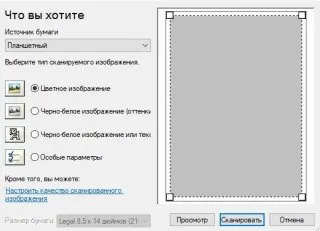
После выбора нужного режима нажмите кнопку сканирования, и документ автоматически добавится в редактор Paint, где его можно редактировать или просто сохранить.
Сканирование онлайн
Если ни один из предложенных вариантов не подошел, вам может помочь сканирование через специализированные сайты. Однако есть и очевидные недостатки:
- Необходимость подключения к интернету;
- У подобных сайтов существуют ограничения или бесплатные пробные периоды;
- Проблемы с безопасностью и конфиденциальностью ваших документов.
К плюсам можно отнести дополнительный функционал, подобно независимым приложениям — такие как распознавание текста и доступ к облачному хранилищу. Однако доступ к такому функционалу обычно открывается только после оформления платной подписки.
Заглавное фото: copierondemand.com
Сканирование
Перед началом сканирования с принтера на компьютер убедитесь, что все подключено правильно. Посмотрите на кабели, проверьте, чтобы шнур, соединяющий принтер и ПК, не был поврежден и штекер плотно сидел в разъеме. Обязательно обновите драйвера, которые необходимы для корректного взаимодействия между компьютером и сканером. Если все в порядке, вы можете переходить к самому процессу сканирования. Для этого:
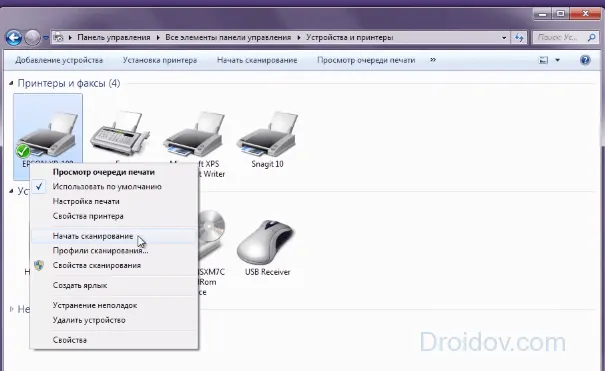
- Откройте сканер и положите лист с текстом лицевой стороной вниз, то есть информация на документе должна прилегать к стеклу. Постарайтесь разместить лист ровно, воспользуйтесь специальными указателями, нанесенными на стекле сканера. После этого закройте крышку устройства.
- Затем в меню «Пуск» щелкните на «Устройства и принтеры» (или нажмите Win+X → «Управление компьютером» → «Диспетчер устройств»). Найдите свой сканер и щелкните по нему правой кнопкой мыши. Это откроет выпадающее меню, в котором выберите опцию, отвечающую за запуск сканирования.
- Следуя описанным шагам, появится диалоговое окно, с помощью которого вы сможете настроить параметры сканирования — указать формат документа, тип данных (фото или текст), настроить цветность и прочее. Установите необходимые параметры, подходящие для вашей задачи, и нажмите на кнопку «Сканировать».
- Если вы все сделали правильно, на сканере загорится индикатор, который сообщает о начале процесса сканирования, и он начнет издавать характерные звуки. По окончании сканирования на экране компьютера отобразится результат. Чтобы сохранить полученный файл, просто кликните на кнопку «Импортировать» и выберите нужную папку для сохранения изображения.
В данной инструкции мы использовали стандартные средства операционной системы Windows. Процесс сканирования с применением стороннего программного обеспечения будет немного отличаться.
Возможные проблемы
При переносе документов из бумажного формата в цифровой у некоторых пользователей возникают сложности. В этом разделе мы рассмотрим наиболее распространенные проблемы, из-за которых принтер может не выполнять функцию сканирования. К ним относятся:
- Перегрузка устройства. Чтобы исправить данную неисправность, необходимо отключить принтер и компьютер. Через несколько минут вновь подключите питание. После перезагрузки память принтера очистится, и он сможет снова отсканировать нужный документ.
- Ошибки. Если во время сканирования появляется сообщение об ошибке, внимательно изучите его содержимое. В большинстве случаев там будет указан код ошибки, который поможет вам понять причину неисправности и исправить ее, воспользовавшись ресурсами интернета.
- Отсутствие драйвера. Если драйвер для сканера не установлен, необходимо посетить официальный сайт производителя, чтобы скачать и установить его. После этого устройство должно заработать.
- Проблемы с подключением. Попробуйте переподключить шнур. Убедитесь, что разъем надежно зафиксирован. Также проверьте кабель на наличие видимых повреждений. Если ничего не помогло, попробуйте выполнить сканирование с помощью другого шнура.
- Ограничения в работе. Возможно, устройство не может начать сканирование, поскольку оно занято выполнением другой задачи. В таком случае подождите, пока завершится текущая операция.








