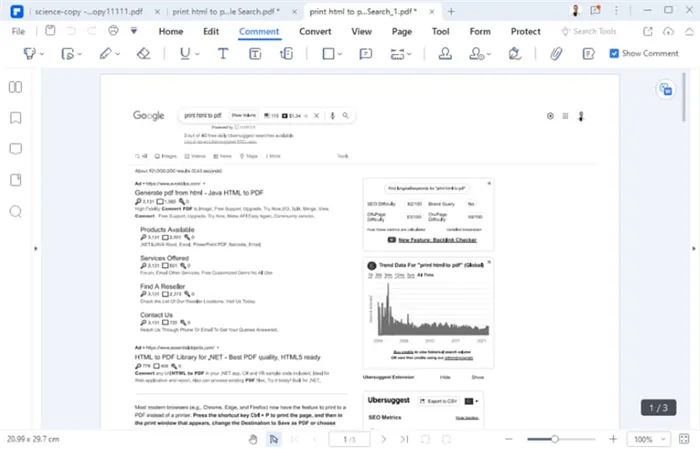Стоит отметить, что данный ресурс обладает определенными преимуществами. Пользователь может выбрать возможность печати всей страницы или же только определенного фрагмента, благодаря доступному небольшому меню настроек, которое расположено в верхнем левом углу интерфейса.
Как распечатать страницу из интернета на принтере
В наше время обмен информацией преимущественно происходит в цифровой среде. Интернет предлагает доступ к множеству ресурсов, включая книги, учебные материалы, новости и гораздо большее. Однако иногда возникает необходимость перенести текст или изображения с веб-страницы на бумагу. Что же делать в таких случаях? Ответ прост: печатать напрямую из браузера.
Печатать контент из браузера необходимо в ситуациях, когда не удается скопировать текст в документ на компьютере или когда нет времени заниматься редактированием. Следует отметить, что описанные ниже методы подойдут для браузера Opera и большинства других веб-обозревателей.
Способ 1: Использование горячих клавиш
Если вы часто печатаете веб-страницы, вам будет полезно запомнить специальные комбинации клавиш, которые позволяют ускорить этот процесс по сравнению с выбором соответствующего пункта в меню браузера.
- В первую очередь откройте страницу, которую собираетесь напечатать. Она может содержать как текст, так и изображения.
- Затем нажмите сочетание клавиш Ctrl+P одновременно. Это позволит активировать меню печати.
- В этот момент перед вами откроется меню настроек печати, где вам потребуется внести изменения для достижения наилучшего качества результата.
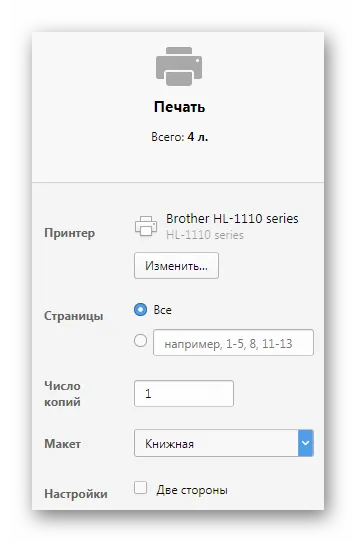
- В этом меню также можно предварительно просмотреть, как будут выглядеть конечные отпечатки и сколько страниц будет напечатано. Если результаты вас не устраивают, вы можете внести корректировки в параметры.
- После настройки остается лишь нажать кнопку Печать.
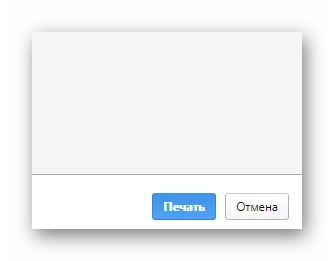
Такой способ достаточно быстрый, но не всем пользователям удается легко запомнить комбинацию клавиш, что может немного усложнить процесс.
1) Самый удобный способ – горячие клавиши Ctrl+P
1. Сначала убедитесь, что принтер включен.
2. Откройте необходимую страницу для печати.
3. Нажмите одновременно сочетание клавиш Ctrl+P.
Важно отметить, что регистр нажатых клавиш (латиница или кириллица) не имеет значения. Но при этом надо помнить, что буква P должна быть английской, так как происходит от слова Print (печать). Эта буква находится на одной клавише с русской буквой З. Нажмите клавишу Ctrl и, не отпуская, нажмите на букву P.
4. После этого откроется диалоговое окно печати, где можно будет настраивать параметры печати.
Печать через контекстное меню с помощью правой кнопки мыши
Если вы предпочитаете не использовать клавиатуру, можно воспользоваться мышкой. Этот метод работает во многих браузерах, например, в Google Chrome, Opera и Яндекс.Браузере.
- Включите принтер,
- откройте в браузере нужную страницу,
- щелкните по ней правой кнопкой мыши (ПКМ),
- в появившемся контекстном меню выберите пункт Печать.
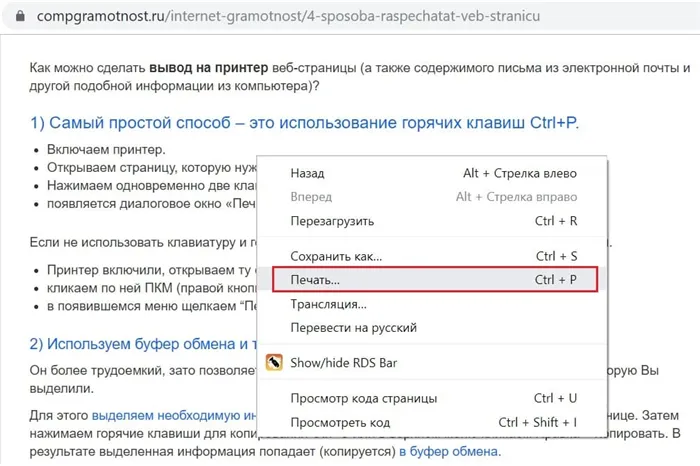
Рис. 1. Щелчок правой кнопкой мыши на веб-странице и выбор команды Печать из контекстного меню.
2) Используя буфер обмена и текстовый редактор
Этот метод более трудоемок, но предоставляет возможность распечатать именно ту информацию с веб-страницы, которая вам действительно нужна.
Для начала вам потребуется выделить нужный фрагмент информации (текст, изображения, графику, ссылки) на странице. После этого нажимаете горячие клавиши Ctrl+C, чтобы скопировать выделенное в буфер обмена.
Обратите внимание: если веб-страница имеет защиту от копирования, горячие клавиши Ctrl+C могут оказаться недоступными.
Теперь, для продолжения процесса, откройте текстовый редактор, такой как MS Word, и вставьте скопированное с помощью клавиш Ctrl+V. В некоторых версиях Word можно вставить через меню: выберите Правка – Вставить.
Подытожим. Если вы используете горячие клавиши, то, после выделения текста на веб-странице, нажмите Ctrl+C. Затем откройте текстовый редактор и выполните вставку с помощью Ctrl+V (или через меню Правка – Вставить).
Как распечатать в Word
- В левом верхнем углу щелкните по меню Файл или кнопке Office (в зависимости от версии Word).
- В открывшемся меню выберите опцию Печать, после чего появится диалоговое окно Печать,
- при необходимости настроите параметры и нажмите OK.
На рисунке 2 кнопка Office для версии Word 2007 выглядит следующим образом:
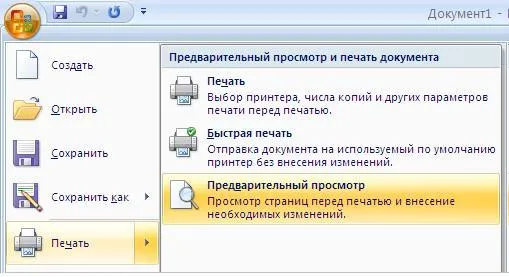
В этом методе мы рассмотрели, как можно копировать информацию с веб-страницы, переносить её в буфер обмена, а затем вставлять в текстовый редактор для дальнейшей печати и более детального изучения.
Способы
Стоит подчеркнуть, что различия в процессе печати текстовых страниц и иллюстраций из интернета при использовании разных браузеров незначительны. Для этих нужд можно выбрать любой удобный вам браузер, например, Google Chrome. Алгоритм действий включает простые шаги: выделите нужный текст или часть информации, затем нажмите комбинацию клавиш ctrl+p. В этом меню также можно предварительно посмотреть версию для печати и при необходимости изменить настройки: количество копий, исключение ненужных элементов и другие параметры.
Другой, не менее простой способ включает в себя правый клик на выбранной странице и выбор пункта Печать из контекстного меню. Также можно открыть меню браузера через рабочий интерфейс: в Google Chrome это находится в правом верхнем углу и обозначено как несколько вертикальных точек. После нажатия на эту иконку появится пользовательское меню с пунктом Печать.
Чтобы распечатать изображение, статью или графику, вы также можете использовать метод, заключающийся в копировании данных с последующим выводом на печать. Для этого выделите нужную информацию на сайте, нажмите ctrl+c, откройте текстовый процессор и вставьте её с помощью ctrl+v в пустой документ. Далее включите принтер и в меню Файл/Печать выберите Печать для вывода информации на бумагу. В настройках вы сможете изменить параметры, такие как размер шрифта и ориентацию страницы.
На многих сайтах можно обнаружить полезную ссылку «Версия для печати». Активировав её, вы получите упрощённый вид страницы, которая будет включать в себя только текст, а все изображения будут удалены. После этого, вам останется лишь воспользоваться командой Печать. Главное преимущество этого метода в том, что страница будет оптимизирована для печати и будет корректно отображаться в режиме подготовки к печати.
Чтобы распечатать текст, документ или статью из интернета, можно воспользоваться еще одним простым методом. Для этого нужно:
- запустить браузер;
- найти интересующую страницу;
- выделить нужный объем информации;
- открыть настройки вашего печатающего устройства;
- в параметрах указать «Печать выделенного фрагмента»;
- запустить процесс и дождаться завершения печати.
Часто пользователей интересует только полезная информация, свободная от рекламы и других ненужных элементов. Для достижения этой цели в браузере должен быть установлен специальный плагин для блокировки рекламы. Скрипты можно найти и установить непосредственно из магазина расширений браузера.
Например, в Google Chrome нужно открыть раздел Приложения (в верхней левой части интерфейса), затем выбрать интернет-магазин Chrome и ввести в строке поиска названия расширений, таких как AdBlock, uBlock или uBlocker. Если программа будет найдена, ее нужно установить и активировать (это предложение появится автоматически). Далее полезно выяснить, как распечатать контент, используя браузер.
Чтобы напечатать содержимое страниц из браузера Google Chrome, откройте меню: в правом верхнем углу нажмите на несколько вертикальных точек и выберите пункт Печать. После этого активируется режим предварительного просмотра страницы, которая будет напечатана.
Рекомендации
Если вам нужно быстро распечатать какой-либо текст из интернета, логично использовать ранее упомянутые сочетания клавиш. В других случаях целесообразно непосредственно настраивать параметры печати, чтобы получить документ высокого качества.
Если возникают трудности с распечаткой содержимого страницы, попробуйте сделать скриншот и вставить его в текстовый редактор для последующей печати. Процесс вывода на печать страницы из интернета довольно прост, и с этим сможет справиться даже начинающий пользователь.
Вам всего лишь нужно следовать рекомендациям и аккуратно выполнять последовательность действий.
Дополнительные инструкции о том, как распечатать страницу из интернета, можно посмотреть в представленном ниже видео.
Вопрос-ответ:
Как распечатать страницу из интернета на принтере?
Чтобы распечатать страницу из интернета на принтере, выполните несколько простых шагов. Первоначально откройте веб-страницу, которую хотите напечатать, на своем компьютере или мобильном устройстве. Далее нажмите на кнопку “Печать” в верхнем меню или используйте комбинацию клавиш Ctrl+P (для Windows) или Command+P (для Mac). Откроется окно печати, где вы сможете выбрать параметры, такие как количество копий, ориентацию страницы и используемый принтер. После выбора всех настроек нажмите на кнопку “Печать”, и ваша страница будет отправлена на принтер.
Как распечатать только определенную часть страницы?
Чтобы распечатать только определенную часть страницы из интернета, воспользуйтесь функцией выделения. Сначала выделите текст или изображение, которое вы хотите напечатать. Затем нажмите кнопку “Печать” или используйте комбинацию клавиш Ctrl+P (для Windows) или Command+P (для Mac), чтобы открыть окно печати. В настройках выберите опцию “Выделенное” вместо “Вся страница” и нажмите на кнопку “Печать”. В результате на печать будет отправлена только выделенная часть страницы, остальная информация останется непринятой.
Как выбрать принтер для печати страницы из интернета?
Чтобы выбрать принтер для печати страницы из интернета, откройте нужную веб-страницу на своем устройстве. Затем нажмите на кнопку “Печать” в верхнем меню или используйте комбинацию клавиш Ctrl+P (для Windows) или Command+P (для Mac) для вызова окна печати. В этом окне вы увидите список доступных принтеров. Выберите нужный принтер и укажите необходимые параметры печати, такие как ориентация страницы или количество копий. После выбора принтера и его настроек нажмите на кнопку “Печать”, и выбранная страница будет отправлена на печать.
Скачать Как распечатать страницу из интернета на принтере пошаговая инструкция бесплатно
| Язык: | Русский |
| Активация: | RePack |
| Платформа: | Windows XP, 7, 8, 10, 11 |
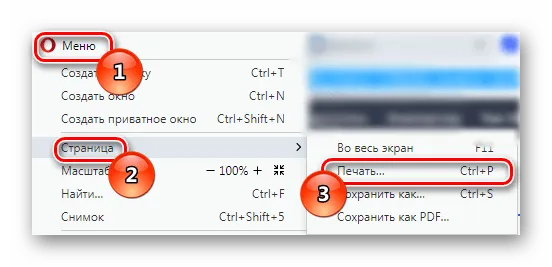
На нашем ресурсе вы всегда можете найти актуальную версию пошаговой инструкции по печати страниц из интернета или прямую ссылку для скачивания.
Часть 2. Как распечатать веб-сайт в формате PDF с помощью Блокнота
Блокнот (Notepad) — это базовая программа для редактирования текста, которая входит в стандартный пакет Microsoft Windows и создает файлы в формате .txt. Она позволяет вам сохранять заметки в удобном вам формате, без необходимости отчитываться о том, как вы структурируете и создаете резервные копии содержимого. Этот инструмент для редактирования текста был запущен Microsoft в 1983 году.
Кроме функции создания заметок, эта программа идеально подходит для печати HTML в PDF. Исключительное достоинство Блокнота заключается в его простом интерфейсе и доступности. Вам не нужно быть экспертом в области технологий, чтобы пользоваться Блокнотом, и не требуются большие финансовые затраты для его использования.
Хотите узнать, как использовать Блокнот для печати веб-сайтов в формате PDF? Ниже мы приводим пошаговую инструкцию, которая поможет вам пройти этот процесс без трудностей.
- Для начала откройте HTML-страницу с помощью Блокнота. Для этого щелкните правой кнопкой мыши на странице и выберите «Открыть с помощью», затем выберите «Блокнот» из выпадающего меню.
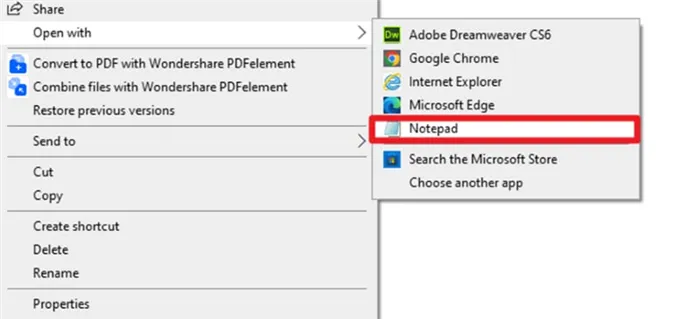
- Теперь, когда HTML-страница открыта в Блокноте, она будет отображать свой контент в виде кодов, как это принято в HTML-редакторах.
- Перейдите в строку меню и нажмите на кнопку Файл. Далее можете выбрать опцию «Печать». Также можно воспользоваться сочетанием клавиш Ctrl + P для начала процесса печати.
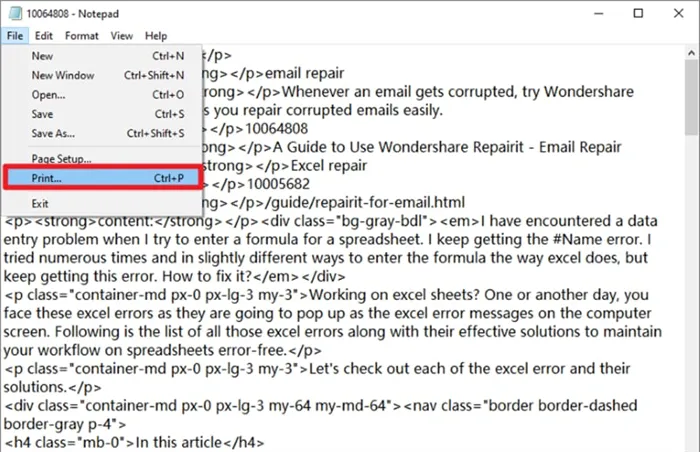
- После этого появится окно настроек печати, где вам нужно будет выбрать опцию Microsoft Print to PDF в разделе выбора принтера. Здесь же можно задать дополнительные настройки печати, такие как диапазон страниц и общее количество копий, которые вы хотите напечатать.
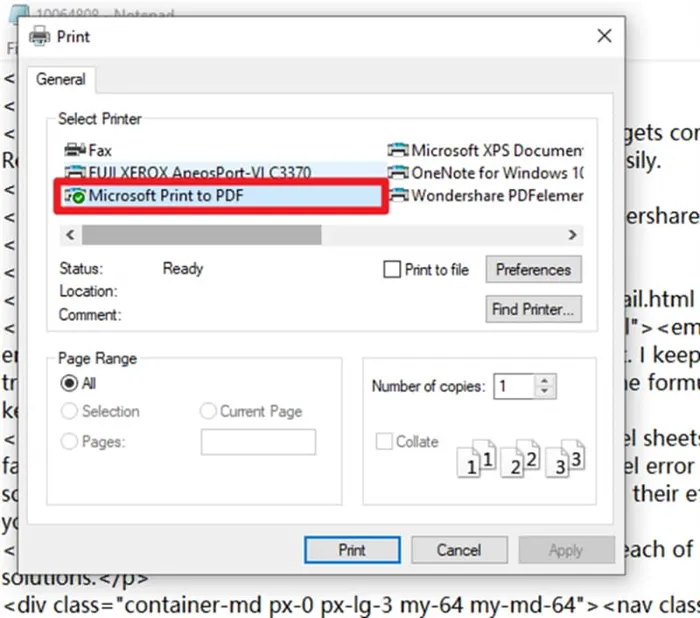
- Когда все настройки будут указаны, нажмите на кнопку «Печать» внизу окна и дождитесь завершения процесса.
Часть 3. Как распечатать HTML-страницу в формате PDF в том виде, в каком она отображается в браузере с помощью PDFelement
Заинтересованы в том, как распечатать веб-сайт в формате PDF так, как он отображается в вашем браузере? В этом случае стоит обратиться к стороннему программному обеспечению для быстрого сохранения нужной веб-страницы. Среди множества доступных инструментов мы рекомендуем Wondershare PDFelement — Редактор PDF, и вот почему.
Это универсальное решение для удовлетворения всех ваших потребностей в работе с PDF-документами, включая редактирование, объединение документов, извлечение аннотаций, заполнение форм, установку паролей и многое другое. Кроме того, Wondershare PDFelement позволяет преобразовывать HTML-файлы в формат PDF всего за несколько кликов, что позволяет вам легко распечатать их и сохранить для дальнейшего просмотра в оффлайн-режиме.
Что касается совместимости, PDFelement отвечает всем требованиям. Этот инструмент доступен для настольных ПК, мобильных устройств и онлайн-версий и работает на всех основных операционных системах, включая Windows, macOS, Android и iOS.
Кроме этого, он очень прост в использовании и доступен как в бесплатной версии, так и в платной. Пользователи могут выбрать базовые функции или перейти на платный функционал, что зависит от их потребностей и бюджета. Следует отметить, что платная версия включает в себя множество функций, которые могут отсутствовать в бесплатной версии программного обеспечения.
Если вы хотите узнать, как распечатать веб-страницу в формате PDF с помощью Wondershare PDFelement, продолжайте читать, и мы предоставим вам полное руководство по выполнению этой операции.
Шаг 1. Откройте веб-страницу в браузере
Чтобы распечатать HTML-страницу в формате PDF, сначала откройте нужную веб-страницу в вашем браузере. Когда страница загрузится, нажмите на три точки в правом верхнем углу окна, чтобы развернуть меню. Затем выберите кнопку «Печать» и перейдите к следующему шагу.
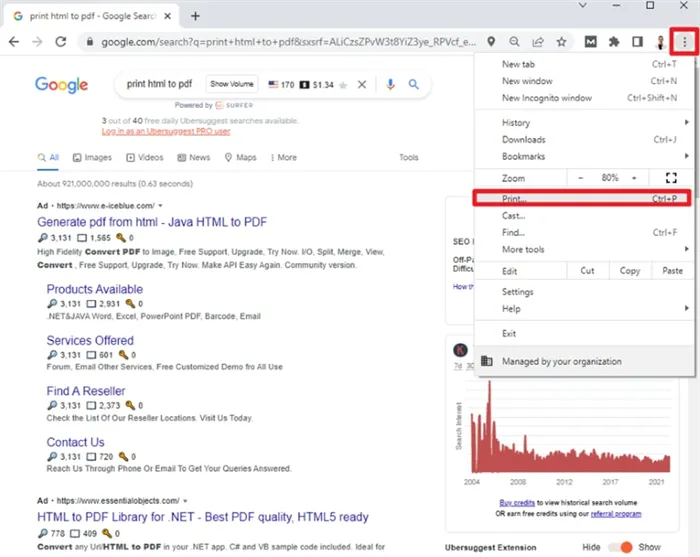
Шаг 2. Выбор в качестве пункта назначения Wondershare PDFelement
После нажатия кнопки печати появится печатное меню. В этом меню щелкните раскрывающееся меню рядом с «Назначением» и выберите Wondershare PDFelement.
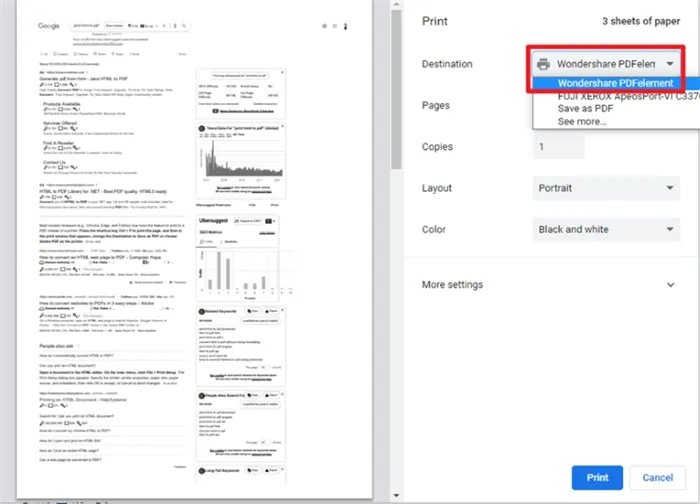
В дополнение к этому, вы также можете внести другие изменения, если это необходимо. Например, можно определить, какую страницу вы хотите распечатать, или установить количество копий. Вы также можете изменить цвет PDF-документа по своему усмотрению. Пользователи также могут нажать на «Дополнительные настройки», чтобы получить доступ к дополнительным параметрам печати и внести при необходимости изменения.
После внесения изменений нажмите кнопку печати внизу страницы, и ваше задание будет перенаправлено в Wondershare PDFelement.