Как только все необходимые параметры будут определены, необходимо считать настройку завершенной. Это откроет пользователю возможность перейти к просмотру телевизионных программ.
Как произвести подключение ТВ-приставки к ноутбуку?
ТВ-приставки обладают множеством достоинств, среди которых можно выделить простоту использования, компактность и доступную цену. Но как извлечь пользу из всех этих преимуществ, если у вас нет под рукой обычного телевизора или монитора?
В данной статье мы постараемся ответить на ряд важных вопросов, таких как: можно ли подключить цифровую ТВ-приставку к ноутбуку, как правильно это сделать через HDMI или USB, понадобится ли какая-то дополнительная техника, а также разберем множество других нюансов.
На современном рынке представлено большое количество устройств, и каждое из них подключается по-своему. Для начала стоит детально ознакомиться с характеристиками своего оборудования, ведь это поможет понять, как действовать далее. Ключевым аспектом в этом случае являются типы портов, а также наличие или отсутствие встроенного ресивера.
Зачем подключать телевизионную приставку к ноутбуку?
Использование ТВ-приставки вместе с ноутбуком дает возможность записывать видео, просматривать телеканалы и пользоваться всеми другими преимуществами, которые предоставляет портативный компьютер.
Каждая приставка, как правило, имеет определенный набор видеовыходов, таких как AV, DVB, HDMI, USB и другие. Для подключения к ПК чаще всего эти разъемы не подходят, так как они предназначены для других целей.
Существуют аппаратные решения, которые способны обойти эти ограничения с помощью устройств, преобразующих видеосигнал. В отдельном разделе мы подробно разберем этот вопрос, объяснив алгоритм действий и указав на возможные подводные камни.
Оптимально выбрать новые модели приставок, которые вышли на рынок. Они, как правило, работают быстрее, имеют актуальные интерфейсы и без проблем взаимодействуют с современными операционными системами.
Зачем это вам нужно?
Одним из основных преимуществ ноутбуков является их удобство в использовании в различных ситуациях, включая просмотр телевизионных программ. Ноутбук это мобильное устройство, которое легко transportar. Единственным его недостатком является малый размер экрана, что может затруднить просмотр телепередач или фильмов.
В таких случаях решение может быть найдено в виде ТВ-приставки. Стоит заметить, что в последнее время на рынке стали появляться ноутбуки с встроенным T2-тюнером, однако они зачастую имеют высокую цену.
Наиболее разумным решением станет покупка ноутбука с возможностью подключения внешнего T2-тюнера.
Преимущества использования ТВ-приставки очевидны. С ее помощью вы можете:
- выводить телевизионный контент на экран;
- использовать ноутбук как устройство для записи;
- слушать радио;
- пауза при просмотре;
- контролировать время просмотра.
При желании пользователь может публиковать записанные фильмы или передачи на различных интернет-ресурсах, предварительно обработав видеозапись. В магазинах представлено множество различных приставок, и опытные специалисты советуют выбирать комбинированные модели, которые позволяют получать сигнал как с аналоговых, так и цифровых телеканалов.
Способы подключения
Существует несколько вариантов использования ноутбука с ТВ-приставкой. Однако ни один из методов невозможен без интернет-соединения. Для начала необходимо обеспечить доступ к сети. Первые два метода подключения основаны на использовании интернет-телевидения и кабельного подключения.
- Интернет-телевидение. В этом случае необходимо обеспечить максимальную скорость подключения. Чтобы начать трансляцию, нужно найти нужный канал в поисковой системе и кликнуть по нему.
- Кабель вместо антенны. Некоторые провайдеры предлагают возможность настройки ноутбука для просмотра цифровых каналов. Для этого потребуется установить специальное приложение, пройти авторизацию и подключиться к домашнему ТВ. Основное преимущество этого подхода в том, что транслировать телевизионные программы можно с любого устройства с экраном.
Наиболее популярным и удобным способом является использование компьютера в сочетании с внешним тюнером T2 для воспроизведения телепередач.
Перед настройкой приема телеканалов необходимо установить специальную программу, которая обычно идет в комплекте с приставкой на диске.
Для нормального функционирования системы потребуется корректное подключение не только к телевизору, но и к ноутбуку. Для этого нужно установить драйверы, которые обеспечат взаимодействие компьютера с тюнером. После внесения всех изменений лучше перезагрузить ПК. Если все действия были выполнены правильно, на рабочем столе ноутбука появится ярлык для ТВ-приставки. Далее процесс заключается в подключении T2-тюнера через USB-кабель, и система автоматически определит способ воспроизведения программ.
Как подключить PS4 к ноутбуку через HDMI
В настоящее время игровая приставка PS4 зарекомендовала себя как одна из самых мощных консолей на рынке и продолжает уверенно доминировать, вытесняя своих конкурентов. Каждый год для нее выпускаются множество эксклюзивных игр, что лишь увеличивает интерес пользователей и побуждает игроков приобретать PS4 лишь для возможности поиграть в любимую игру. Тем не менее, не у всех есть качественные телевизоры или мониторы, к которым можно подключить консоль, и зачастую остается только возможность соединить ее с ноутбуком. Как это сделать через HDMI, мы и предлагаем вам узнать в этой статье.
Для подключения приставки с помощью такого метода не потребуется приобретать специализированное оборудование, и вы сможете сэкономить средства, заменив телевизор экраном ноутбука. Все, что вам нужно, это один кабель или переходник.
Прежде чем приступить к процессу соединения, рекомендуем убедиться, что ваш ноутбук оснащен разъемом HDMI In (прием сигнала), а не HDMI Out (вывод сигнала), как это чаще всего бывает у старых моделей ноутбуков. ТОЛЬКО наличие первого типа разъема обеспечит успешное соединение. Современные устройства, в частности игровые ноутбуки, часто имеют версию In.
Шаг 1: Подбор HDMI-кабеля
В продаже можно найти множество HDMI-кабелей различных стандартов. Для соединения вашего ноутбука и PS4 потребуется кабель типа А. Более подробно о типах и характеристиках кабелей можно узнать в наших других статьях по ссылке ниже.
После выбора нужного кабеля осталось лишь соединить два устройства. Это довольно простая процедура, которая займет всего несколько минут и требует выполнения нескольких шагов:
- Найдите разъем HDMI на задней панели консоли и подключите туда кабель.
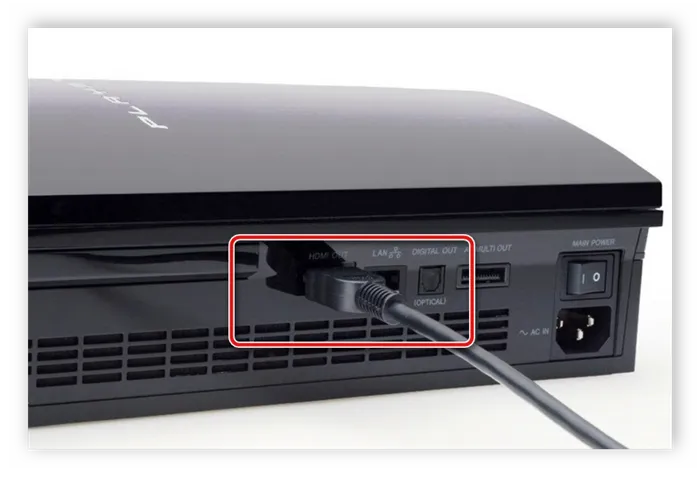
- Затем сделайте то же самое с ноутбуком, обычно разъем HDMI находится на левой стороне.

- Теперь просто запустите PS4 и ноутбук. Изображение должно появиться автоматически.
Важно отметить, что на менее мощных мобильных компьютерах могут возникать периодические зависания, что связано с недостаточной производительностью процессора или видеокарты, которые не способны стабильно передавать изображение с консоли. В случае появления таких торможений лучше не нагружать устройство лишней работой, чтобы избежать преждевременного износа аппаратного обеспечения.
На этом этапе всё, от пользователя больше не требуется, можно незамедлительно запускать любимую игру и наслаждаться процессом. Как видите, соединение двух устройств осуществляется очень легко и не требует соблюдения сложных процедур и дополнительных мероприятий.
Альтернативные решения для рассмотрения
Если вас не устраивает возможность подключения цифровой телевизионной приставки к ноутбуку или ПК, существуют и другие альтернативные варианты, которые можно рассмотреть. Вот некоторые из них:
- Онлайн-стриминговые сервисы: Сегодня существует множество онлайн-платформ, предлагающих прямой доступ к телевизионным каналам и контенту по запросу. К ним относятся такие сервисы как Netflix, Hulu, Amazon Prime Video, YouTube TV и другие. Вы можете получить доступ к этим сервисам на ноутбуке или ПК через веб-браузер или мобильное приложение. За использование этих сервисов вам, возможно, придется заплатить ежемесячную подписку, однако вам не понадобятся дополнительные устройства или дополнительные кабели.
- Использование антенны: Если ваша цель — просмотр бесплатных телевизионных каналов, таких как ABC, CBS, NBC, FOX, PBS и других, вы можете использовать антенну, которая подключается к вашему ноутбуку или ПК через USB-тюнер. Антенну лучше всего разместить у окна или в расположении с хорошим приемом. Необходим будет также установка специального программного обеспечения для сканирования и отображения телевизионных каналов, поступающих с антенны.
- Использовать смарт-телевизор: Если у вас есть умный телевизор с доступом в интернет и встроенными приложениями, вы можете использовать его вместо цифровой телевизионной приставки. Такие телевизоры позволяют получать доступ к онлайн-стриминговым сервисам и телевизионным каналам с помощью пульта дистанционного управления или голосового помощника. В этом случае также не потребуются дополнительные устройства или кабели, за исключением антенны, если вы захотите смотреть бесплатные телевизионные каналы.
Способы подключения
Через HDMI
Практически все современные ноутбуки оснащены разъемом HDMI, который позволяет легко передавать как звук, так и видео на другие устройства, например, телевизор, проектор или дополнительный монитор. Эта функция часто используется при проведении презентаций. Тем не менее, вопрос в данном случае несколько отличается, а именно — как подключить ТВ-приставку к ноутбуку через HDMI для передачи изображения на экран.

В этом случае необходим особый вход HDMI IN, который наличием не могут похвастаться все ноутбуки. Например, такие модели как Lenovo IdeaPad V110, Dell Inspiron 5737, Acer Aspire ES1-131-C57G и Asus X756UQ-T4255D обычно обладают этой функцией. Вы также можете найти и другие подходящие варианты в Интернете.
Подключение ТВ-приставки к ноутбуку осуществляется через HDMI IN, при этом медиаплеер или ресивер могут выступать в качестве источника сигнала.

Ключевым фактором является наличие у устройства специального разъема HDMI. В качестве примера можно упомянуть приставки, такие как World Vision T55D, T2BOX-250iD Internet, U2C T2 HD Internet.
На первый взгляд, подключение через HDMI может показаться самым подходящим решением для пользователя. Но так ли это на самом деле?
- удобство;
- высокое качество изображения и звука;
- отсутствие необходимости в дополнительном оборудовании.
- не все ноутбуки имеют вход HDMI IN;
- подключение по проводу создает громоздкую схему.
Карта захвата видео
Еще один метод подключения цифровой ТВ-приставки к ноутбуку — это использование карты захвата видео. Эта схема подойдет для тех, у кого нет предусмотренного входа HDMI IN. Для этого потребуются специальные карты, которые можно подключить через USB или Express Card.


- быстрое подключение;
- лёгкая настройка;
- высокое качество передачи данных;
- возможность избежать подключения цифровой приставки к ноутбуку через HDMI.
- Недостатком метода является его высокая цена, поэтому такое решение не всегда оправдано.
USB T2 тюнер
Пользоваться USB T2 тюнером совершенно не трудно. Для начала выполните следующие шаги:
- Вставьте устройство в свободный USB-порт.
- Подключите антенну (комнатная или переносная, что идет в комплекте) к тюнеру.
- Включите ресивер, нажав кнопку, находящуюся на корпусе устройства.
- Установите нужные драйвера и приложения с диска (чаще всего Windows автоматически находит новое устройство и отображает уведомление об этом в области уведомлений).
- Перезагрузите ноутбук.
- Запустите установленное программное обеспечение для просмотра ТВ и выполните автоматический поиск всех доступных телеканалов.

Альтернативные решения
В эру Интернета вопрос подключения через приставку к ноутбуку или телевизору уже не так актуален. Любимые каналы можно смотреть через обычный веб-браузер или специализированные программы. Все, что для этого нужно — это подключение к интернет-ресурсу.
Если у ноутбука есть HDMI-вход, модуль подключается с помощью HDMI-кабеля. Однако стоит отметить, что большая часть мобильных компьютеров привычно комплектуется только HDMI-выходами, через которые нельзя произвести подключение ТВ-тюнера. Информацию о типах разъемов можно найти в характеристиках конкретной модели на сайте производителя или в документации к ноутбуку.

Для вывода видео и аудио через отдельные каналы используются 3 RCA-разъема. Обычно кабель для видеосигнала является желтым, для левого аудиосигнала — белым, а для правого — красным. Поскольку у новых видеокарт эти разъемы часто отсутствуют, для передачи изображения применяются специальные адаптеры, звук же передаётся через один мини-джек, традиционно используемый для наушников или колонок. В такой ситуации иногда потребуется переходник с RCA на 3,5 мм jack.
Подключать кабели следует в нужные разъемы, когда ноутбук отключен. А после его включения и загрузки операционной системы инсталлируются драйверы и необходимый софт.
Беспроводные технологии, такие как Bluetooth и Wi-Fi, способны значительно расширить функционал компактного ресивера. С их помощью DVB T2 модуль для ноутбука подключается к сети, что позволяет воспроизводить видео и аудио из интернета, а не только наладить трансляцию цифрового ТВ. Для этого требуется наличие внешнего адаптера беспроводной связи. На тюнере также должен быть USB-разъем, так как именно в него подключаются Wi-Fi и Bluetooth модули.
Адаптер вставляется в порт, затем включается тюнер, и при необходимости устанавливаются драйвера. Важно ввести пароль к сети в настройках беспроводного модуля. Необходимо помнить, что тюнер должен поддерживать проигрывание контента из интернета, что будет свидетельствовать о соответствующем ПО, включающем не только поиск и просмотр каналов, но и наличие сетевых приложений, таких как YouTube, Megogo, IPTV и прочие.

- отсутствие дополнительных затрат;
- высокое качество видео;
- возможность передачи изображения на телевизор;
- разнообразие программ и приложений.








