Принцип функционирования большинства моделей принтеров является довольно схожим, и потому пользователи обычно не сталкиваются с серьезными трудностями при работе с копировальными устройствами. Однако в некоторых моделях могут встречаться свои уникальные характеристики, которые стоит учитывать. Ниже читатели познакомятся с наиболее популярными типами печатающих устройств и теми нюансами, которые могут оказаться важными в процессе их использования.
Как правильно сканировать и ксерокопировать на принтере
Принтеры и сканеры являются широко распространёнными элементами офисной техники. Их необходимость трудно переоценить, ведь ксерокопирование документов или передача информации с принтера на компьютер требуется практически ежедневно, особенно в условиях активного документооборота. В данной статье мы изучим, как правильно использовать дополнительные полезные функции принтера и сканера, а именно — оптимально ксерокопировать документы и сканировать их.
Для отксерокопирования, например, паспорта или сканирования важного документа на компьютер, нет необходимости бежать в ближайший киоск, где предоставляются услуги по ксерокопированию; достаточно иметь под рукой современный прибор, который умеет выполнять такие действия. В наше время существует множество моделей, поддерживающих эту функцию. Принтер, давно вышедший за пределы исключительно печатной работы, сейчас включает в себя дополнительные возможности. Современное многофункциональное устройство (МФУ) объединяет в себе функции принтера, сканера и копировального аппарата.  Не менее важно, что большинство копировальных аппаратов, включая как струйные, так и лазерные принтеры, способны передавать отсканированную информацию на компьютер. Для того чтобы убедиться, что в устройстве есть функции сканирования и ксерокопирования, лучше всего ознакомиться с его техническими характеристиками. Однако иногда достаточно визуально осмотреть корпус. Если верхняя часть устройства имеет крышку, под которой находится стеклянная поверхность, значит, вам доступны все описанные функции. Стандартные принтеры, как правило, имеют лишь лоток для загрузки бумаги и распечатывают ее сверху вниз, в то время как у МФУ распечатанные документы выходят с длинной стороны, внизу, под областью, где располагается сканер.
Не менее важно, что большинство копировальных аппаратов, включая как струйные, так и лазерные принтеры, способны передавать отсканированную информацию на компьютер. Для того чтобы убедиться, что в устройстве есть функции сканирования и ксерокопирования, лучше всего ознакомиться с его техническими характеристиками. Однако иногда достаточно визуально осмотреть корпус. Если верхняя часть устройства имеет крышку, под которой находится стеклянная поверхность, значит, вам доступны все описанные функции. Стандартные принтеры, как правило, имеют лишь лоток для загрузки бумаги и распечатывают ее сверху вниз, в то время как у МФУ распечатанные документы выходят с длинной стороны, внизу, под областью, где располагается сканер. 
Подготовка к работе
Чтобы начать использовать сканер, вам потребуется выполнить несколько простых этапов.
- Прежде всего, убедитесь, что сканер подключен к компьютеру (ПК или ноутбуку). Чаще всего USB-кабель не входит в стандартную комплектацию устройства, и его покупкой лучше позаботиться заранее.
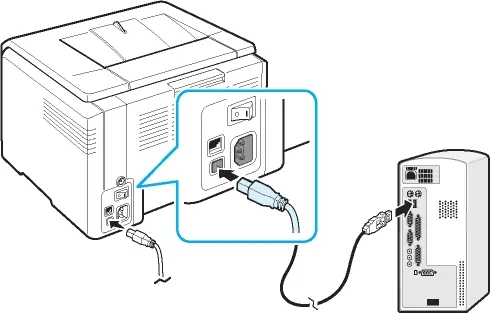
- Следующим шагом включите устройство в электросеть и нажмите кнопку питания, расположенную на корпусе.
- После того, как устройство включено, вставьте диск (или флешку) с программным обеспечением (драйверами) в дисковод. Обычно такой носитель поставляется вместе с устройством, как часть стандартного комплекта.

- Если у вас отсутствует диск, перейдите на сайт производителя, введите в строку поиска полное название вашего сканера, и вы увидите список доступных драйверов для загрузки. Вам лишь необходимо выбрать последний доступный драйвер (по дате выхода), скачать и установить его, кликнув по файлу с расширением .ехе двойным щелчком левой кнопкой мыши.
После завершения процесса установки драйверов, ваше устройство должно быть распознано операционной системой. Его всегда можно будет найти в разделе «Принтеры и факсы» и аналогичных категориях. Обычно имени устройства присваивается полное обозначение модели, включая буквенные и цифровые индексы. При желании вы можете поменять название на любое другое через системные настройки.
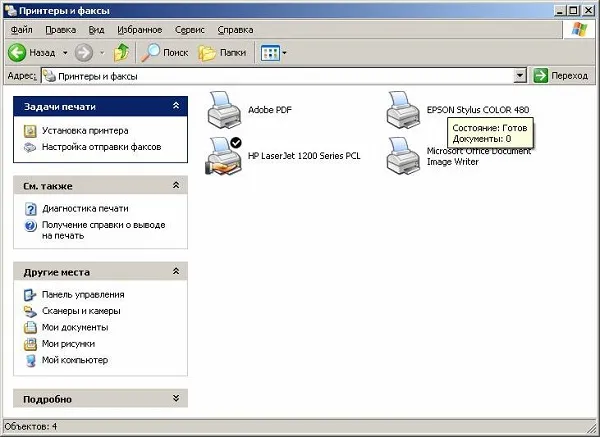
После того, как драйверы будут установлены и устройство синхронизировано с системой, необходимо выбрать программное обеспечение, с помощью которого вы будете работать. Семейство операционных систем Windows предлагает встроенные программы по умолчанию, но это не единственный вариант для использования. В любом случае, важно помнить, что без специального программного обеспечения, отвечающего за весь процесс сканирования, вам не обойтись.
МОЖНО ЛИ СДЕЛАТЬ КСЕРОКОПИЮ НА ПРИНТЕРЕ
Начнем с разъяснения самой возможности выполнения данной задачи. Применяя только базовые функции стандартного принтера, полноценную ксерокопию вы не сможете создать, поскольку обычные принтеры не поддерживают данную опцию.
Для выполнения полноценного процесса ксерокопирования потребуется использовать многофункциональное устройство (МФУ), которое объединяет в себе функционал принтера, сканера, копировального аппарата и иногда факса). Если у вас нет доступа к такому устройству, но имеется отдельный сканер и принтер, то все же можно сделать копию, хотя будет довольно неудобно. В крайнем варианте вы можете сфотографировать документ с помощью смартфона с хорошей камерой, однако называть такую копию полностью «ксерокопией» можно лишь с большой натяжкой.
В последующих абзацах мы опишем, как создать копию документа на принтере и приведем краткие инструкции по каждому из способов, включая их нюансы и особенности использования.

КАК СДЕЛАТЬ КОПИЮ НА МФУ
Как правило, когда люди говорят о создании копий документов на принтере, они подразумевают именно ксерокопирование, выполненное при помощи МФУ. Функционал данного устройства предполагает наличие функции копирования изначально, что приводит к простой реализации процесса создания копии, минимизируя затраты времени. Далее мы расскажем о процессе создания копии на МФУ в подробностях.
Для устройства без экрана и с механической панелью управления:
- Включите МФУ. Нажмите кнопку включения и подождите, пока устройство не перейдет в режим готовности.
- Проверьте наличие бумаги. Убедитесь, что в лотке МФУ достаточно бумаги для завершения копирования. В противном случае вам придется остановиться и добавить бумагу посреди процесса копирования.
- Откройте крышку сканера и аккуратно положите на стекло копируемый документ. Размещайте документ той стороной вниз, которая должна быть скопирована, точно следуя разметке на стекле сканера.
- Укажите необходимое количество копий. Это можно сделать, используя механические кнопки на панели (например, кнопки «минус-плюс» или стрелки).
- Выберите тип бумаги. Обычно на панели управления присутствует несколько вариантов — выберите подходящий для вашего документа.
- Установите цвет печати. Выберите между черно-белым и цветным режимом. Эта опция доступна только на МФУ, которые поддерживают цветную печать.
- Запустите процесс копирования. Нажмите кнопку «Старт» или аналогичную на панели управления и дождитесь завершения работы аппарата.
Для устройства с сенсорной панелью управления процесс будет аналогичным, но выбор параметров будет происходить с помощью касаний и свайпов по экрану. В частности, после включения устройства, загрузки бумаги и укладки оригинала на стекло сканера вам следует:
- Найти и выбрать пункт «Копировать». В зависимости от модели эта функция может именоваться иначе, например, «Копирование».
- Задать параметры печати. Нужно будет обязательно указать количество копий и, возможно, дополнительные параметры, такие как цвет, тип и формат бумаги, а также качество печати.
- Запустить процесс копирования. После того как вы определили все параметры, начните печать, нажав на кнопку «Старт» или аналогичную.
На устройствах с наконечником и механической панелью управления возможно сочетание действий. К примеру, меню может отображать доступные варианты на дисплее, а переключение между ними осуществляется с помощью механических кнопок на панели. Для выбора нужного параметра вам потребуется нажать кнопку «ОК».
При наличии большого объема документов для ускорения процесса полезно использовать автоподатчик (если он есть). В этом случае необходимо аккуратно разместить документы (в виде отдельных листов) в автоподатчике, выбрать нужную опцию (копирование через автоподатчик) и запустить процесс копирования.
Хотя алгоритмы выполнения задачи копирования могут несколько варьироваться на устройствах разных производителей, мы постарались создать универсальную инструкцию, которая поможет вам разобраться в общем алгоритме копирования и решить поставленную задачу. Если в реализации возникнут небольшие расхождения с приведенной инструкцией, действуйте тоже, с поправкой на особенности используемого устройства, и у вас все получится.
Вариант 3: Только принтер
Если у вас есть только принтер, полноценная ксерокопия будет труднодостижима, но, тем не менее, возможна. В качестве источника для копируемого изображения вы можете использовать современный смартфон: для актуальных версий Android и iOS доступно программное обеспечение для сканирования документов, такое как CamScanner, с которым мы будем работать далее.
- После установки приложения запустите его, прокрутите рекламное сообщение и нажмите на крестик для закрытия окна.
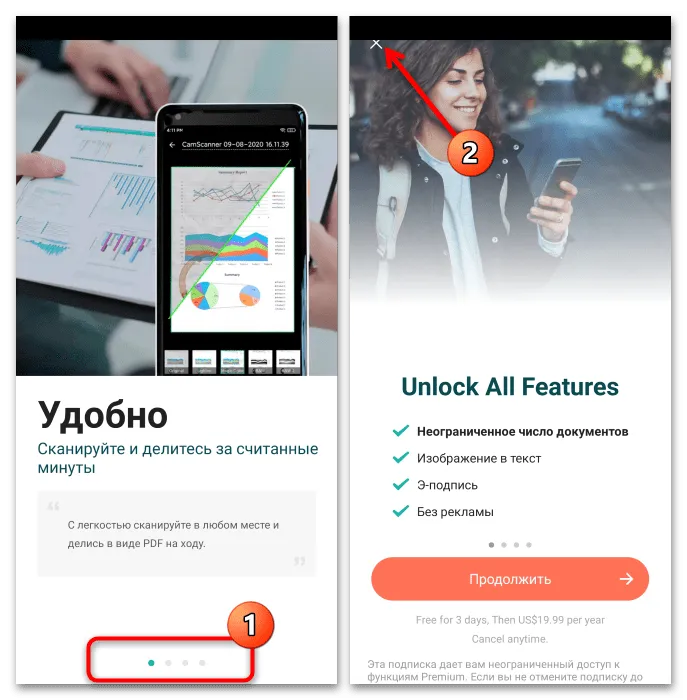
- Разрешите приложению доступ к вашей камере.
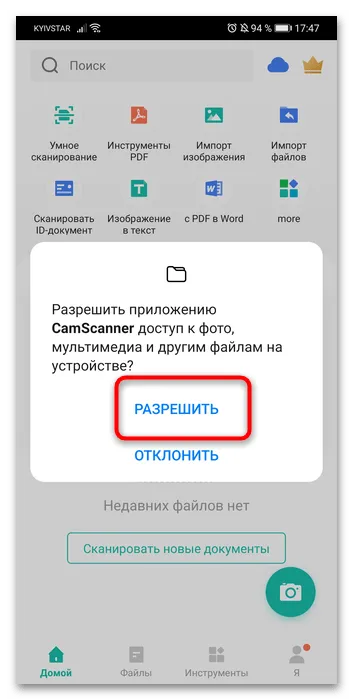
- В главном меню доступны несколько вариантов сканирования — вам подойдет опция Умное сканирование, тапните по ней.
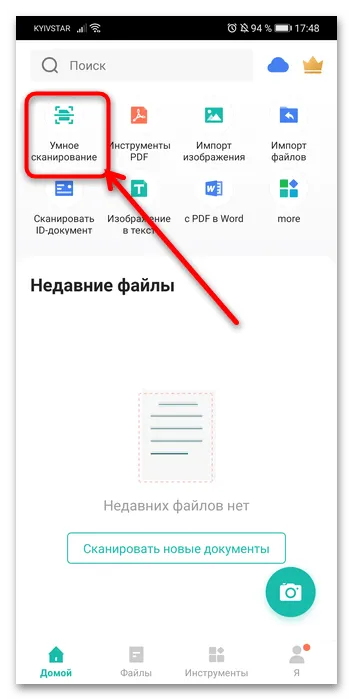
- Если по умолчанию не выбран вариант Документы, выберите его и нажмите на кнопку для съемки.
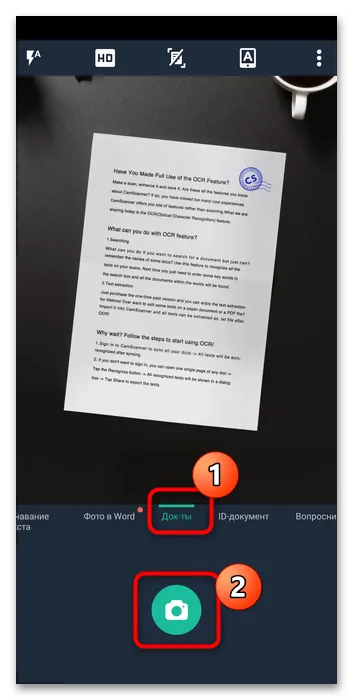
- Алгоритмы приложения автоматически определят ваш документ на фото и выполнят корректировку для его оптимального распознавания. Если распознавание прошло не слишком удачно, вы можете вручную изменить положение и повернуть изображение. Для продолжения нажмите Далее.
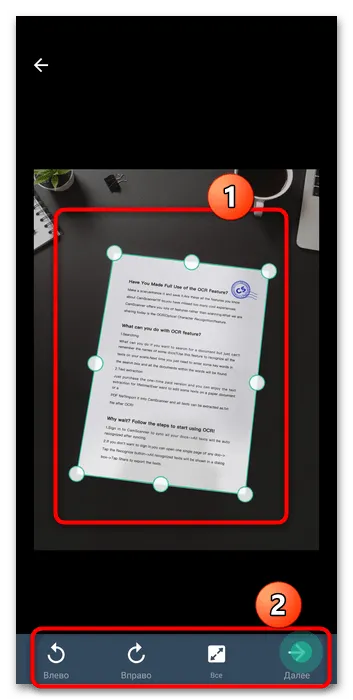
- На экране появится макет файла, где можно применить цветовые фильтры, добавить метки, подписи (только при наличии премиум подписки), а также распознать текст и исправить возможные искажения. Обычно алгоритм программы работает достаточно корректно, поэтому можно смело нажимать Готово.
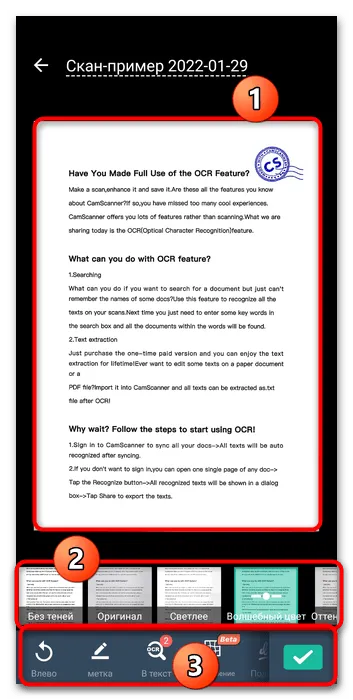
- После получения изображения его можно передать на компьютер или поделиться ссылкой через мессенджер — этот подход актуален, если ваш принтер не поддерживает печать с телефона. Однако более удобным вариантом будет конвертация полученного скана в PDF, для этого нажмите на соответствующую кнопку.
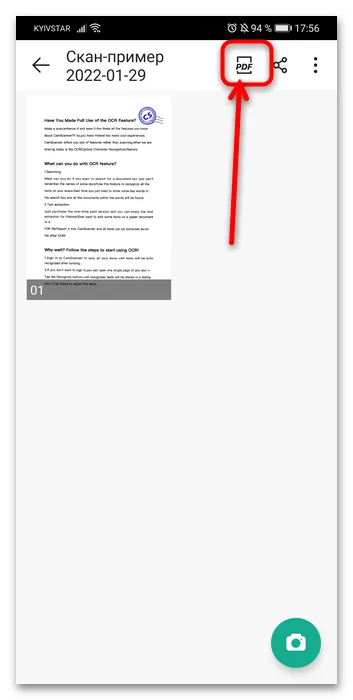 Настройте макет файла под ваши нужды (учтите, часть функций доступна только при подписке) и нажмите Поделиться.
Настройте макет файла под ваши нужды (учтите, часть функций доступна только при подписке) и нажмите Поделиться. 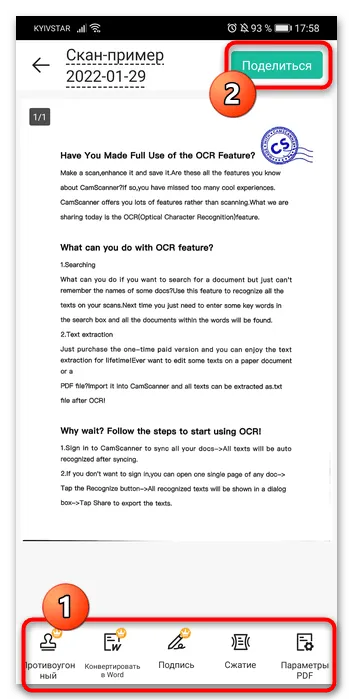 Выберите наиболее подходящий вам вариант (рекомендуем Сохранить на телефон) и тапните по нему.
Выберите наиболее подходящий вам вариант (рекомендуем Сохранить на телефон) и тапните по нему. 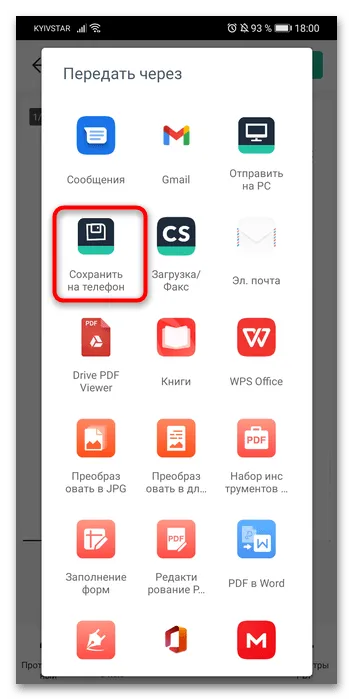
После того как копия будет сохранена на телефоне, ее нужно будет передать на принтер. Если у вашего устройства нет функции печати через Wi-Fi, вы можете воспользоваться компьютером: отправьте изображение на ПК и используйте Вариант 2 данной статьи.
Как создать электронную версию документа
Чтобы преобразовать бумажный документ в электронный формат, потребуется не только специальное оборудование, но и соответствующее программное обеспечение. Для корректной работы сканера нужны специальные драйверы, которые часто идут в комплекте с устройством, но если их нет, их также можно найти в интернете. Можно воспользоваться универсальной программой ABBYY Finereader, которая позволяет распознавать текст и осуществлять сканирование. Весь процесс превращения бумажного документа в электронный файл основывается на двух ключевых процедурах: распознавании символов и сканировании.
Чтобы создать электронную копию документа, откройте меню Пуск. Далее найдите драйвер многофункционального устройства (если он идет в комплекте) или запустите программу ABBYY Finereader. После запуска сканера и соответствующего программного обеспечения, откройте крышку устройства и положите бумажный документ текстом вниз на сканирующую поверхность. Лист нужно разместить ровно относительно краев рабочей поверхности. Далее нужно плотно закрыть крышку, чтобы исключить попадание света в процессе сканирования. В противном случае файл получится засвеченным, и та часть документа, на которую попал свет, не будет отображена. После этого в настройках выберите оптимальные параметры для сканирования, включая цветовой формат, тип файла, разрешение, яркость и контрастность. После завершения настройки нажмите кнопку «Сканировать». По окончании процесса на экране отобразится предварительный просмотр файла – уменьшенная версия скана для удобства пользователя. При необходимости вы можете обработать полученную копию, убрав излишки или добавив надписи. Полученные сканы можно хранить не только на компьютере или съемных накопителях, существуют многофункциональные устройства, которые позволяют сканировать сразу в облачные хранилища или отправлять документы на электронную почту. Наличие таких возможностей позволяет значительно сэкономить время при обработке документации. Как видно, сканирование на принтере – это довольно легкий и быстрый процесс, который может выполнить без особых усилий даже неподготовленный пользователь.
В современных условиях стремительного развития периферийного оборудования найти модель, которая идеально соответствует печатным требованиям конкретного пользователя достаточно просто. Принтеры можно выбирать как в специализированных магазинах, так и на сайтах, используя различные критерии и получая консультации от квалифицированных менеджеров. Это позволяет избежать неприятных ошибок при покупке техники.
Как из принтера и сканера сделать ксерокс?
Если ваше печатное устройство не имеет встроенной функции ксерокопирования, но предоставляет возможность сканирования документов, то его можно превратить в копировальное устройство. Для этого вам нужно просто отсканировать нужный документ, обработать его на компьютере и затем отправить на печать с принтера.
Чтобы упростить процесс получения копии, вы можете скачать бесплатное приложение KseroLite из интернета и установить его на компьютер. После этого запустите программу. В меню настроек выберите кнопку для выбора сканера. В новом окне укажите источник документа, а затем выберите ваш принтер. Убедитесь, что принтер был предварительно установлен как устройство по умолчанию: перейдите в меню «Пуск», «Устройства и принтеры» и выберите свой принтер, отметив опцию «Использовать по умолчанию» в его свойствах.
Как сделать ксерокопию на принтере Canon, HP, Epson и других
В этом разделе вы узнаете, как создать ксерокопию на принтерах популярных моделей, таких как Canon, HP, Epson и многих других. Кроме того, мы рассмотрим, как отксерокопировать документы, используя обычное печатающее устройство без специального ксерокопического аппарата и отдельного сканера.
Последовательность действий
Как правильно создать ксерокопию? Чтобы использовать документ на принтере, выполните следующие шаги:
- Подключите принтер к электросети.
- Проверьте наличие бумаги в лотке для чистых листов.
- Кладите ваш документ на стекло сканера — именно там должен располагаться ваш оригинал.
- Документ (фото, удостоверение или что-то иное) разместите вниз той стороной, которая подлежит копированию. аккуратно подровняйте его по специальным меткам.
- Закройте крышку сканера, чтобы избежать попадания лишнего света.
- Нажмите кнопку PAPER для выбора формата (обычный А4, фотобумага А4 или 10×15), если хотите сделать копию на одном листе.
- Выберите режим печати: цветной или черно-белый, используя кнопки Цветной (Color) или Черный (Black), также ими же заказывайте количество копий (нажимая на +).
- Установите качество изображения: текст, фото или текст/фото. Если копируете только текст, выбирайте опцию «Текст», чтобы буквы были четкими и яркими. Когда у вас есть изображения, эффективнее использовать режим «Текст/фото». Если вы хотите скопировать только изображение, примените режим «Фото», который передаст визуальное качество оригинала.
- Теперь нажмите ОК, чтобы получить вашу копию. Не открывайте крышку во время ксерокопирования, иначе все будет испорчено.
Ксерокопирование, используя сканер и принтер
Если вы все еще не понимаете, как сделать ксерокопию на принтере Canon, и ваш сканер подключен к компьютеру, на рабочем столе должен появиться его значок. Кликните по нему, и на экране откроются три иконки. Нажмите на центральную, что позволит вам получить доступ к программе.
Сначала вам нужно будет отправить файл на компьютер, проверьте иконку, и если хотите распечатать сразу, выберите значок Копия. Если хотите, чтобы это еще сохранилось в виде файла, вы можете нажать новую кнопку и задать имя файла, выбрать его тип и место сохранения. После этого нажмите кнопку Сканер, чтобы открыть следующее окно.
В этом окне вам нужно выбрать цветовую палитру: цветное, оттенки серого или черно-белое. Убедитесь, что установлено корректное значение dpi. Как правило, хорошее качество достигается при значении dpi 300–400. Убедитесь, что всё правильно, и нажмите на кнопку Просмотр. Если всё сделано верно, переходите к нажатию кнопки Сканировать (2).
Закройте открывшееся окно, найдите свой материал в папке, куда он был отправлен в настройках. Готово! Существует более короткий путь: иконка Копировать. Укажите размер исходного документа, выберите принтер (если их несколько), нажмите Копия. Вот ваша ксерокопия. Вы можете гордиться, что справились!
Если вам понравилась статья, рекомендуем подписаться на наш канал, чтобы всегда быть в курсе самых интересных и актуальных материалов.
Обслуживание
Сейчас существует множество статей по профилактическому обслуживанию различных моделей цветных и черно-белых принтеров, а более детальные инструкции можно найти на официальных сайтах производителей. Говоря об общем, для предотвращения проблем при эксплуатации устройство должно содержаться в чистоте, а расходные материалы необходимо менять вовремя. Также рекомендуется проводить ежегодное обслуживание для повышения надежности работы.

Правила использования МФУ
Важно отметить, что стеклянная панель сканера является самым уязвимым элементом устройства, требующим бережного обращения. Нельзя допускать появления царапин, грязи, отпечатков пальцев и других повреждений на поверхности, так как эти дефекты отобразятся на вашем скане или копии документа. Пыль необходимо удалять мягкой безворсовой салфеткой. Запрещено копирование грязных или пыльных документов и предметов, а также использование абразивных материалов.
В случае возникновения каких-либо проблем с работоспособностью оборудования, не спешите самостоятельно разбирать устройство, лучше доверьте это работу квалифицированным специалистам. Любое механическое воздействие на стекло сканера может повредить его. Также опасно использовать порошковые чистящие средства, так как они могут оставить царапины на поверхности, а избыточное количество жидкости может повредить электрические компоненты или привести к короткому замыканию.









