Автообновление списка драйверов, необходимых для различных моделей принтеров, можно настроить в параметрах Windows. Для этого выполните следующие шаги:
Как подключить принтер к компьютеру без диска, если в ноутбуке нет дисковода
Когда вы подключаете принтер к системному блоку компьютера или ноутбуку через USB или по беспроводной сети, необходимо установить специальное программное обеспечение (драйвер). Драйвер используется для обеспечения полноценного взаимодействия между компьютером и печатающим устройством, позволяя использовать все функции, включая печать, сканирование и копирование. Это особенно важно, если речь идет о многофункциональных устройствах (МФУ).
Однако иногда возникают ситуации, когда при покупке принтера нет установочного диска, или носитель с программным обеспечением утерян, или на современных ноутбуках просто отсутствует дисковод. Чтобы установить принтер на компьютер без диска, можно воспользоваться несколькими методами:
- скачать драйвер для принтера из интернета;
- использовать встроенное средство добавления внешней оргтехники (включая принтеры, сканеры и копиры).
Эти два метода представляют собой простейшие способы интеграции офисной техники в операционную систему, независимо от версии Windows (будь то Windows 7, 8, 8.1 или 10).
Когда для установки драйвера ничего не нужно
В большинстве случаев операционная система Windows способна самостоятельно распознать подключенное устройство и установить необходимое программное обеспечение. В таком случае, после подключения принтера через USB-кабель к компьютеру, начнется процесс обнаружения устройства, о чем вас уведомит соответствующее сообщение на панели задач в системном трее (строка «Пуск» в правом нижнем углу экрана). После успешной установки вы получите уведомление о завершении процесса, и сможете распечатать документ.
Значок установленного принтера также будет отображаться в окне «Устройства и принтеры».

Если все функции устройства работают корректно после автоматической установки, то нет необходимости ничего загружать или дополнительно устанавливать на компьютер.
Тем не менее, всегда настоятельно рекомендуется установить оригинальный драйвер, чтобы избежать потенциальных проблем в текущий момент и в будущем.
Установка без диска вручную
Этот метод включает использование встроенных возможностей Windows. База данных системы содержит драйверы для множества производителей и моделей принтеров и многофункциональных устройств. Таким образом, можно обойтись без .exe файла и полноценных установочных дисков.
Перед установкой настоятельно рекомендуется отключить принтер от компьютера. Сначала извлеките USB-кабель из порта ноутбука.
Ручная установка в Windows 7
Щелкните на значок «Пуск» в нижнем левом углу экрана. Затем выберите пункт «Устройства и принтеры».
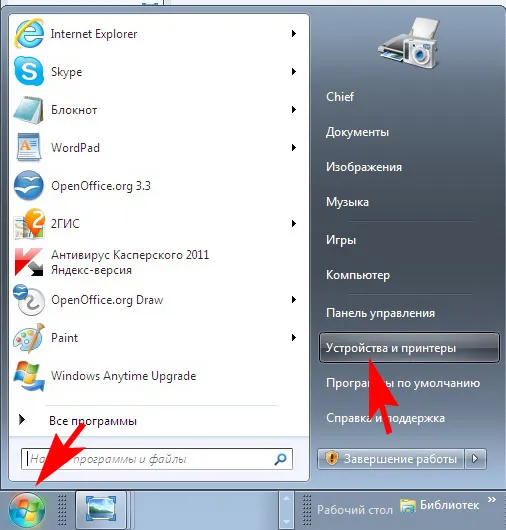
В верхней части окна нажмите на кнопку «Установка принтера».
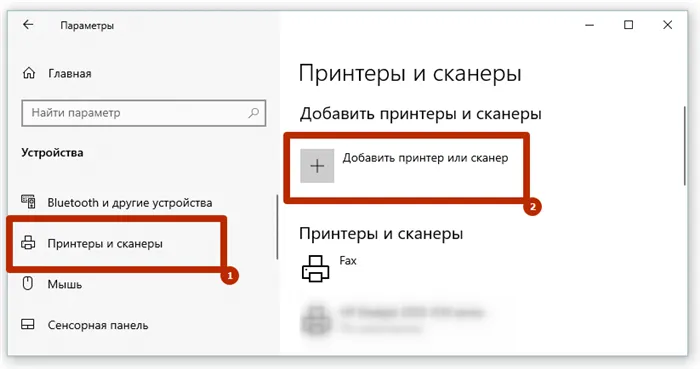
В зависимости от типа подключения выберите необходимый вариант. Если принтер подключается напрямую к компьютеру, выберите «Добавить локальный принтер».
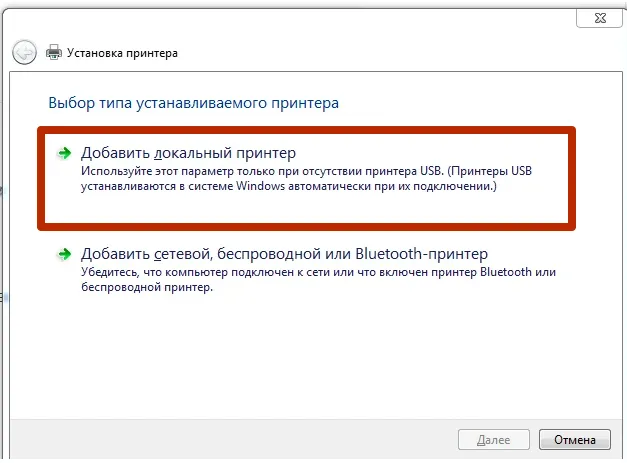
Выбор второго варианта «Добавить сетевой, беспроводной или Bluetooth-принтер» следует делать в том случае, если печатающее устройство устанавливается через другой компьютер или ноутбук, который находится в локальной сети.
В строке «Использовать существующий порт» ничего не меняйте, просто нажмите «Далее».
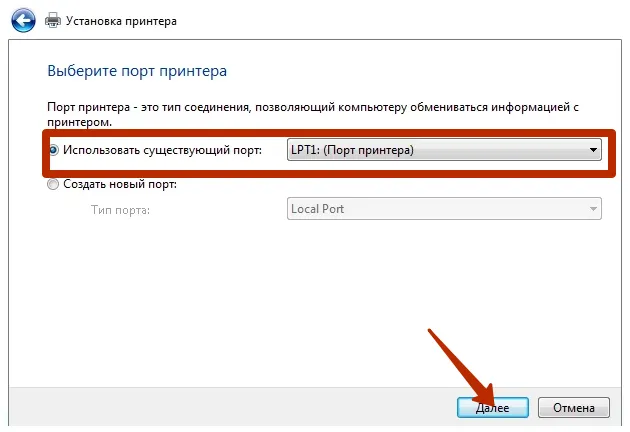
На следующем этапе появится два варианта установки драйвера:
- инсталлировать драйвера из встроенной базы системы;
- выбрать файл на диске или в другом каталоге на компьютере.
Так как нам нужно подключить принтер к ноутбуку без установочного диска, мы выберем первый вариант. В левом столбце «Изготовитель» выберите компанию-производителя принтера, а справа найдите и щелкните по модели устройства.
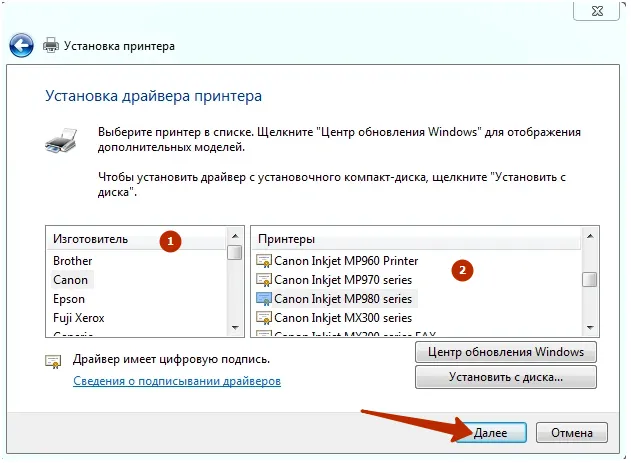
Если текущий список слишком мал и нет необходимого производителя, обновите базу драйверов – нажмите кнопку «Центр обновления Windows» и дождитесь, пока загрузятся все необходимые данные.
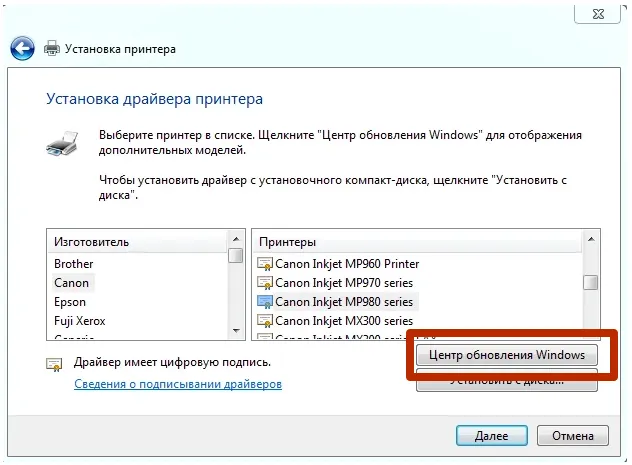
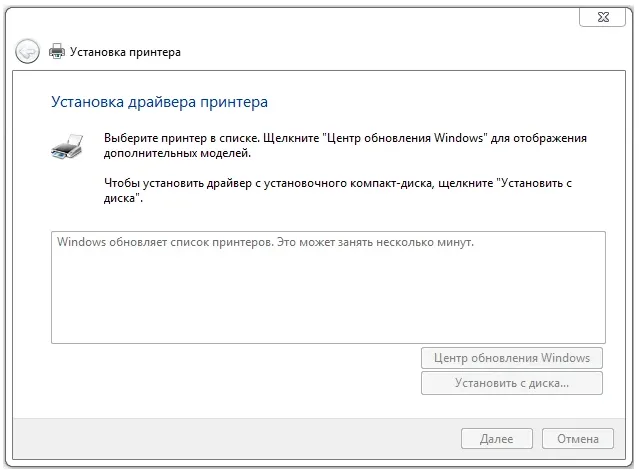
Если ваш принтер не является самой новой моделью, выпущенной совсем недавно, требуемый драйвер, скорее всего, будет в списке.
Кстати, если выбрать кнопку «Установить с диска», не обязательно указывать установочный файл драйвера с дискового носителя. Вы можете выбрать ранее загруженный файл с сайта производителя (об этом мы поговорим позже).
На следующем шаге вам будет предложено задать любое удобное имя для принтера, чтобы избежать путаницы в будущем, особенно если у вас много устройств. Это особенно важно, если устройство будет подключаться к сети, где уже присутствуют другие принтеры.
Скачивание драйверов
Установить даже самый старый принтер без установочного диска можно, если у вас есть на компьютере или на любом другом носителе, например, флешке, файл драйвера.
Единственный быстрый и правильный способ получить файл – скачать его из интернета.
Настоятельно рекомендуется загружать программное обеспечение только из официальных источников. Драйвера следует искать в соответствующем разделе сайта по наименованию модели и выбирать версию программы, совместимую с вашей операционной системой Windows.
Поиск и скачивание по прямым ссылкам
Вот ссылки на разделы официальных ресурсов компаний-производителей, где вы можете найти бесплатные драйвера по модели:
- HP — https://support.hp.com/ru-ru/drivers/printers ;
- Canon — https://www.canon-europe.com/support/business-product-support/ ;
- Epson — https://epson.ru/support/ ;
- Brother — https://support.brother.com/g/b/productsearch.aspx?c=ru&lang=ru&content=dl ;
- Xerox — https://www.support.xerox.com/en-za/search-results#t=DriversDownloads ;
- Samsung — https://www.samsung.com/ru/support/ ;
- Lexmark — http://support.lexmark.com/index?amp;locale=RU&channel=supportAndDownloads&page=productSelection&userlocale=RU_RU&locale=RU&userlocale=RU_RU ;
- DELL — https://www.dell.com/support/home/ru-ru?app=drivers .
Чтобы пользоваться сайтами:
- перейдите по ссылке, соответствующей вашей модели оргтехники;
- найдите поле для поиска и введите модель вашего устройства;
- выполните поиск;
- если потребуется, выберите версию и разрядность операционной системы, на которую будет производиться установка;
- при необходимости переключитесь на вкладку драйверов после поиска;
- скачайте наиболее полный пакет драйверов. Это особенно важно для полнофункциональных аппаратов, в которых имеются принтер, сканер и копир в одном корпусе.
Скачивание через поисковую систему
Этот метод позволяет быстро перейти на страницу компании с нужными драйверами.
- Откройте поисковую систему Яндекс или Google.
- В строке поиска введите запрос вида «скачать драйвер» и укажите модель принтера в скобках.
- Как правило, первой будет ссылка на страницу с драйвером для искомой модели. Убедитесь, что это официальный ресурс бренда, проверив название компании в начале ссылки или значки рядом с результатами поиска. Сайты известных брендов всегда помечены значками.
- Перейдите по ссылке, выберите версию Windows, если сайт не определил систему автоматически, нажмите на кнопку или ссылку для скачивания. Дождитесь окончания загрузки, после чего можете использовать файл.
Что делать с файлом
По завершении загрузки запустите файл и следуйте инструкциям мастера установки. В большинстве случаев не требуется вносить изменения, просто принимайте все условия. В зависимости от производителя и модели может потребоваться выбрать тип подключения (USB или Wi-Fi). Также вы можете настроить доступ и установить принтер по умолчанию.
Если на этапе установки соединение с компьютером не выполнено, драйвер может потребовать подключения шнура.
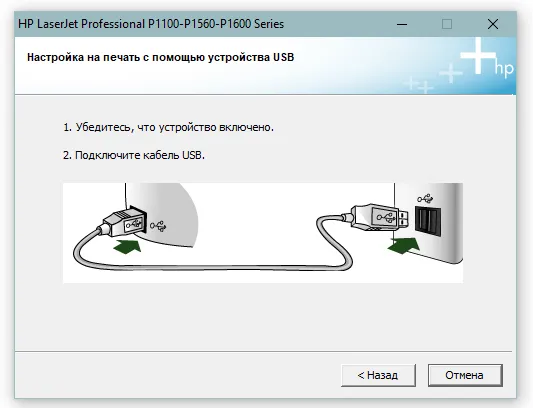
Иногда возникает ситуация, когда подсоединение кабеля не приводит к продолжению установки. В этом случае может помочь смена USB-порта. Или инсталляция может прерваться, когда подключается шнур, и только после этого открывается файл.
Как подключить принтер к ноутбуку без установочного диска
Даже если у вас нет установочного диска с драйверами, не стоит паниковать — можно обойтись и без него. Большинство производителей современных моделей принтеров предусмотрели возможность скачивания драйверов с официального сайта разработчика. Можно ли подключить принтер к ноутбуку без драйверов? Безусловно, нет. Вам так или иначе придется найти драйвер, для чего нужно знать модель вашего принтера, название которой обычно указано на передней части корпуса устройства.

Просто введите в поиск драйвер (модель вашего устройства), а затем перейдите на сайт производителя программного обеспечения по предоставленной ссылке.
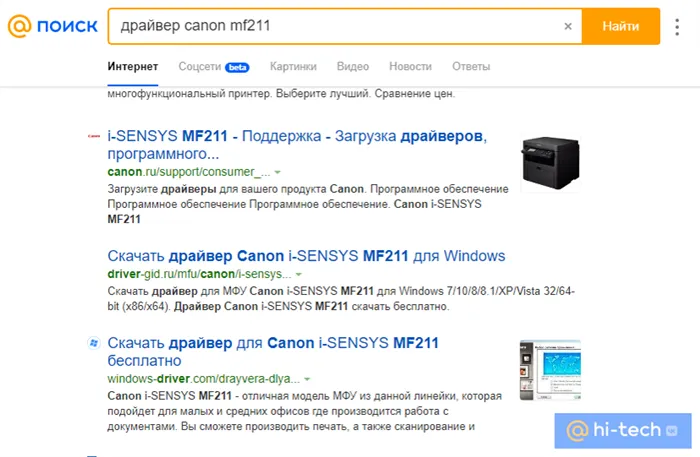
На сайте укажите операционную систему и загрузите драйвер на свой ноутбук.
Установка драйверов с использованием загруженного файла ничем не отличается от установки с диска. Просто следуйте инструкциям на экране, после чего добавьте принтер в вашу категорию устройств по умолчанию.
Как подключить ноутбук к принтеру через Wi-Fi
В наше время все больше устройств благодаря технологии Wi-Fi не требуют кабельного подключения. Это и не удивительно — в эпоху прогрессивных технологий мы постепенно освобождаемся от путаницы проводов, и принтеры не стали исключением.
Конечно же, для подключения принтера по Wi-Fi он должен поддерживать данную технологию. Это можно понять по значку Wi-Fi на фронтальной части устройства.
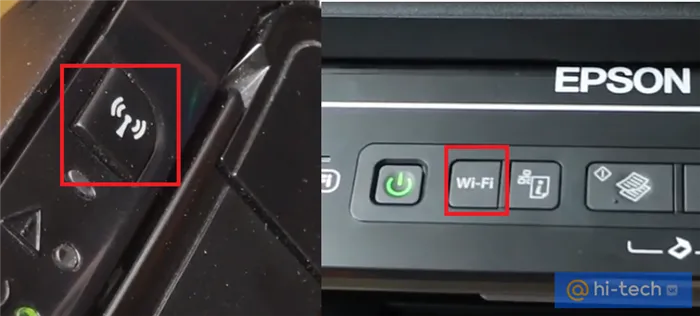
Для полноценного беспроводного подключения вам потребуется также Wi-Fi роутер с функцией WPS. Если на роутере отсутствует такая кнопка, то принтер придется установить в непосредственной близости к Wi-Fi роутеру и подключить его с помощью кабеля Ethernet.
Для начала процесса подключения нажмите и удерживайте кнопку Wi-Fi на принтере, пока она не начнет мигать. Затем нажмите и удерживайте кнопку WPS на корпусе роутера и дождитесь, пока устройство подключится к сети Wi-Fi.
Примечание. На некоторых моделях, чтобы включить Wi-Fi, необходимо ввести последовательность нажатий нескольких кнопок, находящихся на корпусе принтера. Конкретную последовательность для вашего устройства вы можете узнать на сайте производителя, введя запрос «Инструкция подключения» (модель вашего принтера) и посетив соответствующий сайт.
После этого переустановите драйвер принтера и при установке выберите беспроводной способ подключения.
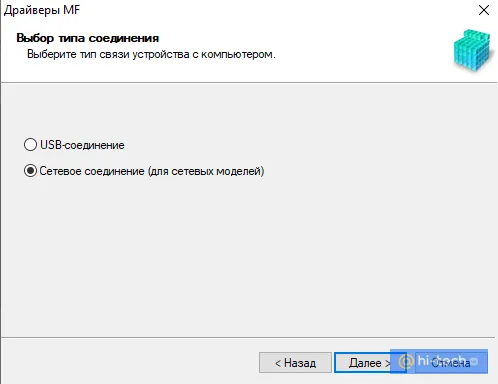
Подключение по беспроводной сети
Подключение принтера с поддержкой Wi-Fi
Многофункциональные устройства удобны тем, что их можно подключить к ноутбуку без проводов, посредством Wi-Fi. Среди доступных моделей с такой полезной функцией можно отметить Pantum M6507W, Pantum P2500W, Epson L805 и Canon PIXMA G3415. Все эти модели могут быть подключены к ноутбуку по беспроводной технологии.
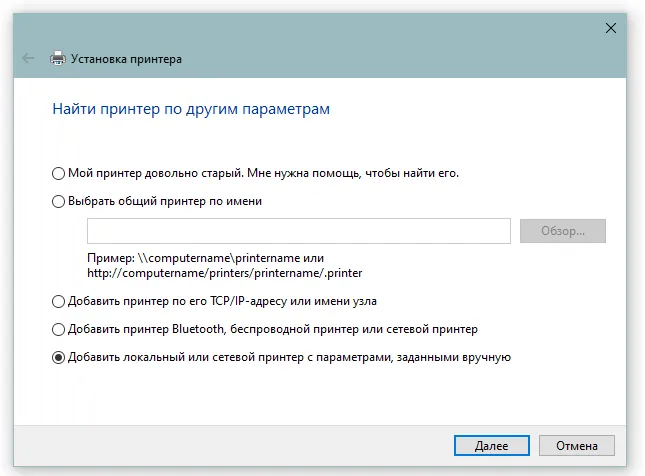
Лазерное МФУ Pantum M6507W
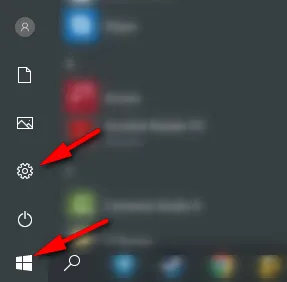
Лазерный принтер Pantum P2500W
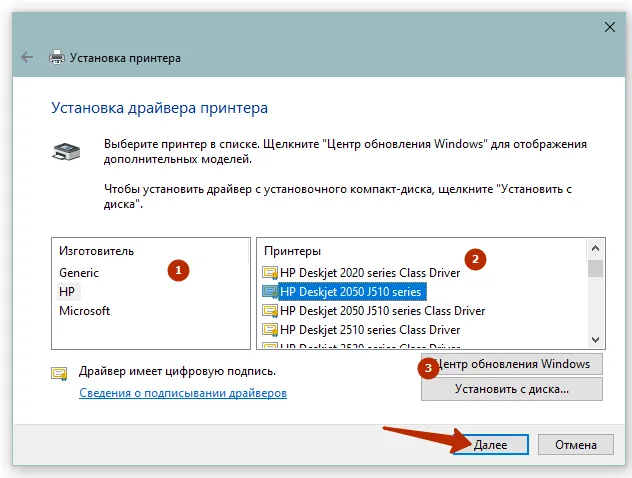
Струйный принтер Epson L805
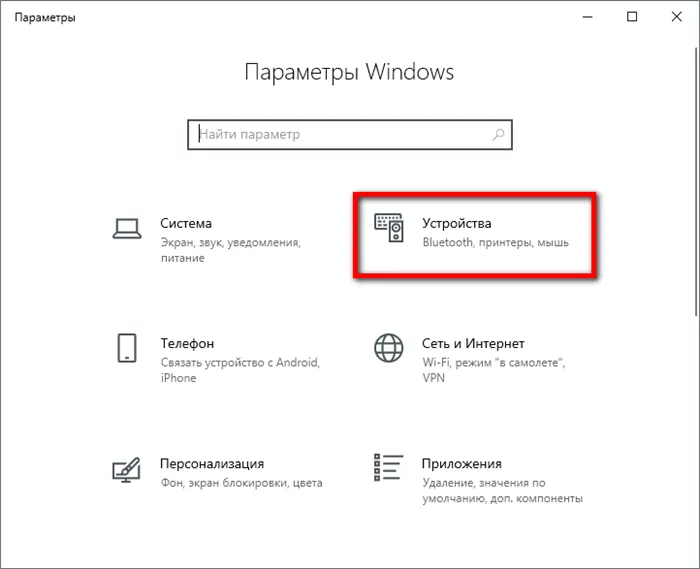
Струйное МФУ Canon PIXMA G3415
Подробно рассмотрим процесс подключения на примере МФУ Canon PIXMA G3415. Хотя для других брендов инструкция может варьироваться, ее всегда можно найти на сайте производителя или в буклете, который идет в комплекте с устройством.
Для подключения выполните следующие шаги:
- Подключите ноутбук к беспроводной сети и включите принтер;
- Для того чтобы подключить принтер к сети, нажмите на кнопку Network, после чего на экране принтера должен появиться значок Wi-Fi;
- Перейдите на официальный сайт компании Canon: в разделе Поддержка выберите Драйверы, затем выберите продукт PIXMA модели серии G и затем модель G3415;
- В строке Операционные системы выберите необходимую и загрузите драйвер.
Затем переключите принтер в режим настройки Wi-Fi: для этого на несколько секунд зажмите кнопку Direct, после чего начнет мигать иконка Direct, а также значок Wi-Fi.
Далее выполните следующие действия:
- Запустите на ноутбуке загруженный файл с драйвером;
- Нажмите кнопку «Начать настройку»;
- Выберите необходимую страну или регион и нажмите «Далее»;
- Примите правила и лицензионное соглашение;
- Проверьте правильность серийного номера принтера и имя подключенной беспроводной сети, нажмите «Далее»;
- Выполните пробную печать.
Как подключить принтер без поддержки Wi-Fi через роутер
Современные многофункциональные устройства и принтеры зачастую оснащены поддержкой Wi-Fi, но все еще существуют и пользуются популярностью модели, в которых подключение к сети не предусмотрено производителями. Однако вы можете сделать это с использованием технологии Wi-Fi Protected Setup (WPS). Для этого сначала удостоверьтесь, что принтер и Wi-Fi поддерживают WPS, затем выполните следующие шаги:
- включите роутер;
- после включения роутера нажмите кнопку Wi-Fi;
- затем нажмите кнопку WPS и дождитесь, пока индикатор на роутере перестанет мигать;
- скачайте необходимый драйвер с официального сайта компании-производителя;
- при установке в разделе «Способ подключения принтера» выберите «Подключить к настроенному принтеру беспроводной сети»;
- выберите раздел «Идентификация принтера» и нажмите на «Выбрать из списка обнаруженных принтеров», затем выберите нужный принтер.
Ранее мы подробно обсуждали:
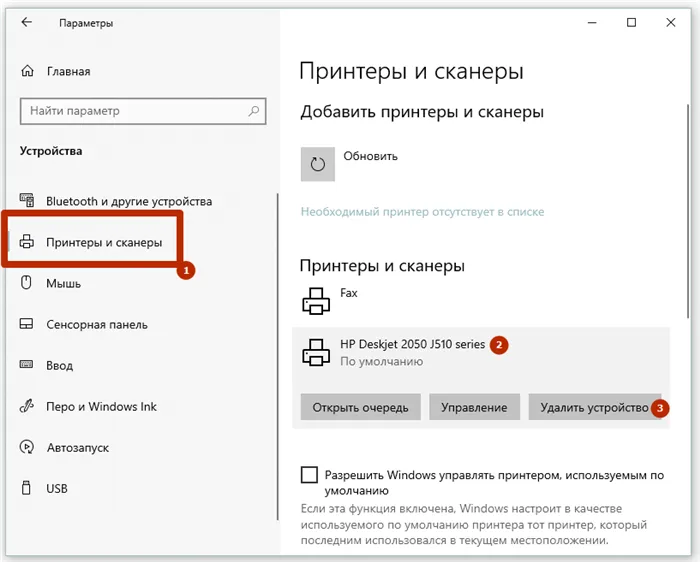
Как подключить старый принтер
Некоторые трудности могут возникнуть при попытке подключить к ноутбуку принтеры старого поколения. Обычно компьютеры не могут распознать устаревшие устройства, так как они уже не поддерживаются современными ОС. Поэтому, если вы спросите, можно ли подключить старый принтер к ноутбуку, ответ будет утвердительным. Установка таких устройств возможна вручную через USB или по беспроводному подключению.
Чтобы подключить старую модель принтера к ноутбуку, вам необходимо:
- нажать на меню «Пуск» и открыть параметры системы;
- выбрать раздел «Устройства» и нажать на «Принтеры и сканеры»;
- нажать на кнопку «Добавить принтер или сканер»;
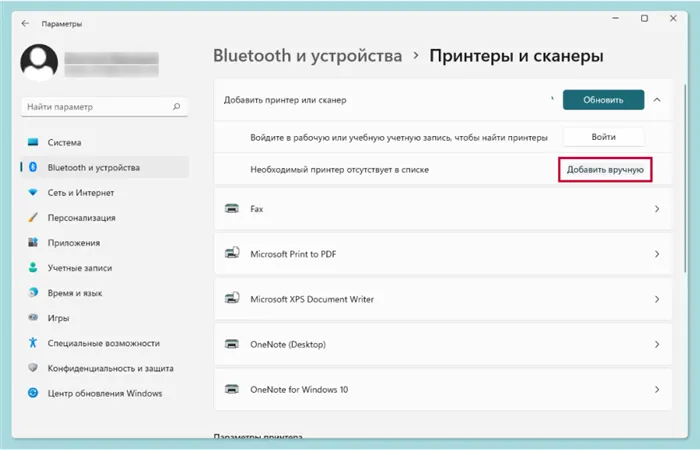
- выберите пункт «В списке нет нужного принтера»;
- выберите «Мой принтер старого поколения, мне нужна помощь в поиске» и нажмите «Далее»;
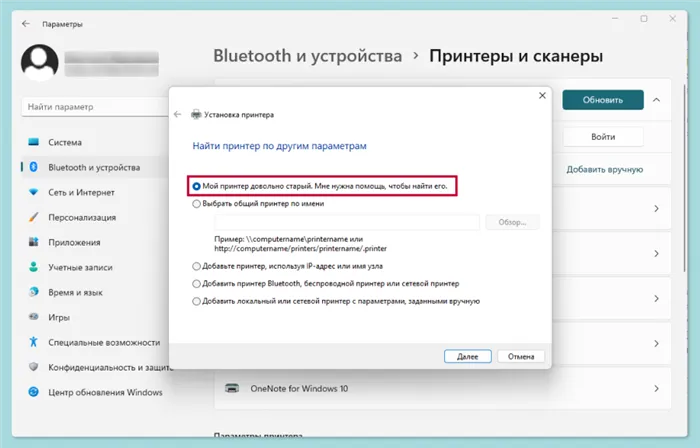
- выберите принтер из списка и нажмите «Далее»;
- введите имя нужного принтера и нажмите «Далее»;
- укажите «Не делиться этим принтером» и нажмите «Далее»;
- напечатайте тестовую страницу и завершите процесс.
Ранее мы обсуждали:

Учитесь, учитесь и еще раз учитесь. Топ-15 ноутбуков для школьников и студентов
*Информация о товарах, размещенная на Эльдоблоге, не является публичной офертой. Цена товаров приведена справочно. С актуальными ценами на товары в соответствующем регионе вы можете ознакомиться на сайте eldorado.ru
Любите делиться своим мнением о технике? Тогда напишите обзор товара в Эльдоблоге и получите до 1000 бонусов на новые покупки!
Ручная установка
Если автоматический метод подключения не дал результатов, вы можете использовать другой способ для подключения печатающего устройства к компьютеру, а именно — установку драйверов вручную.
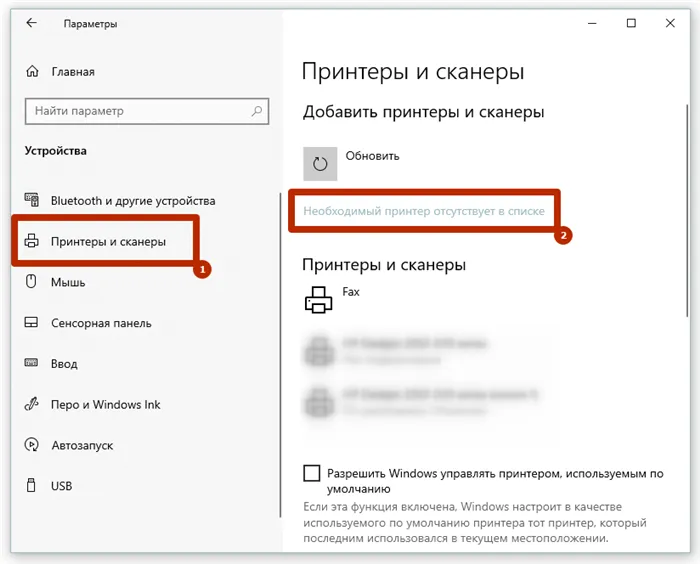
- Перейдите в раздел «Устройства и принтеры», нажмите кнопку добавления печатного устройства.
- В открывшемся окне выберите производителя оргтехники и среди появившегося списка моделей найдите свой принтер. Если его нет, загрузите недостающее устройство. При необходимости измените имя на более подходящее.
- Запустите установку программного обеспечения.
- Удалите марку принтера из списка «Устройства и принтеры».
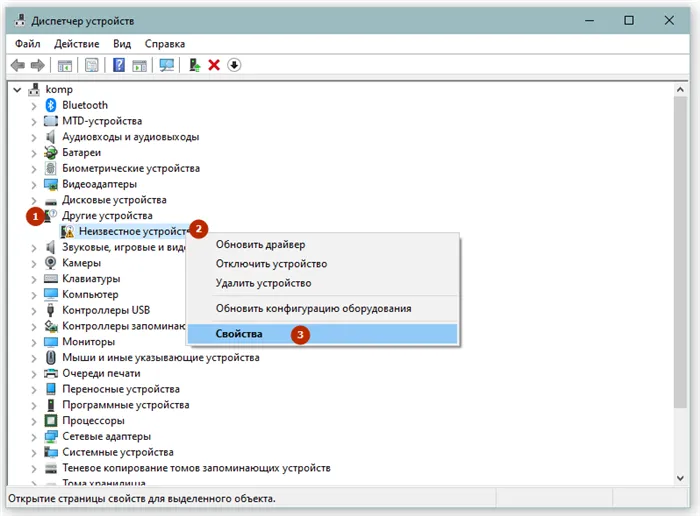
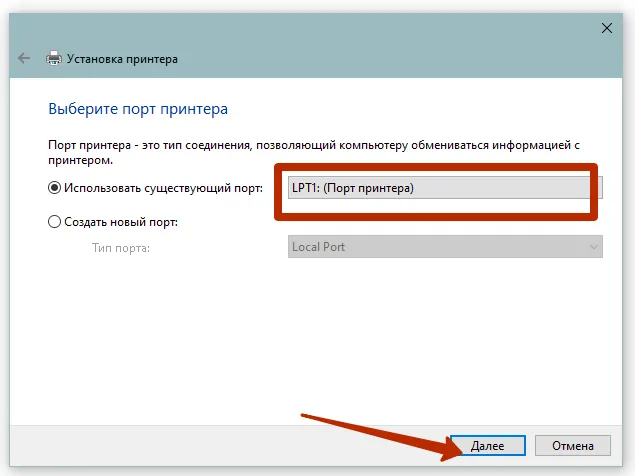
После выполнения этих шагов ваше печатное устройство будет готово к работе.
Подключение с помощью мастера настроек
Все производители оргтехники предоставляют клиентам техническую поддержку. Если вам не удалось выполнить процедуру вручную, попробуйте загрузить драйвер, посетив страницу технической поддержки фирмы-производителя. На официальном сайте компании вы сможете скачать драйвер к оборудованию любого возраста. Скачайте архив драйвера на компьютер, распакуйте его в отдельную папку. Полную модель, версию и разрядность операционной системы компьютера можно найти в инструкции, иногда указанной с передней стороны устройства. Откройте панель управления, выберите окно «Установка принтера». Следуйте подсказкам для завершения установки.
Если возникнут проблемы с обслуживанием оргтехники, обращайтесь в сервисный центр Mister-print. Наши специалисты осуществляют профилактическое обслуживание, настройку и ремонт МФУ, а также оргтехники любых марок. Если вам не удалось подключить принтер к компьютеру без установочного диска, мастер выедет к вам в течение часа после подачи заявки. Заявки принимаются круглосуточно; выезд мастера в пределах Санкт-Петербурга бесплатный, по области – от 500 рублей. Вы также можете заранее рассчитать примерную стоимость ремонта, воспользовавшись калькулятором на странице. Мы предлагаем организациям абонентское обслуживание по выгодным тарифам.








