Чтобы подключить изображение с вашего ноутбука к телевизору, важно знать, какие разъёмы присутствуют на обоих устройствах. У старых моделей может быть ограниченное количество разъёмов, что может потребовать использования адаптеров для обеспечения необходимого соединения.
Как подключить ноутбук к телевизору — по кабелю или через домашнюю сеть

Если вы хотите подключить ноутбук к телевизору для просмотра презентации, фотографий или фильмов на большом экране, вы можете сделать это как с помощью кабеля HDMI, так и беспроводным способом через Wi-Fi. Мы предлагаем вам подробную инструкцию, которая также будет полезна для стационарного компьютера.
Как подключить ноутбук к телевизору через HDMI
Первый и самый интуитивно понятный способ подключения — это использование HDMI-кабеля. Мы настоятельно рекомендуем именно этот метод. HDMI-кабель — это идеальное решение, так как он передаёт цифровое изображение в высоком разрешении до 4K вместе со звуком стерео, в отличие от аналогового VGA.
После завершения подключения ваш телевизор будет функционировать в качестве монитора для компьютера.

Порядок действий для подключения:
- Подключите один конец HDMI-кабеля в соответствующий разъём на ноутбуке.
- Другой конец кабеля подключите к HDMI-разъёму на телевизоре. Обычно у современных моделей есть несколько HDMI-входов, так что выберите любой из них и запомните его номер.
- На пульте телевизора выберите источник сигнала — тот порт, который вы использовали, ориентируясь на номер, указанный в предыдущем шаге. Обычно это делается нажатием кнопки, которая называется Source (Источник).
- Затем, на ноутбуке, кликните правой клавишей мыши и выберите пункт «Разрешение экрана» для открытия настроек.
- На появившемся меню выберите «Дублировать эти экраны» и нажмите «Применить».
- Если вы хотите, чтобы изображение отображалось только на экране телевизора, в тех же настройках экрана ноутбука выберите «Показать только на экране 2».
Для чего подключать телевизор к компьютеру?
Хотя подключение компьютера к телевизору не является обязательным, многие пользователи обнаруживают, что это может быть весьма полезно. Это особенно актуально для геймеров, любителей кино или преподавателей, использующих современные образовательные технологии в своей деятельности.
Вот несколько ключевых причин, по которым стоит подключить телевизор к компьютеру различными способами:
- Расширение развлекательных возможностей. Объединив два устройства, вы сможете произвести потоковое воспроизведение контента, получить доступ к цифровым медиатекам и наслаждаться множеством видов мультимедиа на большом экране телевизора. Например, если у вас телевизор, который не поддерживает Smart TV и интернет, вы всё равно сможете его использовать, чтобы смотреть фильмы из онлайн-кинотеатров, или поделиться видео с выступления вашего ребенка либо фотографиями из отпуска.
- Игры на большом экране. Для геймеров подключение ПК к телевизору открывает новые горизонты в игровом процессе. Большой экран телевизора значительно усиливает ощущение погружения в игровую вселенную. Это отличный вариант для тех, кто хочет вспомнить старые добрые времена игр на консолях денди или Сеги, а также поиграть вместе с детьми в увлекательные аркады.
- Презентации и видеоконференции. Подключение к телевизору позволяет продемонстрировать презентации, созданные в PowerPoint, вывести на экран собеседника при видеосвязи, показать обучающие фильмы или документы, что заметно улучшает качество выступлений и видеозвонков.
- Расширение рабочего пространства. Это универсальное решение для многих задач. Когда вам требуется второй монитор, телевизор может отлично справиться с этой задачей, будь то небольшой или большой. Современные работники обычно занимаются многими задачами одновременно, и подключение телевизора в качестве второго экрана может значительно упростить работу.
На что обратить внимание перед подключением вашего ТВ к ПК?
Перед тем как подключать телевизор к компьютеру, нужно учесть несколько значимых факторов. Обеспечение совместимости и правильная настройка помогут избежать проблем при соединении. Вот несколько ключевых моментов, на которые стоит обратить внимание:

- Необходимо определить доступные варианты подключения как на телевизоре, так и на ПК. Основные типы подключений включают HDMI, DisplayPort, DVI, VGA и USB-C. Проверьте, какие порты имеются на ваших устройствах, чтобы выбрать наиболее подходящий способ подключения. HDMI, как правило, является предпочтительным выбором из-за его способности передавать аудио и видео в высоком качестве.
- Убедитесь в совместимости разрешений и частоты обновления между вашим телевизором и компьютером. Проверьте, поддерживает ли ваш телевизор разрешение, которое вы хотите вывести с компьютера, и наличие соответствующей частоты обновления. Одинаковое разрешение помогает улучшить качество изображения, а правильная частота обновления — плавность воспроизведения.
- Перед подключением телевизора к ПК важно предварительно настроить параметры дисплея на компьютере, чтобы они соответствовали разрешению и частоте обновления, поддерживаемым телевизором. Обычно это можно сделать через настройки дисплея или графическую панель управления на вашем ПК. Установка правильного разрешения и частоты обновления обеспечит оптимальное качество изображения и предотвратит потенциальные проблемы совместимости.
- Определите звуковые возможности вашего телевизора и ПК. Большинство современных телевизоров имеют встроенные динамики, но если вы хотите улучшить качество звука, проверьте, имеет ли ваш телевизор порт для аудиовыхода, например HDMI ARC (Audio Return Channel) или оптический выход. Также убедитесь, что графическая карта на вашем ПК отвечает требованиям для подключения к телевизору, и обновите графические драйверы до последних версий, чтобы получить максимальную производительность.
- Проверьте совместимость вашей операционной системы с телевизором. Большинство телевизоров поддерживают Windows, macOS и Linux, но всегда полезно уточнить совместимость и проверить конкретные требования, указанные производителем телевизора.
- В зависимости от доступных портов на вашем телевизоре и ПК, вам могут понадобиться соответствующие кабели или адаптеры. Убедитесь, что у вас есть все необходимые соединения для правильного подключения, и длина кабелей достаточна для комфортного использования. Никто не хочет превращать свою квартиру в переполненное пространство для проводов, где перемещение становится настоящим испытанием.
Ранее мы рассказывали:
Выводим изображение на телевизор: обзор беспроводных способов
Подключить ноутбук к телевизору беспроводным способом можно только в том случае, если ваш телевизор поддерживает Wi-Fi или в нём имеется Ethernet-порт.
Домашняя сеть
Этот способ позволяет вам просматривать файлы с открытым доступом, которые хранятся на жестком диске.
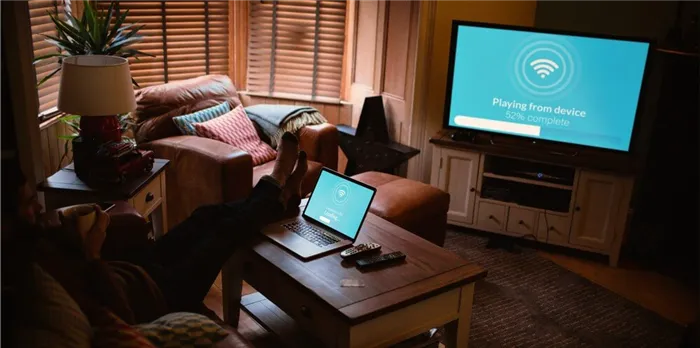
Чтобы вывести изображение на ТВ, выполните следующие шаги:
- Подключите как телевизор, так и ноутбук к одной сети — одному Wi-Fi роутеру. Ноутбук может подключаться по Wi-Fi, тогда как телевизор лучше подключить с помощью Ethernet-кабеля. Если у телевизора нет такого разъема, может потребоваться внешний Wi-Fi адаптер.
- Создайте папку на жестком диске, в которой будут храниться файлы для отображения на телевизоре.
- Кликните правой кнопкой на созданной папке и выберите «Свойства».
- Перейдите на вкладку «Доступ» и выберите «Расширенные настройки».
- Установите галочку напротив «Открыть общий доступ к этой папке».
- В эту папку вы сможете добавлять фильмы, сериалы, музыку и другой контент, который хотите воспроизводить на телевизоре. Чтобы открыть доступ, введите адрес вашей домашней сети в браузере.
Miracast
Технология Miracast также позволяет подключить компьютер к телевизору через Wi-Fi, однако эта возможность доступна только на телевизорах Smart TV, которые поддерживают Wireless Direct и Miracast.
Этот метод полезен тем, что позволяет воспроизводить не только видео и другой контент, хранящийся на компьютере, но и тот, что проигрывается онлайн в браузере.
Для организации беспроводного подключения вам нужно зайти в настройки телевизора и выбрать вкладку «Сеть». Найдите пункт Miracast и активируйте подключение. Учтите, что путь к данному разделу может отличаться на различных моделях телевизоров.
На ноутбуке нажмите комбинацию клавиш Win + P. В открывшемся окне выберите «Подключение к беспроводному дисплею». Система начнет искать доступные устройства, и выберите модель вашего телевизора из появившегося списка. На телевизоре необходимо подтвердить подключение.
Bluetooth
Преимущество использования беспроводного подключения по Bluetooth заключается в удобстве, поскольку это позволяет обойтись без дополнительных адаптеров и длинных проводов. Телевизор должен иметь встроенный Bluetooth, но если его нет, можно воспользоваться внешним USB-адаптером.
Для дублирования экрана с компьютера на телевизор с помощью Bluetooth выполните следующие шаги:
- Включите телевизор и ноутбук, а также запустите Bluetooth на обоих устройствах.
- В настройках Bluetooth активируйте режим обнаружения.
- На ноутбуке найдите устройство Bluetooth, которое находится поблизости.
- Выберите модель своего телевизора из списка доступных устройств.
- Синхронизация произойдет автоматически, но иногда потребуется подтвердить подключение на телевизоре.
Решаем возможные проблемы
В предыдущих разделах мы обсудили, как подключить телевизор к компьютеру как через HDMI, так и по Wi-Fi. Однако в реальности могут возникать определённые сложности; например, некоторые пользователи сталкиваются с отсутствием изображения или звука.
Нет изображения
- Кабель подключен не в тот порт, а в настройках телевизора выбран другой источник. На пульте нажмите кнопку Input и проверьте правильность выбора порта.
- Неправильные настройки проекции. Нажмите Win + P на ПК, затем выберите «Дублировать», чтобы правильно передать изображение с компьютера на телевизор. Если выбрать «Только компьютер», то изображение на телевизоре не отобразится.
- Старые драйвера видеокарты. Убедитесь, что вы обновили их до последней версии.
- Проблема может быть также в самом кабеле. Если все настройки корректны, но изображение отсутствует, возможно, кабель повреждён. Попробуйте заменить его и снова подключить.
- Недоступный порт на телевизоре. Попробуйте подключить кабель к другому разъёму для тестирования.
Нет звука
- Возможно, выбран неправильный аудиоустройство для воспроизведения. Щёлкните правой кнопкой мыши по значку звука, затем выберите «Звуки» и зайдите в раздел «Воспроизведение». Обычно вы увидите вашу модель телевизора (например, LG TV) — необходимо установить её по умолчанию.
- Также может не хватать драйвера звука. Проверьте это в «Диспетчере устройств» в разделе «Звуковые, игровые и видеоустройства». Если вы видите жёлтые значки, вам нужно обновить звуковой драйвер.
- Неисправность звука может быть на самом ноутбуке. Прежде чем продолжать, исправьте эту проблему.
Mac: подключить телевизор как второй монитор
Некоторые модели телевизоров от LG, Samsung и Sony, выпущенные после 2018 года, поддерживают технологию AirPlay от Apple, что позволяет транслировать изображение с компьютеров Mac без проводов. Вы можете найти полный список поддерживаемых моделей на сайте Apple.
Если ваш телевизор не поддерживает AirPlay, вы можете приобрести приставку Apple TV, которая также позволит транслировать изображение с Mac.
Чтобы транслировать изображение с компьютера на телевизор, выполните следующие действия:
- Убедитесь, что Mac и телевизор подключены к одной сети Wi-Fi.
- Нажмите на панель настроек в верхнем правом углу экрана компьютера.
- Выберите пункт «Повтор экрана» и найдите в списке свой телевизор. Нажмите на него для подключения.
- На экране телевизора появится четырёхзначный код, который нужно ввести в меню на экране компьютера.
У AirPlay есть два режима:
- Видеоповтор — экран вашего Mac полностью дублируется на телевизоре.
- Отдельный монитор — телевизор становится вторым рабочим пространством, на которое можно выводить отдельные окна или плееры с видео.
Для изменения режима трансляции нажмите на иконку функции «Повтор экрана» в верхней части экрана.
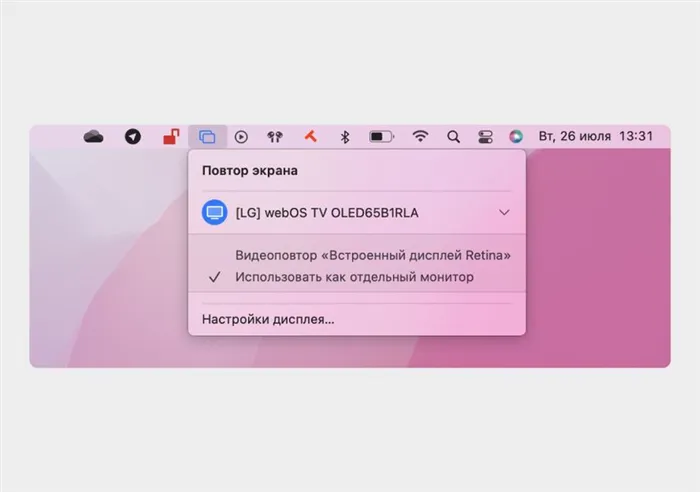
Свич с одного режима в другой можно выполнять в любое время.

Mac: транслировать видео на телевизор
В macOS есть ряд программ, которые могут транслировать только видео на телевизор, не показывая весь экран компьютера. Это подходит для стандартных приложений Safari и QuickTime, а также для браузера Chrome или медиаплеера Infuse.
Эта функция будет полезна, если вы начали смотреть видео с YouTube на Mac и хотите продолжить его просмотр на телевизоре. Для этого найдите иконку AirPlay в настройках плеера и выберите телевизор из списка доступных устройств.

AirPlay поддерживается многими плеерами в браузере.
Видео будет транслироваться на телевизор в фоне, при этом вы сможете свободно использовать компьютер для других задач — сворачивать приложение или вкладку с видео и работать с документами.
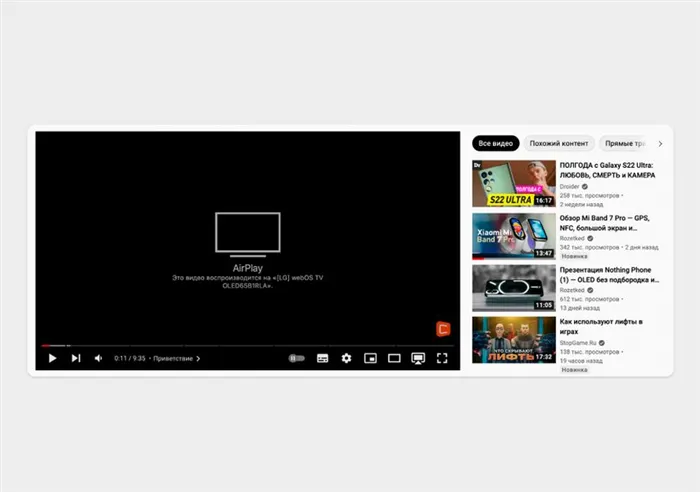
Во время трансляции компьютер может выступать в роли пульта — вы можете ставить видео на паузу или переходить к следующему ролику.
Перемотку и паузу видео можно осуществлять как с компьютера, так и с пульта дистанционного управления телевизора, но для запуска нового видео необходимо использовать именно компьютер.
VGA и DVI


VGA, или Video Graphics Adapter (видеоадаптер), впервые разработанный в 1987 году, поддерживает только аналоговые видеосигналы. Несмотря на его ограниченность, в некоторых случаях он может быть полезным. Вы можете использовать кабель с одной стороны VGA и с другой — HDMI, или воспользоваться адаптером, конвертирующим VGA в HDMI. Существует также Mini-VGA — меньшая версия стандартного VGA.
Digital Visual Interface, или DVI (цифровой видеоинтерфейс), более современное решение и всё ещё актуально в некоторых специфических случаях. Существует много разновидностей этого интерфейса, таких как DVI-I Single Link, DVI-I Dual Link, DVI-A, DVI-D Single Link, DVI-D Dual Link, Mini-DVI и Micro-DVI. Это разнообразие может усложнить поиск нужного адаптера, поэтому перед покупкой необходимо внимательно ознакомиться с характеристиками вашего ПК для выбора подходящего кабеля или адаптера.
Miracast
Перед началом трансляции убедитесь, что ваш телевизор включен, совместим и настроен для приёма сигнала с ПК. Например, на LG Smart TV с webOS владельцы сначала должны загрузить приложение Device Connector, затем выбрать опцию ПК, после чего активировать «Screen Share» и Miracast.
Имейте в виду, что этот способ не сработает, если какое-либо устройство подключено к проводной сети.
Шаг 1: Щёлкните на значок Уведомления, расположенный рядом с системными часами. Вы увидите Центр действий.
Шаг 2: Если отображаются только четыре плитки, нажмите «Развернуть» внизу.
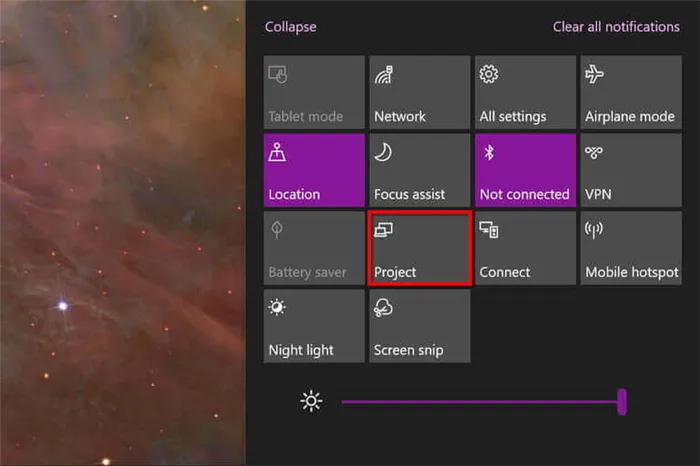
Шаг 3: Щелкните плитку «Проект».
Шаг 4: В раскрывающемся меню, появляющемся справа, выберите «Подключиться к беспроводному дисплею».
Шаг 5: Выберите совместимый телевизор из списка доступных устройств.
Шаг 6: Если на телевизоре появляются какие-либо инструкции, следуйте им.
Шаг 7: Чтобы завершить трансляцию, нажмите «Отключить» на панели инструментов в верхней части экрана ПК.
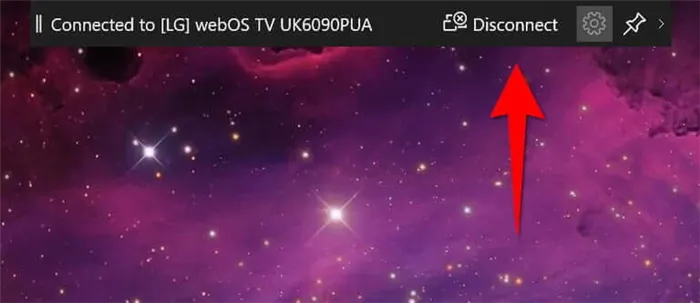
Обратите внимание, что на панели инструментов есть иконка настройки. Щёлкните её для открытия трёх режимов оптимизации: режим игры, рабочий и для просмотра видео. Первый режим минимизирует задержку для оптимальной частоты кадров, режим просмотра видео увеличивает задержку для уменьшения буферизации, а рабочий режим представляет собой среднее между ними.
Чтобы изменить режим трансляции:
Шаг 1: Щёлкните правой кнопкой на рабочем столе и выберите «Параметры экрана» в выпадающем меню.
Шаг 2: На экране откроется меню «Настройки». Выберите телевизор на предоставленной схеме.
Шаг 3: Прокрутите вниз до раздела «Несколько дисплеев» и нажмите стрелку вниз, чтобы расширить выбор.
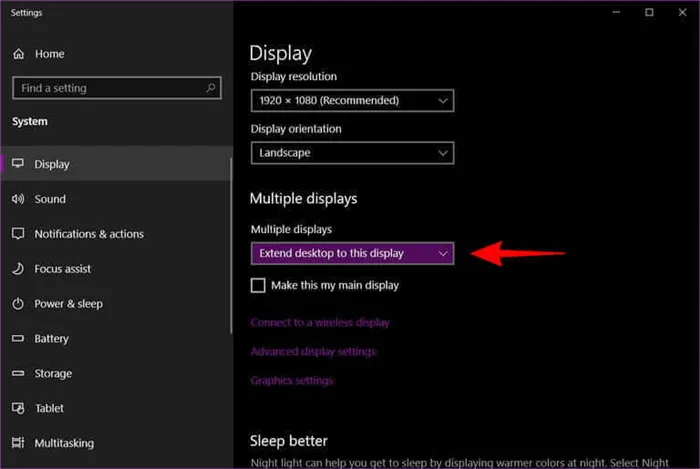
Шаг 4: Выберите желаемый режим: «Расширить», «Дублировать», «Отобразить только на телевизоре» или «Отключить».
Дополнительно, вы также можете настроить разрешение, масштаб и другие параметры, как это делается на любом другом дисплее.








