Все устраивает, но я сталкиваюсь с трудностями при подключении к компьютеру и пока не могу этого сделать. В целом, подскажите, пожалуйста, что делать. Может быть, стоит заменить сетевой адаптер на Bluetooth версии 5.3? Но тогда возникает вопрос — почему в предыдущих случаях проблем не было? Вот такая ситуация, и мне хотелось бы ее решить с вашей помощью…
Как подключить беспроводные наушники к ноутбуку или компьютеру
Специализация: кредитование, предложения по вкладами, дебетовым и кредитным карточкам для физических лиц и бизнеса, микрозаймы от МФО, услуги страхования.
Bluetooth-наушники не ограничиваются использованием только со смартфонами. Их также удобно применять на компьютерах и ноутбуках, однако процесс подключения может занять больше времени, особенно если используется старая версия операционной системы Windows. В данной статье мы подробно рассмотрим, как осуществить подключение беспроводных наушников к ноутбуку или ПК.
Типы подключения беспроводных наушников
Возможность подключения беспроводных наушников к ноутбуку или ПК зависит от используемого типа соединения. Существуют два основных способа подключения: через радиомодуль USB, работающий по радиоканалу, или с помощью Bluetooth. В некоторых устройствах могут быть доступны оба варианта.
Bluetooth
Bluetooth-передатчик функционирует, используя частоту 2,45 ГГц с надежной передачей сигнала. Это достигается за счет того, что модуль делит диапазон на 80 каналов и выбирает наиболее оптимальный с частотой более 1000 выборок в секунду. Тем не менее, задержка в соединении все же может возникать. При прослушивании музыки это проявляется в периодах тишины, а при просмотре фильмов – в залипаниях воспроизведения.
Преимуществом Bluetooth является то, что подключение блютуз-наушников к ПК или ноутбуку выполняется без использования USB-порта, который может быть необходим для другого устройства. Также существуют модели, которые поддерживают оба типа соединения – через Bluetooth и радиоканал. Подключение возможно не только к ноутбукам и настольным ПК, но и к игровым приставкам, например, PlayStation и Xbox.
Радиоканал
Главная задача радиомодуля заключается в передаче сигнала от наушников к USB-передатчику, который может быть встроенным в ноутбук или отдельно подключаемым к компьютеру. Работает он на частоте 2,4 ГГц, применяя шифрование. Наушники с USB-передатчиком обеспечивают лучшую синхронизацию – задержки в звуке или зависания в видеопотоке отсутствуют.
Перед подключением блютуз-наушников к компьютеру, важно проверить наличие свободного USB-порта и подумать, может ли он потребоваться в будущем. Если задержка в звукопередаче для наушников не является проблемой, для устройства ввода типа мыши быстрый отклик, например, особенно важен для игровых устройств. Также следует помнить, что наушники совместимы не со всеми USB-передатчиками – для работы могут потребоваться именно те, что идут в наборе (исключение составляют универсальные технологии, такие как Unify от компании Logitech).
Следует отметить, что качество соединения может значительно ухудшаться из-за загруженности диапазона 2,4 ГГц. Именно на этой частоте функционирует большинство оборудования в домах и офисах, включая роутеры, пульты дистанционного управления и прочие гаджеты. Также нужно учитывать, что радиопередатчик может использоваться только в объектах, где есть встроенный USB-порт – смартфоны и планшеты не поддерживают этот вариант подключения.
Что необходимо для подключения Bluetooth наушников к компьютеру или ноутбуку?
Существует несколько важных аспектов:
- Если у вас ноутбук, скорее всего, он уже оснащен встроенным Bluetooth-адаптером. Это легко проверить, ознакомившись с характеристиками вашего устройства. Вам необходимо установить драйвер для Bluetooth-адаптера, если Windows 10 не сделала это автоматически. В большинстве случаев драйвер устанавливается без дополнительной настройки. В параметрах, в разделе «Устройства», должна быть вкладка «Bluetooth и другие устройства». Более подробно о настройках можно узнать из статьи: как включить и настроить Bluetooth на ноутбуке с Windows 10. Если у вас Windows 11, обратитесь к материалу: как включить Bluetooth на Windows 11.
- Если у вас настольный компьютер (ПК), существует вероятность, что Bluetooth в нем отсутствует. Однако на ряде новых материнских плат можно встретить встроенный адаптер. В случае его отсутствия подключить наушники будет невозможно. Но выход есть: вы можете приобрести USB Bluetooth-адаптер. В вопросах выбора я описывал подробности в статье о Bluetooth-адаптерах для компьютера. Он подключается в USB-порт вашего ПК, установка драйвера выполняется автоматически или вручную (из установочного диска или через интернет), и после этого вы сможете подключить свои Bluetooth-наушники к компьютеру. Цена таких адаптеров невысока и сопоставима с ценой пакета хороших чипсов, хотя имеются и более дорогие модели.
Не забудьте, что вам сами понадобятся наушники, которые поддерживают подключение по Bluetooth. Эта информация обычно указана на упаковке, в характеристиках, и так далее.
Обновление: Для подключения Bluetooth-ушников в Windows 11 смотрите подробную инструкцию по ссылке.
Как подключить Bluetooth-наушники к Windows 10
Предлагаю пошаговую инструкцию: это упростит процесс как для вас, так и для меня при написании.
1 Сначала нужно убедиться, что Bluetooth включен на вашем ноутбуке или ПК. Если он не активирован, на панели уведомлений должен отсутствовать соответствующий синий значок. Если его нет, вы можете открыть центр уведомлений и включить Bluetooth, нажав на кнопку.
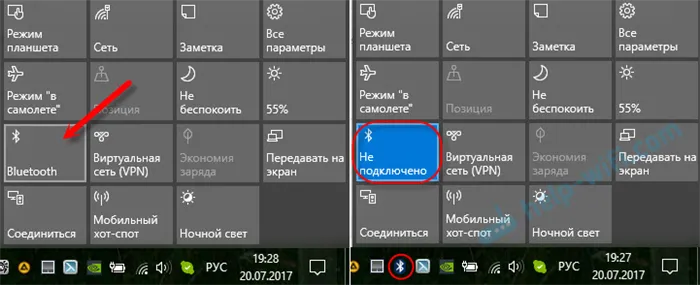
Сразу можно перейти к параметрам и активировать Bluetooth там, пропуская этот шаг.
2 Откройте меню «Пуск» и выберите «Параметры». Затем перейдите в раздел, который называется «Устройства». См. скриншот ниже.
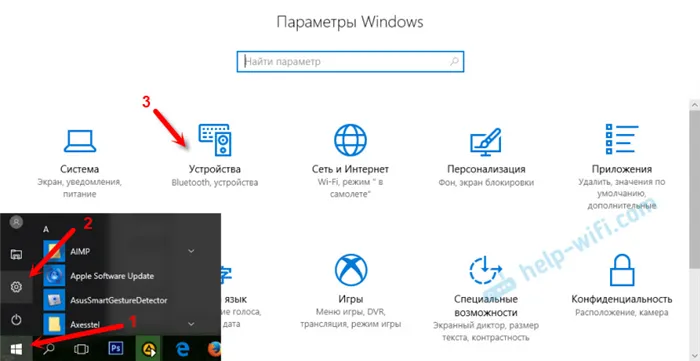
3 На вкладке «Bluetooth и другие устройства» включает беспроводной адаптер (если он отключен) и нажмите «Добавление Bluetooth или другого устройства».
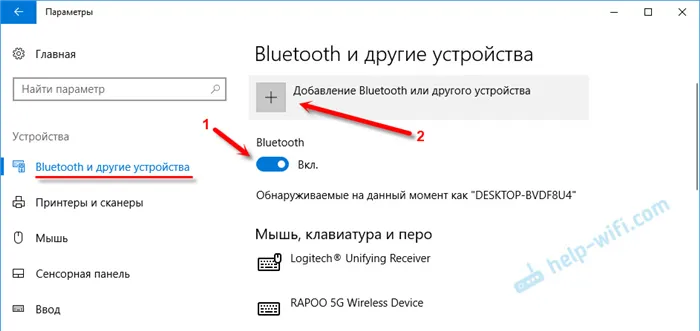
4 Включите наушники. Индикатор должен мигать синим цветом (это означает, что устройства находятся в режиме поиска). Если он не мигает, возможно, наушники подключены к другому устройству. Попробуйте отключить их от него. Однако, возможно, стоит также поискать на корпусе устройство кнопку с символом «Bluetooth» и нажать на нее (может потребоваться удерживать в течение нескольких секунд). Конкретные действия зависят от модели ваших наушников.

5 В открывшемся на компьютере окне выберите «Bluetooth», и в списке доступных устройств должны появиться ваши наушники. Просто нажмите на них.
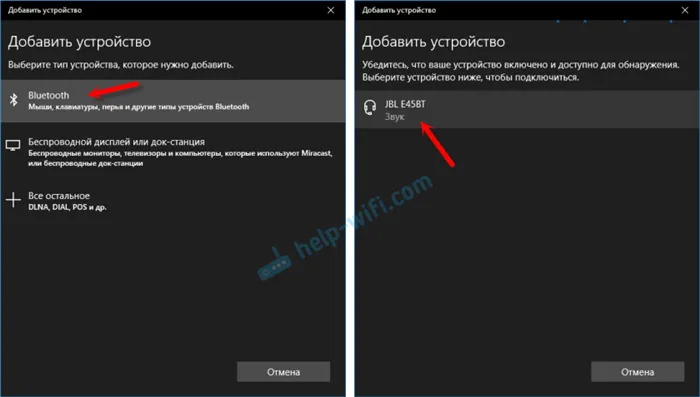
Статус подключения должен отобразиться как «Подключено» или «Подключенное голосовое устройство».
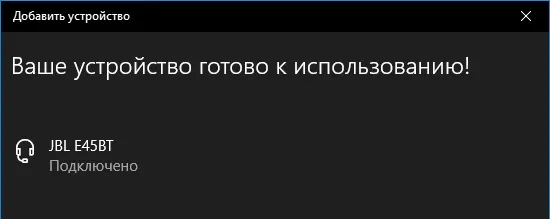
6 Ваши наушники также отобразятся в списке подключенных устройств. Если вы нажмете на них, сможете отключиться или удалить устройство, а затем повторно подключать его, как это описано выше.
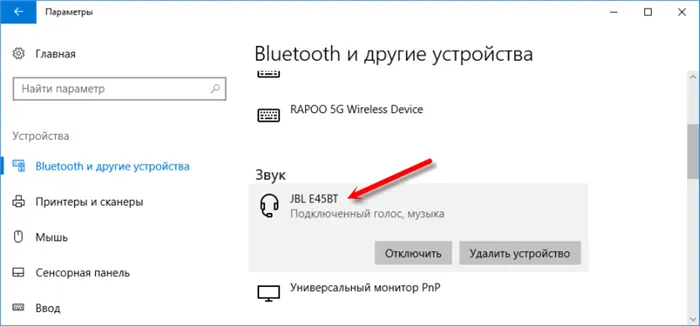
После включения наушников они должны автоматически подключаться к компьютеру, как правило, без каких-либо дополнительных настроек. Однако, возможно, звук не будет автоматически перенаправлен в наушники. Для этого потребуется переключить аудио в управлении устройствами воспроизведения. Я расскажу, как это исправить, чтобы звук автоматически воспроизводился через наушники при их включении, а при отключении – через колонки или встроенные динамики ноутбука.
Автоматическое переключение звука на Bluetooth-наушники
Зайдите в «Устройства воспроизведения».

Обновление. После последнего обновления Windows 10 настройки немного изменились. Чтобы открыть необходимое меню, кликните правой кнопкой мыши и выберите пункт «Звуки», затем перейдите на вкладку «Воспроизведение».
Связывание устройства Bluetooth
- Включите устройство Bluetooth и сделайте его обнаруживаемым. Порядок действий зависит от конкретного устройства. Осмотрите его или найдите инструкции на сайте производителя.
- На компьютере кликните по значку «Сеть», «Звук» или «Батарея » ( ) рядом с временем и датой в правом нижнем углу панели задач.
- Выберите Управление устройствами Bluetooth в быстрых параметрах Bluetooth, а затем выберите необходимое устройство из категории Новые устройства.
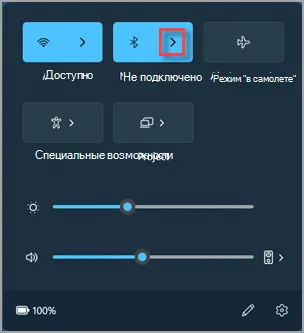
Устройство Bluetooth и компьютер обычно связываются автоматически, когда они находятся в пределах действия друг друга с включенным Bluetooth.
Совет: Если нужное устройство Bluetooth не отображается в списке, вероятно, стоит задать параметр обнаружения Bluetooth-устройств в Дополнительно. Дополнительные сведения можно найти в статье о проблемах с Bluetooth в Windows.
Установление связи по Bluetooth с принтером или сканером
- Включите Bluetooth-принтер или сканер и сделайте его обнаруживаемым. Порядок действий зависит от устройства. Ознакомьтесь с инструкциями к устройству или на сайте производителя.
- Выберите Пуск >Параметры >Устройства Bluetooth & >Принтеры & сканеры >Добавить устройство. Подождите, пока система найдет доступные принтеры, выберите нужный и нажмите Добавить устройство.
Если у вас возникают трудности с настройкой принтера или сканера, смотрите статьи о решении проблем с принтерами или о настройке и использовании сканера в Windows.
Как подключить Bluetooth-наушники к компьютеру с MacOS
Apple значительно упрощает жизнь своим пользователям — подключение наушников, произведенных компанией, осуществляется очень просто.
- Коснитесь значка Apple, чтобы зайти в меню.
- Перейдите в раздел Системные настройки.
- Нажмите на иконку Bluetooth и в открывшемся списке выберите нужное устройство (не забудьте включить наушники заранее).
- После этого нажмите кнопку Подключить и наслаждайтесь высоким качеством звука.
Любые устройства можно легко связать с компьютером или ноутбуком. Если что-то пошло не так и ПК не видит наушники, проверьте обновления драйверов. Обычно это решает проблему.
Возможные проблемы и их решение
Подключение наушников — это только полдела. Они могут не сразу сработать с некоторыми приложениями. Установив новое оборудование, проверьте его совместимость с программами, в которых вы планируете использовать гарнитуру. Это могут быть мессенджеры, игры или музыкальные приложения.
Skype
Общение в Skype с беспроводной гарнитурой весьма удобно, однако эта программа нередко не распознает новое устройство. Могут не функционировать как наушники, так и микрофон, или, возможно, они не функционируют одновременно.
Причинами таких проблем могут быть: неисправности в самих наушниках или в их настройках. Проверить это можно просто: откройте любое музыкальное сообщение. Если звук слышен нормально, тогда проблема связана с настройками Skype.
Также проверьте работу микрофона. Откройте социальную сеть или мессенджер с функцией голосовых сообщений и произнесите несколько слов. Если он не работает — значит, проблема в гарнитуре. Если звук есть, следует проверить настройки Skype.
Как правило, Skype автоматически открывает окно настроек аудиооборудования. Если это не произошло, запустите приложение и перейдите в меню Настройки.
Дальше откройте раздел Звук и видео и в строке Микрофон выберите модель гарнитуры. Также полезно сделать ее устройством по умолчанию, чтобы наушники автоматически подключались при запуске приложения.
Если гарнитура отсутствует в списке, это может означать, что программа ее не видит. Наиболее вероятные причины:
- необходимость обновления Skype;
- наушники отключены во время настройки;
- не завершилось подключение к ПК.
Кроме того, проверьте уровень громкости как на компьютере, так и на наушниках.
Не работает микрофон
Микрофону зачастую требуется отдельная настройка. Сначала проверьте, с чем связана проблема: с настройками или с самим оборудованием. Попробуйте протестировать устройство, используя диктофон или отправляя голосовые сообщения. Если все в порядке, перейдите в панель управления и настройки микрофона.
Путь к настройкам зависит от версии операционной системы. В Windows 10 для этого нужно пройти по пути: Пуск — Параметры — Система — Звук. В Windows 7: Пуск — Панель управления — Звук.
Выберите нужное оборудование из списка. При необходимости установите недостающие драйверы. Обычно система сама уведомляет о наличии недостающих драйверов и автоматически ищет их в интернете.
Другие проблемы
В большинстве случаев беспроводная периферия хорошо стыкуется с компьютерами. Если проблемы все же возникают, это часто связано с случайными сбоями, которые решаются перезагрузкой устройства или компьютера.
Частые причины проблем:
Нет иконки Bluetooth на компьютере.
Не установлены драйвера для Bluetooth-адаптера или они устарели.
Необходимо обновить или установить драйверы из интернета.
Звук выставлен на минимальную громкость или отключен.
Проверьте настройки звука как на компьютере, так и в наушниках.
Драйверы устарели или отсутствуют.
Обновите или установите необходимые драйверы для звукового оборудования.
ПК не распознает наушники.
Проверьте выполнение этих действий: отключите и снова включите наушники. Если они не видны, перезагрузите компьютер.
Зайдите в диспетчер устройств, выберите Звуковое оборудование и запустите процесс обновления или диагностики.
Наушники испытывают помехи, слышны посторонние звуки.
Попробуйте выключить и включить гарнитуру.
Гарнитура и компьютер находятся слишком далеко друг от друга.
Убедитесь, что вы находитесь в радиусе действия устройства и, если необходимо, подойдите ближе к компьютеру.
Если эти советы не помогли, стоит проконсультироваться с компьютерным мастером или поискать информацию в интернете. Если причина кроется в поломке оборудования, исправить это самостоятельно не получится.
Как подключить Bluetooth-наушники к ПК без встроенного адаптера
Если ваш компьютер не имеет встроенного Bluetooth-адаптера, вы можете использовать внешний адаптер — небольшое устройство с антенной, подключаемое к USB-порту.
Bluetooth-адаптер должен быть совместим с вашей операционной системой и поддерживать подключение наушников — это не всегда оказывается возможным.
Подключите внешний адаптер к свободному USB-порту вашего компьютера.
В большинстве случаев после подключения адаптера операционная система автоматически загрузит необходимые драйвера для его работы. Однако иногда потребуется установить их вручную. Драйвера обычно находятся в комплекте с устройством или доступны на сайте производителя.
Как только операционная система обнаружит внешний Bluetooth-адаптер, вы сможете подключить наушники, следуя обычной схеме, описанной в предыдущем разделе.
Причины, по которым наушники не подключаются к ПК по Bluetooth
Проблемы с настройками Bluetooth
Убедитесь, что Bluetooth включен как на компьютере, так и на наушниках. Проверьте, что наушники работают в режиме сопряжения или подключения. Откройте настройки Bluetooth на компьютере и выполните поиск устройств. Если наушники не отображаются в списке, попробуйте обновить его или выполнить сканирование заново. Иногда простое выключение и повторное включение Bluetooth на обоих устройствах может помочь решить проблему.
Проблемы с драйверами и обновлениями
Убедитесь, что драйверы Bluetooth на компьютере обновлены до самой последней версии. Вы можете проверить доступность обновлений на сайте производителя вашего компьютера или Bluetooth-устройства.
Проблемы с сигналом и помехи от других устройств
Наушники могут не подключиться из-за слабого Bluetooth-сигнала или помех от других устройств. Попробуйте приблизить наушники к компьютеру, устранить препятствия между ними или отключить другие устройства Bluetooth. Размещая внешний Bluetooth-адаптер за корпусом ПК, вы рискуете снизить качество сигнала. Если есть возможность, используйте USB-порты, расположенные по бокам или спереди компьютера.
Несовместимость устройств
Не помогли решения предыдущих проблем? Убедитесь, что наушники и компьютер совместимы друг с другом. Проверьте спецификации наушников и минимальные требования для операционной системы на компьютере. Иногда проблемы могут возникнуть из-за разных стандартов Bluetooth на компьютере и гарнитуре. В таком случае простого обновления драйверов может оказаться недостаточно, и вам придется задуматься о приобретении новых наушников.
Проблемы с подключением наушников к ПК чаще всего возникают, когда одно из устройств устарело. Сейчас самое время воспользоваться скидками и приобрести что-то новенькое. У нас предлагаются кешбэки, а для дорогостоящей техники доступны кредиты и рассрочки.








