В первую очередь необходимо извлечь пустую емкость, на место которой будет установлен новый картридж. Этот процесс осуществляется в несколько простых шагов, и он выглядит следующим образом:
Как извлечь и заменить картриджи на принтерах Canon MAXIFY (модели MB2040, MB2340, IB4040, MB5040, MB5340, MB2140, MB2740, MB5140, MB4540, iB4140, PGI-1400/PGI-2400)
В современных офисных принтерах и многофункциональных устройствах Canon MAXIFY каретка с картриджами выезжает для замены только после полного истощения чернил. Если вы попытаетесь вынуть и заменить чернильницу, когда уровень чернил в счетчике составляет всего 50%, это будет невозможно сделать привычным способом. Тем не менее, в некоторых случаях это может быть необходимо, особенно если используются перезаправленные оригинальные картриджи, системы непрерывной подачи чернил (СНПЧ) или пакеты с заправкой (ПЗК) для Maxify. В таких ситуациях уровень чернил может отображаться неверно: счетчик может показывать половину при отсутствии чернил, и наоборот. Необходимо отметить, что чипы ПЗК и СНПЧ могут обнулять уровень чернил даже в процессе печати, а перезаправленные оригинальные картриджи могут потребовать замены только после того, как выйдут из строя.
Это руководство предназначено для следующих моделей: MB2040, MB2340, IB4040, MB5040, MB5340, MB2140, MB2740, MB5140, MB4540, iB4140, а также MB2050, MB2350, IB4050, MB5050 и MB5350. Все действия описаны в этом руководстве проводятся на ваш риск и под вашу ответственность. Производитель Canon не рекомендует выполнять указанные действия, и они не подпадают под гарантийное обслуживание, поэтому следует быть осторожным.
Способ 1: Простой способ с жесткой остановкой каретки
1. Во время включения принтера или в процессе печати откройте крышку устройства и остановите каретку вручную. Это следует делать быстро, прежде чем каретка достигнет парковочного места. Такой способ удобнее осуществлять во время включения принтера, когда каретка передвигается медленно, и вероятность получить травму небольшая.
2. В ответ устройство выведет сообщение о замятии бумаги.
3. Расположите каретку в положение «замены», так, чтобы картридж, который вы собираетесь извлечь, находился напротив синей кнопки.

4. Нажмите на рычаг, расположенный в верхней части каретки (сзади синей кнопки), и извлеките картридж. Удастся вытащить только тот цвет, в отношении которого синяя защелка в данный момент находится вверху.
Все описанные шаги можно выполнять с включенным принтером, но в окончательном итоге придется перезагрузить его для сброса сообщения о замятии.
Особенности замены
Очевидно, самый простой способ — обратиться в сервисный центр, где специалисты быстро заменят картриджи Canon Pixma любой модели. Тем не менее, многие пользователи предпочитают выполнять такие операции самостоятельно, чтобы сэкономить деньги и время. В этом процессе нет ничего особенно сложного, и в интернете много подробных инструкций. Однако не будет лишним иметь базовые знания о конструктивных особенностях различных моделей офисной техники.
Важно помнить, что ошибки при выполнении этих операций могут привести к повреждению резервуаров для краски и самих периферийных устройств.
Таким образом, к каждой операции следует подходить с огромным вниманием и осторожностью. В противном случае вы можете столкнуться с необходимостью проводить дорогостоящий ремонт.
Не менее важным аспектом является техника безопасности. Эта тема особенно актуальна для лазерных принтеров и многофункциональных устройств. Необходимо помнить, что заправочный материал для картриджей, известный как тонер, при неосторожном обращении может представлять опасность для здоровья.
Как правильно заменить картридж?
Как упоминалось ранее, пользователи могут самостоятельно заменять картриджи как в струйных, так и в лазерных устройстве. Алгоритм действий в подавляющем большинстве случаев остаётся одинаковым (стандартным). Тем не менее, существуют определённые общие правила, которые не следует игнорировать.
Необходимо отметить, что последовательность шагов не зависит от конкретной модели принтера или многофункционального устройства. Основное значение имеет тип устройства. Струйные и лазерные принтеры имеют свои конструктивные особенности, что требует соответствующего подхода к замене расходных материалов.
Извлечение старого картриджа
Первый шаг заключается в извлечении пустого или вышедшего из строя картриджа. Этот процесс включает несколько простых манипуляций.
- Включите устройство. При этом нет необходимости подключать его к компьютеру или ноутбуку.
- Откройте либо снимите, в зависимости от модели, боковую крышку и лоток для бумаги, расположенный за ней.
- Запустите автоматическое движение картриджей, открыв крышку поддона. Важно не трогать движущиеся детали и, тем более, не пытаться остановить их.
- Для извлечения картриджа, нажав на фиксатор, опустите его до характерного щелчка.
- Извлеките из отсека картридж, который подлежит замене. Следует помнить, что в емкости могут оставаться остатки чернил.
Процедура извлечения картриджа в лазерных принтерах ещё проще. Однако стоит помнить о вредности порошка. Независимо от типа и модели устройства, настоятельно рекомендуется как можно быстрее выполнять замену картриджа, не оставляя принтер без чернил надолго.
Подготовка нового картриджа
Опытные пользователи и специалисты советуют распаковывать картриджи с чернилами и контейнеры с тонером непосредственно перед установкой. Это особенно важно для лазерных моделей, чувствительных к воздействию света. В случае струйных принтеров стоит свести к минимуму вероятность контакта с рабочей поверхностью и соплами картриджа с посторонними предметами и руками.
Перед установкой картриджа обязательно удаляются защитные ленты, потянув за небольшой хвостик.
Если вы заменяете картридж в лазерном принтере, необходимо быть особо осторожным, так как заменяемый элемент очень хрупкий.
В этом случае предлагается учесть несколько важных моментов.
- Не касайтесь фотобарабана и зеленой (или голубой) части картриджа.
- Указанные элементы необходимо защищать от попадания прямых солнечных лучей с помощью бумаги или чистой ткани.
- Запрещается переворачивать контейнер с тонером его задней частью вниз.
Запрещено использовать острые предметы при распаковке картриджей. Рекомендуется предварительно изучить соответствующие инструкции, предоставленные производителем.
После извлечения из упаковки контейнера с тонером для лазерных МФУ и принтеров его нужно встряхнуть один раз. Это позволяет устранить комки и равномерно распределить порошок. Все манипуляции лучше проводить над листом бумаги или клеёнкой, которые заранее стоит положить на рабочую поверхность.
Шаг 2: Установка картриджа
Будьте осторожны при распаковке нового компонента. Не прикасайтесь к металлическим контактам, не роняйте картридж на пол и не встряхивайте его. Не оставляйте его открытым, сразу же устанавливайте в устройство следующим образом:
- Извлеките картридж из упаковки и полностью уберите защитную ленту.
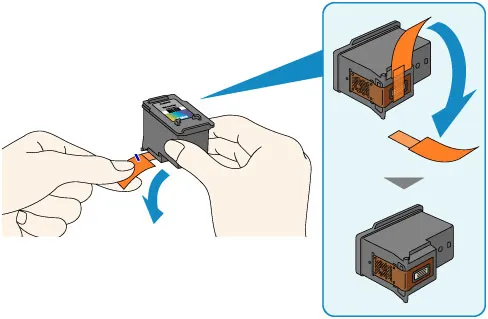
- Установите его на место до упора, пока он не коснется задней стенки устройства.
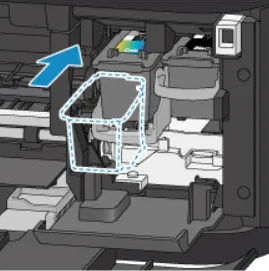
- Поднимите фиксирующий рычаг вверх. Когда он достигнет правильного положения, вы услышите соответствующий щелчок.
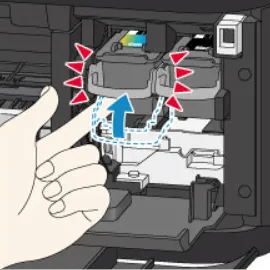
- Закройте крышку лотка для бумаги.

Держатель каретки вернется в стандартное положение, после чего можно сразу начинать печать. Однако если вы используете только чернильницы определённых цветов, потребуется выполнить третий шаг.
Шаг 3: Выбор используемого картриджа
Иногда пользователи не могут сразу заменить картридж или им нужно печатать только одним цветом. В таком случае следует указать принтеру, какой цвет использовать. Это делается через встроенное программное обеспечение:
- Откройте меню Панель управления через Пуск.
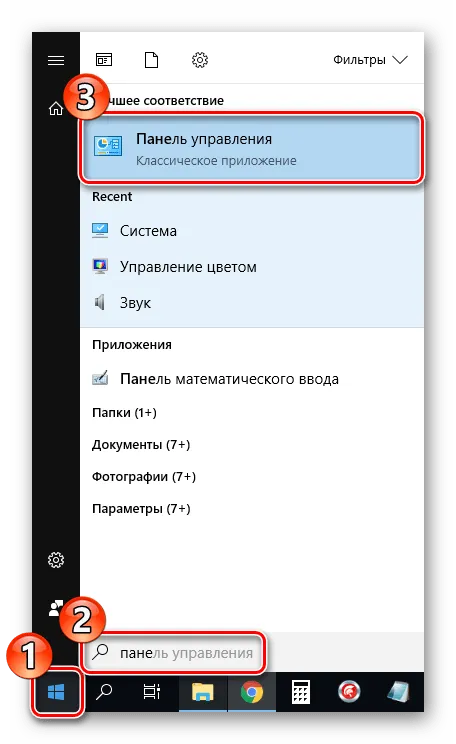
- Перейдите к разделу Устройства и принтеры.
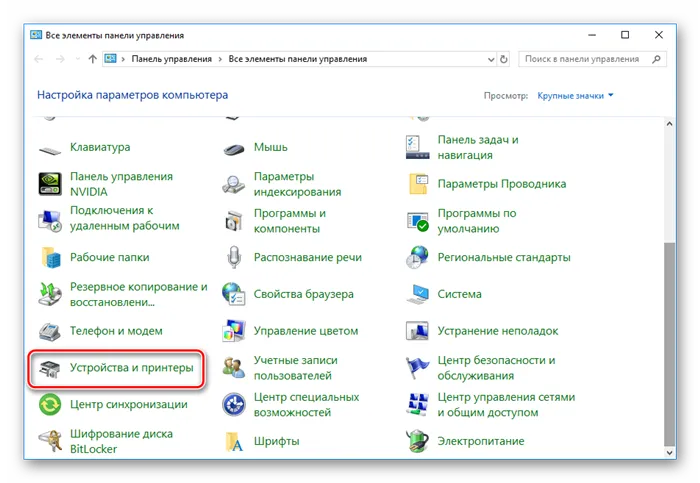
- Найдите свой принтер Canon, кликните по нему правой кнопкой мыши и выберите пункт Настройка печати.
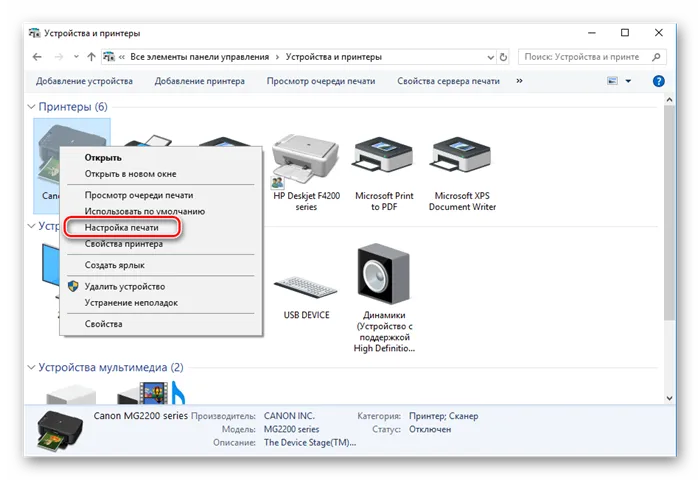
- В открывшемся окне перейдите на вкладку Обслуживание.
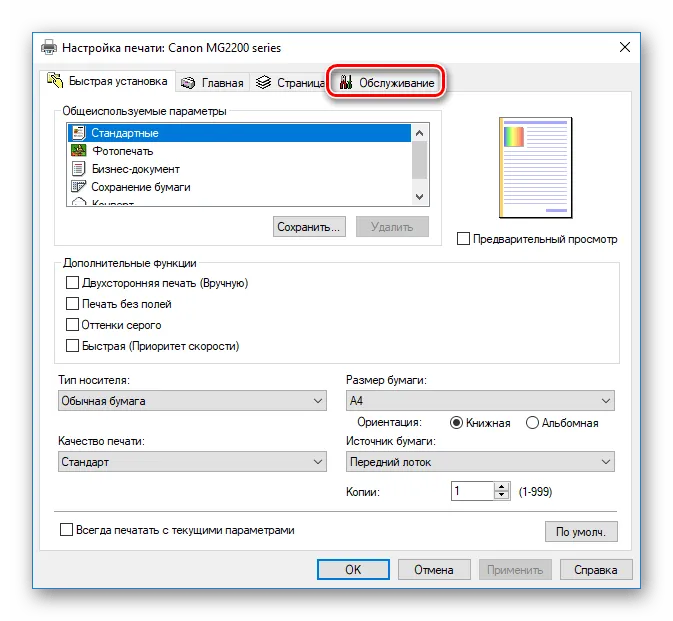
- Нажмите на инструмент Параметры картриджа.
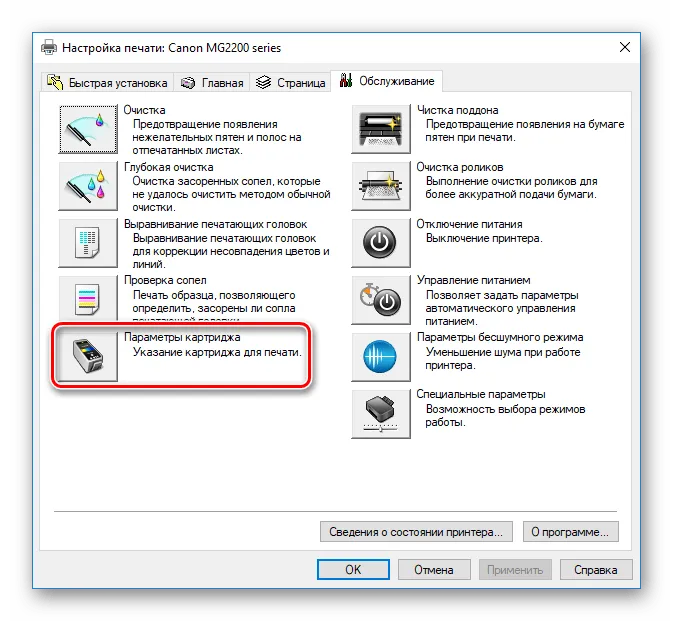
- Выберите необходимую чернильницу для печати и подтвердите действие, нажав ОК.
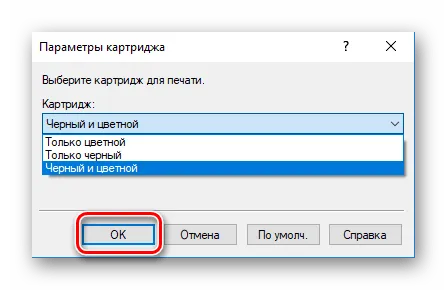
Теперь нужно перезагрузить устройство, и можно переходить к печати необходимых документов. Если при попытке выполнить данное действие вы не нашли свой принтер в списке, обратите внимание на ссылку ниже, где представлены инструкции по исправлению этой проблемы.
Иногда новые картриджи долгое время хранились или подвергались воздействию внешних условий, и это может привести к высыханию сопел. Существуют различные методы восстановления работы компонента и наладки подачи чернил. Подробности можно найти в нашем другом материале.
На этом наша статья завершена. Вы ознакомились с процедурами по установке картриджа в принтер Canon. Как видно, все действия выполняются всего в несколько шагов, и эта задача не сложная даже для начинающего пользователя.
Установка картриджей Canon и отключение счетчика чернил.
Перед установкой картриджей в принтер необходимо удалить жёлто-чёрные наклейки с надписью «PULL» с отверстий для вентиляции, затем вынуть картридж из заправочной площадки и установить в принтер.


Принтер готов к печати.
Распечатайте проверку сопел и при необходимости выполните несколько прочисток печатающей головки через драйвер принтера.
Поскольку вы используете чипы от оригинальных картриджей, уровень чернил в них будет постепенно снижаться, согласно арифметическим подсчетам принтера. Сперва драйвер сообщит о низком уровне чернил, затем о том, что картридж пуст, и это может повлиять на качество печати. Вам нужно будет просто нажимать «Да». После нескольких таких сообщений появится окно с инструкцией о необходимости удерживать в течение 5-10 секунд кнопку «Стоп» (значок круга с треугольником внутри). Удерживайте данную кнопку указанное время. Эту процедуру нужно провести с каждым картриджем, то есть по пять раз. После этого можно продолжать печать. Также следует отметить, что гарантия аннулируется только на печатающую головку, тогда как на все остальные механические части принтера гарантия сохраняется.
Рекомендации по эксплуатации:
— Регулярно контролируйте уровень чернил в картриджах и своевременно их заправляйте. Чернила служат охлаждающей жидкостью для печатающей головки. Так как счётчик чернил отключён, принтер просто не сможет «понять», что чернила закончились, и будет печатать «на сухую», что может вывести печатающую головку из строя.
— Используйте только качественные чернила для надежной работы принтера. Не старайтесь экономить на этом, так как такая экономия может привести не только к проблемам в печати, но и к повреждению печатающей головки принтера.
Рекомендуем использовать чернила торговой марки OCP (произведенные в Германии), так как это самые надежные и стабильные чернила для термоструйных принтеров Canon.
— Не смешивайте чернила разных производителей. Это может ухудшить качество печати и даже привести к выходу из строя печатающей головки. При смене производителя чернил желательно промыть печатающую головку и картриджи специальной жидкостью, например, RSL100.
— В случае ухудшения качества печати, отсутствия какого-либо цвета или появления полос, выполните прочистку печатающей головки с помощью драйвера принтера.
— Не продолжайте печать при «пустом» картридже, так как это может привести к повреждению печатающей головки!
- 04 ноября 2010 12:26:00
- Отзывов:
- Просмотров: 86163
Ошибки, возможно мешающие печати
Существует несколько причин, по которым принтер Canon может не печатать документы. Основными из них являются:
- Неправильная конфигурация;
- Выбор неправильной точки доступа;
- Блокировка программного обеспечения антивирусами или брандмауэром.
Попробуйте отключить антивирус
Другим методом решения проблемы является отключение брандмауэров, которые могут блокировать программное обеспечение принтера. Удалите брандмауэр, чтобы выяснить, является ли он причиной проблемы. Если после удаления проблема не исчезла, значит, есть какая-то другая причина.
Видеоуроки
Ниже представлено видео, в котором показано, как правильно заправлять и настраивать принтер для печати. С его помощью вы сможете реанимировать струйный принтер своими руками в домашних условиях. Также в видео предоставлена информация о том, что и как менять, а также как справляться с засохшими красками.
Если вы не понимаете, как устроен принтер или не знаете, что делать, и почему не видите тот или иной элемент, лучше отправить устройство в сервисный центр. Иногда, чтобы сэкономить, лучше всего обратиться к специалистам, которые смогут оценить, каких действий требует ситуация: как извлечь, что прочистить и на что заменять в случае любой проблемы.
Также помните, что регулярный контроль работы струйного принтера – важная часть эксплуатации, поэтому регулярно проводите обслуживание своего многофункционального устройства.








