Обратите внимание, что при отсутствии драйвера вы можете не найти эту вкладку в диспетчере устройств, или сам адаптер «Bluetooth Wireless» может не существовать.
Убедитесь, что функция Bluetooth включена.
Если вы используете ноутбук с физическим переключателем Bluetooth на корпусе, включите его.
В Windows 11 есть два способа проверить, включен ли Bluetooth. Вот как вы можете поступить.
-
Проверьте быстрые настройки: Выберите значок Сеть, Звук или Аккумулятор () в правой части панели задач, найдите пункт быстрых настроек Bluetooth и выберите Bluetooth, чтобы включить его. Если устройство Windows 11 не подключено к аксессуару Bluetooth, отобразится сообщение «Не подключено».
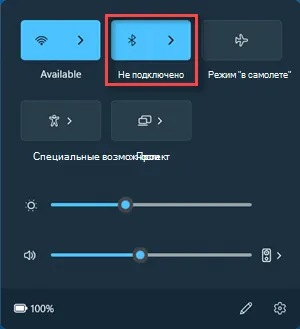
Примечание: Когда вы включите Bluetooth в параметрах, сразу же появится следующее сообщение: «Обнаруживаемый как имя_компьютера>»
Проверьте устройство Bluetooth
Убедитесь, что устройство Bluetooth включено, заряжено или имеет свежие батарейки и находится в радиусе действия компьютера. Затем попробуйте выполнить следующие действия.
- Отключите устройство Bluetooth, подождите несколько секунд и снова включите его.
- Убедитесь, что устройство Bluetooth находится в зоне действия. Если устройство Bluetooth не отвечает или работает медленно, убедитесь, что оно не находится слишком близко к другим USB-устройствам, которые подключены к порту USB 3.0. Неэкранированные USB-устройства иногда могут мешать Bluetooth-подключениям.
Проверьте компьютер
Включите компьютер, с которым вы хотите установить связь:
- Убедитесь, что режим «в самолете» отключен: Выберите значок «Сеть «, «Звук » или «Батарея » ( ) в правой части панели задач, а затем убедитесь, что быстрый параметр «Режим в самолете» отключен.
- Включите и отключите Bluetooth: Выберите Пуск >Параметры >устройствах Bluetooth & . Отключите Bluetooth , подождите несколько секунд, а затем снова включите его.
- Удалите устройство Bluetooth и снова добавьте его: Выберите Пуск >Параметры >Bluetooth и устройства >Устройства . В разделе Устройства выберите Дополнительные параметры для устройства Bluetooth, к которому возникают проблемы с подключением, а затем выберите Удалить устройство >Да . Дополнительные сведения о повторном связывании устройства Bluetooth см. в разделе Подключение устройства Bluetooth.
Особенности соединения
Современные ноутбуки оснащены модулем Bluetooth. У ноутбуков с Windows 7 и выше редко возникают проблемы с поиском внешних устройств. Чтобы установить соединение, необходимо включить гарнитуру; иногда также требуется активировать определение местоположения. Как только это будет сделано, Bluetooth необходимо активировать непосредственно на ноутбуке, коснувшись соответствующего значка на панели задач.
Некоторые ноутбуки даже имеют специальную клавишу на клавиатуре для активации беспроводного канала передачи данных. Ноутбук распознает Bluetooth-гарнитуру, и ее название появится в списке устройств. Затем вам остается только нажать кнопку, чтобы установить соединение. С этого момента система делает все автоматически и уведомляет пользователя об успешном подключении.
Сами наушники при подключении могут издавать звук или менять цвет.
После первого подключения дальнейшие подключения осуществляются автоматически. Просто включите Bluetooth на ноутбуке и включите наушники. Однако бывают случаи, когда ноутбук просто не распознает гарнитуру. Название гарнитуры не появляется в списке после активации всех необходимых служб.
Причины неполадок
Беспроводную гарнитуру можно использовать для игр, фильмов, музыки и общения. Это очень удобно, так как нет необходимости находиться рядом с ноутбуком. Причины, по которым аксессуар обычно не обнаруживается, описаны ниже:
- Нет драйвера . Это может случиться, если на ноутбуке стоит Windows 7. Более новые системы находят драйвера автоматически. В этом же случае все необходимое нужно установить с диска, который обычно идет в комплекте с гарнитурой. Также драйвер можно скачать с официального сайта производителя наушников.
- Bluetooth-модель недоступна . Возможно, на ноутбуке он вообще отсутствует. В таком случае необходимо воспользоваться адаптером. Устройство подключается в порт и используется в качестве внешнего модуля. На него также могут понадобиться драйвера.
- Произошел сбой трафика , из-за которого устройства не воспринимают друг друга. Обычно это связанно с тем, что пользователь забыл активировать Bluetooth на ноутбуке или на наушниках. Еще вариант – между устройствами слишком большое расстояние. При подключении лучше поднести наушники максимально близко.
- Ноутбук может не видеть гарнитуру еще и потому, что она уже подключена к другому гаджету или устройству. Достаточно просто отключить наушники и повторить процедуру сопряжения.
- Несовместимость устройств . Иногда технологии просто не могут работать вместе. Возможно, наушники устарели или просто используют другую версию Bluetooth.
- Аппаратный или программный сбой. Сигнал может быть слишком нестабильным. В таком случае система будет снова и снова подключаться к наушникам, чтобы качественно взаимодействовать. Лучше самостоятельно перезапустить гарнитуру и вручную установить соединение.
- Наушники могут быть включенными, но не функционировать должным образом. Другими словами, они могли сломаться. Проверить легко – наушники не подключаются к другому устройству. Стоит заменить их другими по гарантии.
- При аварийном прерывании работы модуля Bluetooth он может начать работать некорректно . Такое случается при внезапном отключении ноутбука или в результате вирусной атаки. Стоит перезапустить систему и модуль.
Что делать
Если ноутбук не распознает беспроводную гарнитуру, первое, что следует сделать, — перезапустить оба устройства. Это может привести к сбросу тех самых ошибок, которые препятствовали распознаванию. Другой вариант — выключить и снова включить модуль Bluetooth ноутбука. Возможно, он работает неправильно.
Если проблема возникла на ноутбуке с Windows 7, следует проверить драйверы. Их можно установить с жесткого диска или найти на официальном сайте производителя ноутбука. Если используется USB-адаптер Bluetooth, также необходим драйвер. После установки драйвера необходимо нажать кнопку, чтобы активировать беспроводную передачу данных. Если проблема заключается в драйвере, значок Bluetooth обычно исчезает с панели инструментов доступа.
Определить, какое устройство вызывает проблему, довольно просто. Просто попробуйте подключить гарнитуру к другому устройству. Если возможно, другой аксессуар должен быть подключен к ноутбуку. Если причина по-прежнему в гарнитуре, вы можете обратиться в сервисный центр.
Иногда причина даже проще, чем вы думаете. Гарнитура может не распознаваться ноутбуком, если она разряжена. Стоит отключить их от сети и попробовать подключить обратно. Убедитесь, что наушники включены. В некоторых случаях может потребоваться отдельное включение функции распознавания.
Наушники не будут распознаны, если они уже сопряжены с каким-либо устройством или используются, например, если наушники сопряжены с телефоном, они не будут распознаны ноутбуком. Отключите гарнитуру от всех устройств и перезагрузите ее. Обычно это решает проблему.
Некоторые ноутбуки не могут одновременно взаимодействовать с несколькими устройствами Bluetooth. Например, к ноутбуку уже подключена беспроводная мышь или клавиатура. В таком случае ноутбук игнорирует лишнее устройство и просто не показывает его в списке. Вы можете попробовать отключить все беспроводные периферийные устройства и подключить их снова.
Кроме того, для работы Bluetooth должна быть запущена внутренняя служба. Проверить ее активность довольно просто. Нажмите комбинацию клавиш Win+R, появится командная строка. Введите «services. msc» и нажмите «OK». После этого появится окно со всеми системными службами.
Найдите в списке название Bluetooth Support Service. Возможно, эта функция отключена. Это можно легко исправить. Щелкните правой кнопкой мыши на названии и выберите в меню «Запустить» или «Выполнить». После активации службы необходимо перезапустить устройство Bluetooth. В большинстве случаев телефонная трубка теперь будет видна.
Если все это не помогает, единственный вариант — обратиться в сервисный центр. Если диагностика покажет, что модуль Bluetooth в ноутбуке поврежден, можно просто поставить внешний адаптер. Если проблема в гарнитуре, специалисты отремонтируют или заменят ее.
В большинстве случаев, однако, нет необходимости выбирать этот вариант.
Более подробный обзор того, как подключить Bluetooth-наушники к ноутбуку, если он их не распознает, смотрите в следующем видео:
Решение
Давайте рассмотрим все пункты подробнее, хотя и без этого варианта понятно, что делать в каждом конкретном случае:
- включить беспроводной модуль на девайсе, с которым нужно установить соединение;
- активировать функцию обнаружения;
- проверить элемент питания гарнитуры, ведь в смартфонах и планшетах настроек, касающихся данного беспроводного модуля, нет совсем.
Начнем по порядку.
Включение адаптера
В зависимости от того, телефон или другой компьютер не распознан, алгоритм активации Bluetooth отличается!
На iPhone нужно зайти в настройки и нажать на третий пункт «Bluetooth». На устройстве Android нужно загрузить шторку или открыть настройки и активировать устройство, нажав на значок.
На ноутбуке или ПК (если используется внешний адаптер) с Windows 7 вызовите «Диспетчер задач» (нажмите Win + R и запустите «devmgmt.msc») и проверьте, активно ли оборудование. Если значок закрашен серым цветом, это означает, что устройство недоступно — оно деактивировано. Вызовите контекстное меню правой кнопкой мыши и выберите «Активировать».
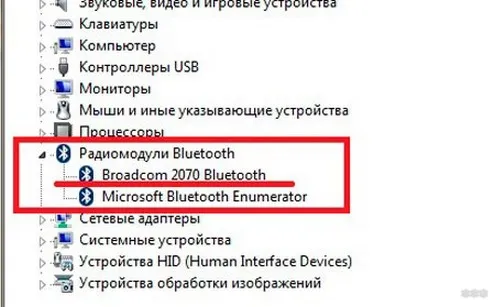
На ноутбуке для этого используется комбинация клавиши Fn и одной из функциональных клавиш F1 — F12. В Windows 10 откройте центр уведомлений, нажав на значок на панели задач, и нажмите на значок с символом интерфейса.
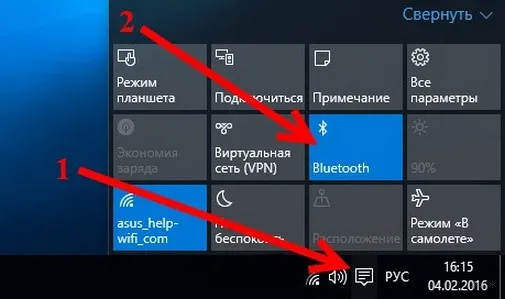
Вторая возможность — запустить программу передачи файлов через «Пуск» в папке «Стандартные».
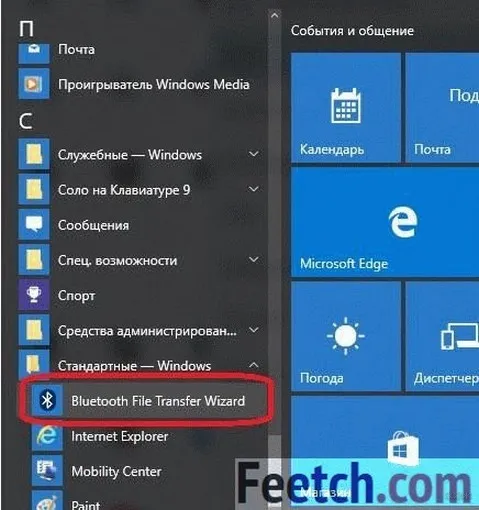
Еще одна возможность — открыть «Настройки», перейти в раздел «Устройства» и на первой вкладке нажать на «Активировать».
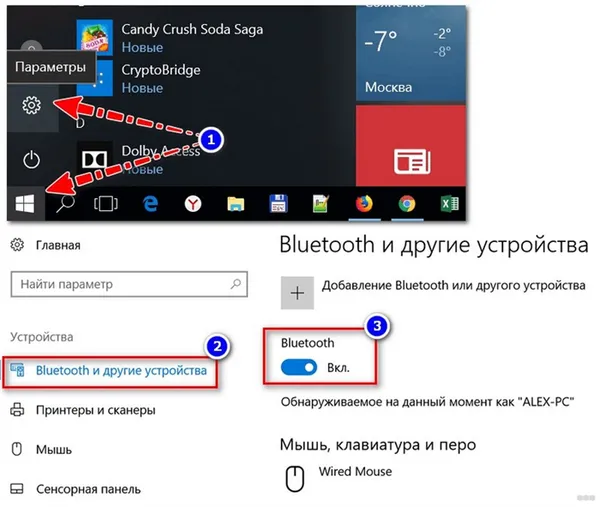
Драйвер
Если драйвер отсутствует (Bluetooth нет в списке доступного оборудования), необходимо установить его, а если рядом со значком диска отображается желтый символ, необходимо обновить его.
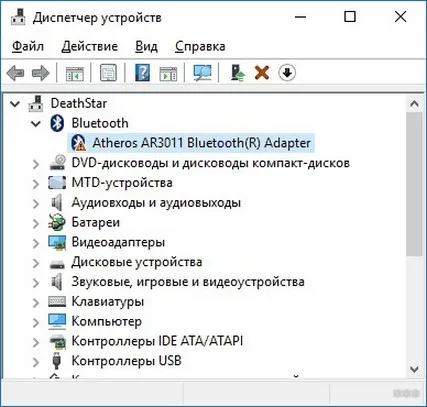
В первом случае найдите необходимый драйвер на сайте поддержки устройства и установите его с помощью программы установки. Во втором случае удалите старое программное обеспечение вместе с устройством, обновите конфигурацию оборудования с помощью одноименной кнопки на панели инструментов диспетчера устройств и дождитесь автоматической установки драйвера.
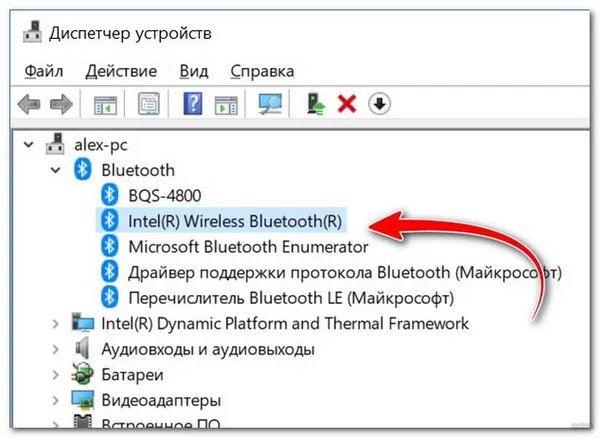
Если вы используете внешний USB-адаптер, ищите прошивку с полным названием устройства. После установки драйверов необходимо включить адаптер.
В новых материнских платах и ноутбуках устаревший BIOS заменен на его усовершенствованный аналог под названием UEFI. В настройках как BIOS, так и UEFI есть функция отключения беспроводных модулей.
Подключение по Bluetooth
Давайте теперь рассмотрим, как подключать устройства через Bluetooth на примере ноутбука с Windows 10 и смартфона:
- Активируем адаптеры на обоих устройствах: на мобильном сверху, в шторке, на ноуте через «Параметры», раздел «Bluetooth и другие устройства».
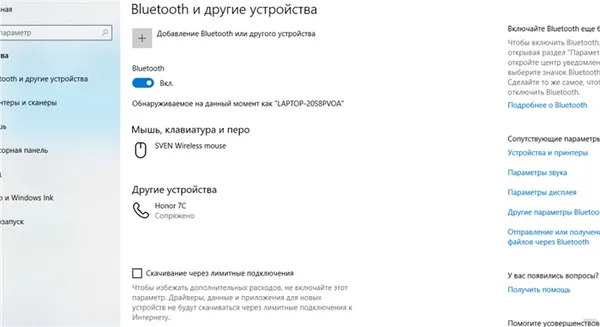
- На ПК выбираем надпись «Добавление Bluetooth или другого устройства» и кликаем по первому пункту «Bluetooth».
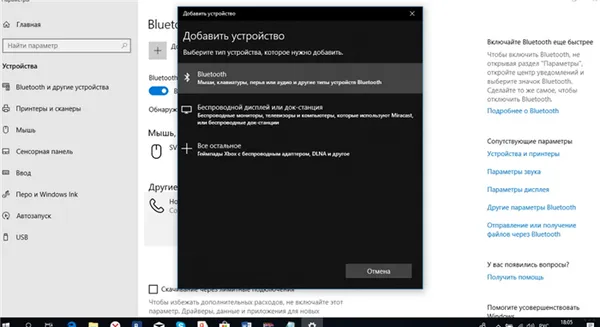
- Начнется поиск устройств. В списке найдите нужный девайс.
- Появится запрос на сопряжение. Используя указанный Пин-код, выполните подключение.
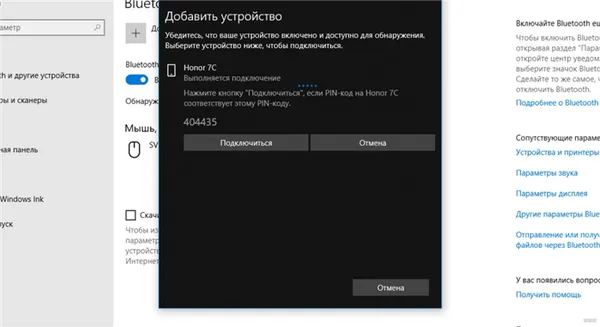
Когда все заработает, вы увидите сообщение «Ваше устройство готово к использованию!». Нажмите на «Готово», и вы готовы к работе.
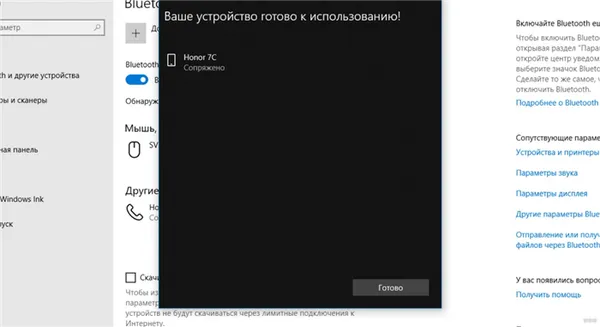
Посмотрите обучающее видео здесь:
Дополнительные советы
В большинстве случаев этих манипуляций достаточно, чтобы решить проблему. Однако есть еще несколько вещей, которые могут помочь решить проблему поиска устройства, способного синхронизироваться через Bluetooth:
- Если беспроводной модуль на гаджетах Apple или на Android не видит доступные устройства, попробуйте выполнить сброс настроек до стандартных. Если и это не помогло, скорее всего адаптер неисправен и нужно обращаться в сервис.
- Адаптер работает и включается на смартфоне, происходит соединение, но передача данных не выполняется. Возможно проблема в устаревшей прошивке. Обновите программное обеспечение на телефоне, включите радиомодуль, который найдет доступные устройства и выполнит обмен файлами.
- Если ноутбук с включенным Bluetooth не может найти смартфон для синхронизации и передачи данных, дело может быть в настройках обнаружения в телефоне. Дело в том, что в смартфонах установлено ограничение времени для подключения по Блютуз. Возможно, вы просто не успеваете выполнить соединение.
Длинная статья, но в принципе довольно простая: включите беспроводной адаптер, обновите прошивку (если необходимо) и подключитесь. Если проблемы остались (Bluetooth не включается, не отображаются доступные устройства, не передаются файлы), напишите нам в комментариях. Мы постараемся решить проблему вместе!
Проверьте службу, отвечающую за Bluetooth (запущена ли она)
Чтобы открыть список служб в Windows
- нажмите сочетание кнопок Win+R (чтобы появилось окно «Выполнить»);
- введите команду services.msc и нажмите OK.
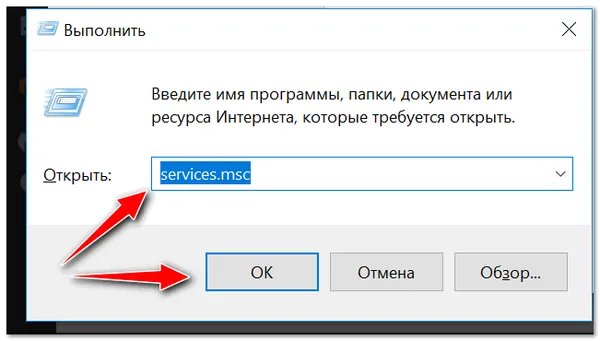
services.msc — Откройте список служб в Windows.
Затем найдите в списке служб службу поддержки Bluetooth — проверьте, запущена ли она. Если нет, щелкните по ней правой кнопкой мыши и выберите «Пуск» («Run») 👇.
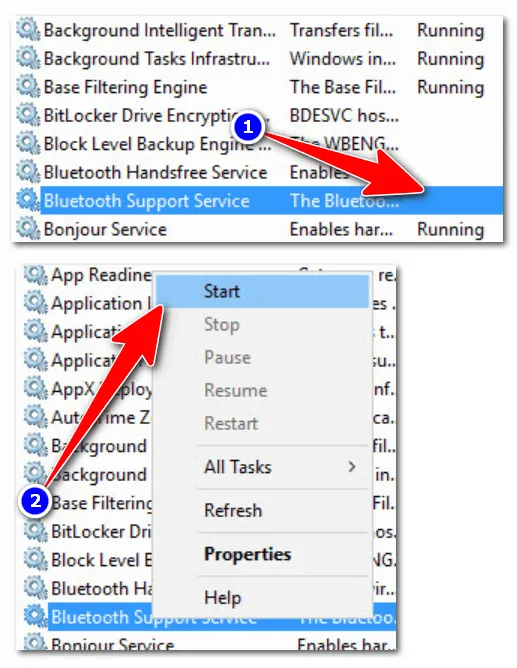
Запустите службу поддержки Bluetooth
Проверьте, запущен ли адаптер Bluetooth
Далее необходимо проверить, запущен ли адаптер Bluetooth. Чтобы посмотреть состояние всех адаптеров в системе, нужно открыть вкладку «Сетевые подключения» в Панели управления Windows.
Проще всего это сделать с помощью комбинации клавиш Win+R и команды ncpa.cpl (см. пример ниже).

ncpa.cpl — Показать все сетевые подключения
Обратите внимание, что в моем случае проблема была в том, что адаптер был выключен (см. ситуацию на скриншоте ниже 👇). Как только он был включен, Bluetooth заработал как надо!
Если у вас нет адаптера Bluetooth на этой карте r egister, то, скорее всего, у вас не установлены драйверы! См. предыдущий пункт в этой статье
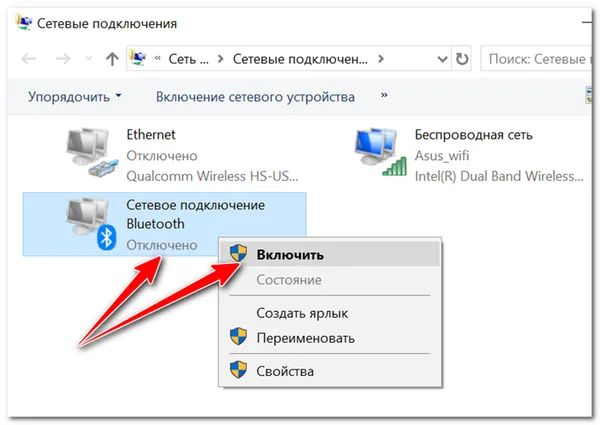
Активация адаптера Bluetooth
Банальный совет, решающий 98% проблем 👍
Если у вас возникли проблемы со встроенным адаптером, попробуйте использовать внешний адаптер Bluetooth (в наши дни они стоят всего несколько центов и по размеру не больше обычной флешки).
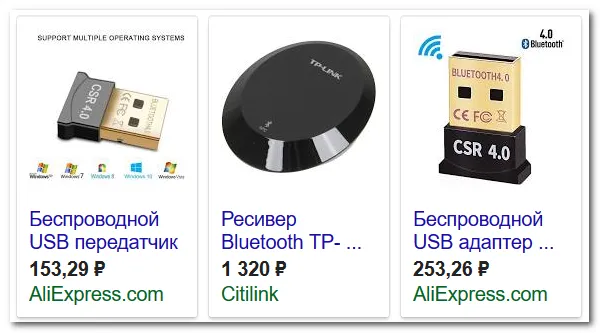
Варианты беспроводных адаптеров Bluetooth
📌 Помогите!
Самые дешевые китайские магазины, где можно купить такие адаптеры, представлены в этой статье.
На этом пока все.
Всем удачи и быстрого решения проблемы!
Впервые опубликовано: 03.04.2018
Причина 2: Проблема с драйвером
Часто проблема с тем, что ноутбук не распознает беспроводную гарнитуру, связана с устаревшей версией драйвера для модуля Bluetooth. Обновление можно произвести вручную через встроенный в систему диспетчер устройств или другими способами. Наши авторы рассмотрели все способы установки программного обеспечения Bluetooth, включая программы сторонних производителей.
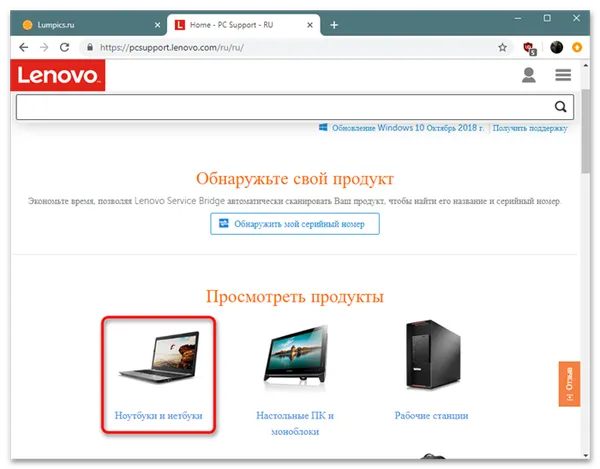
Продолжить чтение: Как скачать драйвер Bluetooth для Windows 10/Windows 7 На нашем сайте вы также найдете инструкции по обновлению программного обеспечения Bluetooth-гарнитуры. Попробуйте установить драйвер вручную, если он не устанавливается автоматически при подключении к ноутбуку. Также вы можете воспользоваться встроенными или сторонними утилитами или посетить страницу поддержки на официальном сайте производителя.
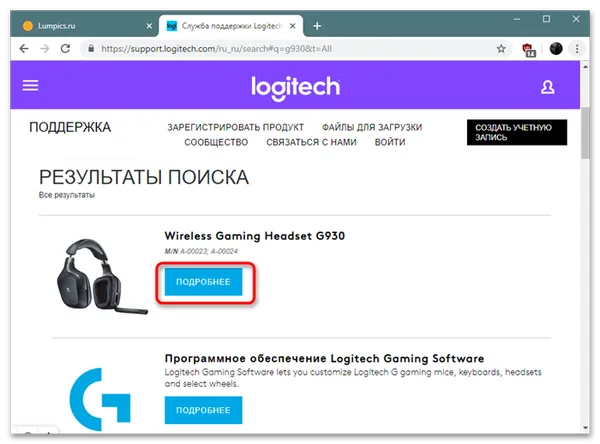
Продолжить чтение: Как скачать драйвер для Bluetooth-гарнитуры.
Причина 3: Обнаружение Bluetooth на ноутбуке выключено
Если обнаружение устройств Bluetooth на ноутбуке отключено, устройства не могут быть синхронизированы. Обнаружение включено по умолчанию, но может быть отключено пользователем в результате случайного вмешательства:
- Через «Параметры» операционной системы откройте раздел с устройствами. На вкладке «Bluetooth и другие устройства» пролистайте главное окно вниз и кликните по ссылке «Другие параметры Bluetooth» .

- В блоке «Обнаружение» поставьте отметку, которая позволит «видеть» другим устройствам ноутбук по блютуз. Примените и сохраните изменения.
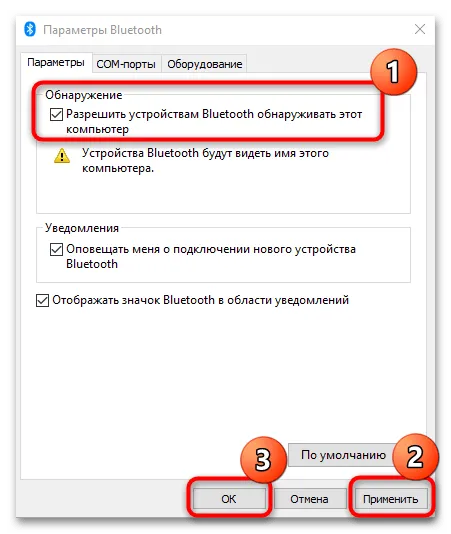
Затем попробуйте заново подключить беспроводную гарнитуру к ноутбуку, следуя алгоритму, описанному в причине 1.
Причина 4: Неисправность наушников
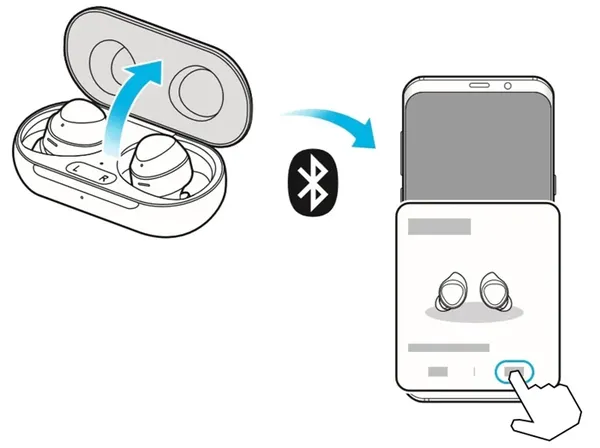
Другой распространенной причиной проблем с подключением гарнитуры к ноутбуку является неисправность самого устройства. В большинстве случаев помогает сброс настроек гарнитуры, хотя порядок действий зависит от модели. Большинство из них сбрасываются нажатием и удержанием кнопки питания или сенсора на корпусе, если это гарнитура TWS. Более подробную информацию можно найти на официальном сайте производителя или в руководстве пользователя. Например, в нашей отдельной статье описано, как сбросить наушники Apple.

Читайте также: Сброс AirPods к заводским настройкам








