ВАЖНО: Причиной также может быть плохая заправка тонера. В этом случае вам придется купить новый картридж и произвести полную замену.
Почему принтер печатает бледно?
Плохое качество печати принтера может быть вызвано как аппаратными, так и программными проблемами. Однако в большинстве случаев бледные распечатки вызваны аппаратными проблемами печатающего устройства. Некоторые из этих проблем можно устранить дома/в офисе, другие — только в сервисном центре (или при наличии соответствующих навыков ремонта оргтехники). Давайте рассмотрим основные причины бледных распечаток и дадим советы по их устранению.
В целом, количество причин бледных распечаток зависит от модели принтера или МФУ. У продукта одного производителя может не быть такой же проблемы, как у продукта другого производителя. Однако всегда есть общие причины, которые приводят к такому явлению, как бледная печать:
- Банальная причина — низкий остаточный уровень чернил в картриджах. Бледная печать обычно связана с низким уровнем тонера черного цвета. Это характерно и для цветных принтеров, т.к. черные чернила используются и для печати в цвете.
- Действие функции экономии чернил, вследствие чего принтер тратит меньше тонера на распечатку. Экономный режим обычно включается автоматически в тот момент, когда уровень чернил в одном из картриджей достигает определенного минимума.
- Некорректные настройки качества печати: слишком низкий уровень яркости/интенсивности того или иного цвета.
- Засорение сопел печатающей головки, выходных каналов картриджей и/или трубок, подводящих чернила на печатающую головку. Обычно такое случается при длительном простое принтера/МФУ из-за пересыхания тонера. Также возможно, что пользователь использовал для заправки картриджей неподходящие по характеристикам чернила.
- Смещение печатающей головки относительно первоначальной позиции. Это штатная ситуация для любых принтеров и многофункциональных устройств. Смещение ПГ возникает, как правило, по естественным причинам, ведь это не просто электронное, но и механическое устройство (в данном случае имеется в виду весь печатный модуль, состоящий из ПГ и целого ряда движущих ее механизмов).
- Загрязнение вала переноса заряда (он же — трансферный вал или коротрон) в лазерном принтере. Данный компонент служит для передачи электрического заряда на фотобарабан, улучшая тем самым сцепление красящего порошка с поверхностью бумаги. При загрязнении коротрона можно ожидать любые дефекты печати, в т.ч. и бледность.
- Неприемлемая для принтера температура окружающей среды и/или неприемлемый уровень влажности в помещении. Для многих покажется странным, но принтеры/МФУ довольно восприимчивы к температуре и влажности. Некоторые устройства и вовсе отказываются работать, если в помещении слишком жарко/холодно/влажно, выдавая при этом соответствующие ошибки на экран.
Конечно, это не все возможные причины бледной печати. Мы не перечислили ряд аппаратных неисправностей, которые трудно или невозможно устранить без опыта ремонта оргтехники.
Давайте теперь рассмотрим возможные решения этих проблем.
Низкий уровень чернил
Решение очевидно — заменить картриджи или заправить их чернилами (если производитель чернил предусматривает такую возможность).
Чтобы убедиться, что эта функция не срабатывает автоматически из-за низкого уровня чернил, просто проверьте, полны ли картриджи. Если уровень чернил находится на приемлемом уровне, следует проверить настройки драйвера и/или настройки печати на ЖК-дисплее (если таковые имеются), чтобы убедиться, что функция не была активирована случайно/специально пользователем аппарата или из-за возникшей программной ошибки.
Экономичный режим активируется и деактивируется по-разному на разных моделях принтеров/МФУ.
Выключение функции экономии тонера у принтеров Canon
Возьмем в качестве примера принтеры Canon i-SENSYS. У большинства (или всех) принтеров Canon этой серии эта функция включена и отключена в настройках драйвера:
- Нажимаем кнопку «Свойства» напротив названия принтера в окне печати (Ctrl + P) того приложения, откуда выполняется печать.
- В открывшемся окне «Настройка печати» переходим во вкладку «Качество».
- Нажимаем кнопку «Дополнительные настройки».
- Откроется еще одно окно со списком, в котором нужно выделить строку «Экономия тонера».
- В нижней части окна отобразится меню «Экономия тонера» с вариантами «Вкл.» и «Выкл.».
- Устанавливаем «Выкл.» и нажимаем «ОК».
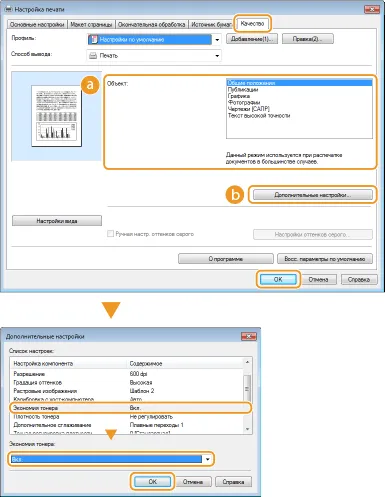
Выключение функции экономии тонера у принтеров Brother
На этих принтерах функция экономии тонера также может быть включена/выключена в настройках драйвера (это также относится ко многим моделям Brother серии DCP):
- Открываем окно свойств принтера из окна печати.
- Переходим во вкладку «Advanced» (Дополнительные).
- В центре окна находится опция «Toner Save Mode» (Режим экономии тонера) — снимаем с нее галочку для деактивации режима экономии тонера, затем нажимаем «ОК».
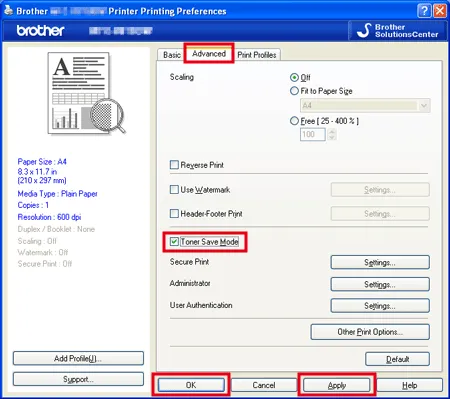
Если имеющийся у вас принтер Brother оснащен ЖК-панелью управления с сенсорным экраном/кнопками, функцию экономии тонера можно отключить следующим образом.
- Открываем главное меню нажатием соответствующей кнопки на корпусе устройства.
- Далее идем в раздел «Общие настройки».
- Открываем подраздел «Экология».
- Открываем настройки функции «Экономия тонера».
- Выбираем «Выкл.» для отключения функции экономии и нажимаем «ОК» для сохранения настроек.
Выключение функции экономии тонера у принтеров HP
Это делается через настройки драйвера принтера:
- Открываем свойства принтера
- Переходим во вкладку «Бумага/Качество».
- Снимаем галочку с опции «EconoMode» и сохраняем настройки.
Для принтеров/МФУ HP, оснащенных дисплеем:
- Заходим в раздел «Настройка устройства» в главном меню панели управления.
- Переходим здесь в подраздел «Качество печати».
- Находим опцию «EconoMode», переводим переключатель в положение «Выкл.», нажимаем «ОК».
Некорректные настройки качества печати
Как и в предыдущем случае, качество печати можно настроить через драйвер принтера или через панель управления, встроенную в корпус.
Настройка качества печати у принтеров Canon
Откройте окно конфигурации драйвера принтера Canon, а затем окно настроек драйвера принтера Canon:
- Перейдите во вкладку «Main» (Главная).
- В середине окна в блоке «Color/Intensity» (Цвет/интенсивность) переведите переключатель в положение «Manual» (Вручную) и нажмите кнопку «Set» (Задать).
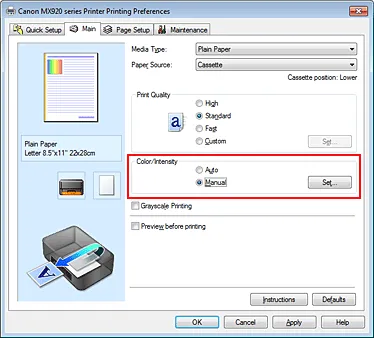
- В новом окне «Manual Color Adjustment» (Настройка цветов вручную) можно будет изменить яркость (опция «Brightness»), установив один из трех доступных вариантов настройки: «Light» (Светлая), «Normal» (Обычная) и «Dark» (Темная). Выберите подходящий вариант.
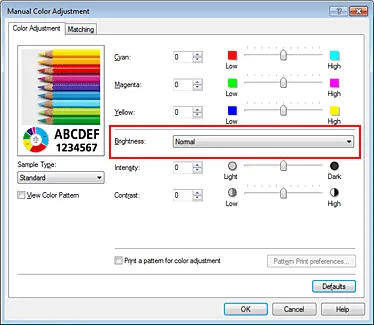
- При необходимости можно увеличить интенсивность (Intensity) цвета и контрастность (Contrast), используя соответствующие ползунки в этом же окне.
Настройка качества печати у принтеров Brother
Откройте свойства принтера Brother. Следующие шаги:
- Перейдите во вкладку «Advanced» (Дополнительные) и нажмите в ней кнопку «Color Settings» (Настройка цвета).
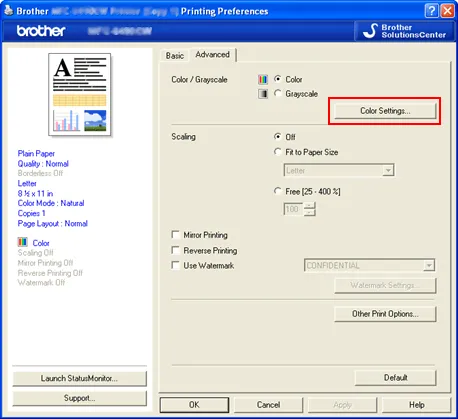
- В новом окне установите галочку напротив опции «Color Enhancement», затем при помощи ползунков отрегулируйте яркость (Brightness), контрастность (Contrast) и при необходимости другие параметры.
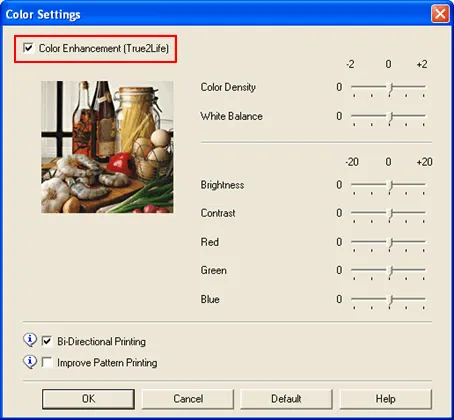
Настройка качества печати у принтеров HP
Принтеры/МФУ HP имеют специальную опцию, определяющую плотность печати (по сути, расход чернил). Этот параметр также влияет на яркость отпечатка:
- Откройте на компьютере настройки принтера/МФУ (драйвера) HP.
- Перейдите во вкладку «Configure» (Конфигурация).
- При помощи ползунка «Print Density» (Плотность печати) настройте необходимый уровень яркость (чем выше уровень плотности, тем темнее изображение).
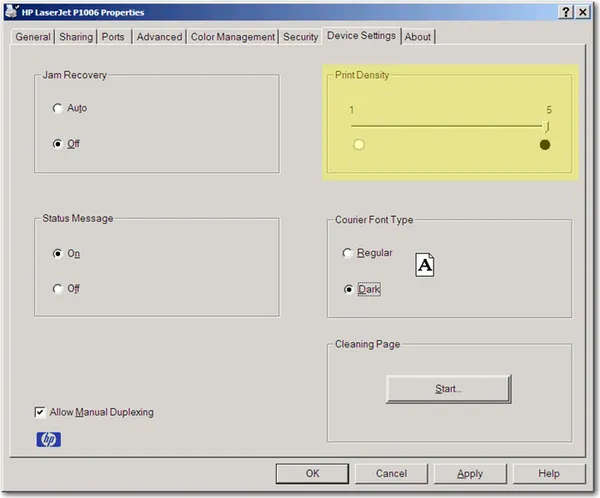
Настройка качества печати у принтеров Epson
Шаги примерно такие же, как и для принтеров других производителей:
- Открываем окно настроек драйвера Epson.
- Переходим во вкладку «Дополнительные настройки».
- В центре окна в блоке «Цветокоррекция» переводим переключатель в положение «Настройка» и нажимаем кнопку «Расширенные…».
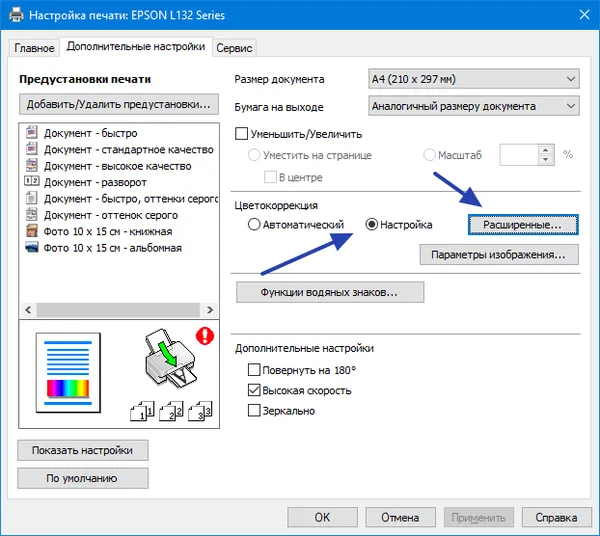
- В новом окне регулируем нужные параметры цвета: уменьшаем яркость, добавляем контрастность, интенсивность и насыщенность. Пробуем что-нибудь распечатать.
Решаем проблему с бледной печатью принтера
Каждая из перечисленных ниже проблем возникает с разной частотой, поэтому начинать следует с наиболее эффективных вариантов, что мы и рекомендуем. Все решения расположены в порядке наибольшей эффективности и наибольшей распространенности, чтобы упростить задачу.
Первое подозрение, конечно же, вызывает то, что закончились чернила в картриджах, поэтому их следует проверить в первую очередь. Владельцам лазерных аппаратов рекомендуется аккуратно вынуть картридж с чернилами и встряхнуть его, а затем снова проверить распечатку. Такие движения концентрируют остатки тонера в одном месте и позволяют использовать его нормально, обеспечивая качество печати еще некоторое время. Однако если это не помогает, картридж необходимо заправить. Владельцам струйных принтеров следует проверить картридж на герметичность или взвесить его. Подробное руководство по заправке картриджей смотрите в другой нашей статье, перейдя по ссылке ниже.
Способ 2: Отключение экономного режима
Активированный экономичный режим — единственная программная проблема, вызывающая слабую печать. Мы поставили ее на второе место, потому что решение довольно простое, а необходимые действия может выполнить даже неопытный пользователь. Чтобы отключить экономичный режим, выполните следующие действия:
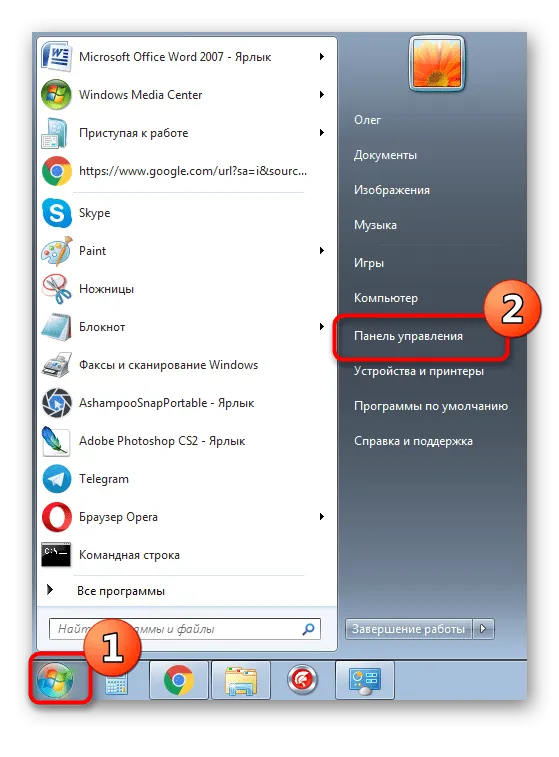
-
Откройте Пуск и перейдите в Панель управления.
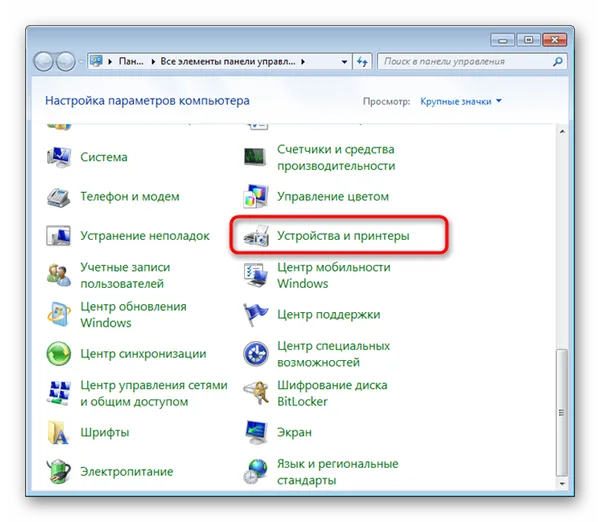
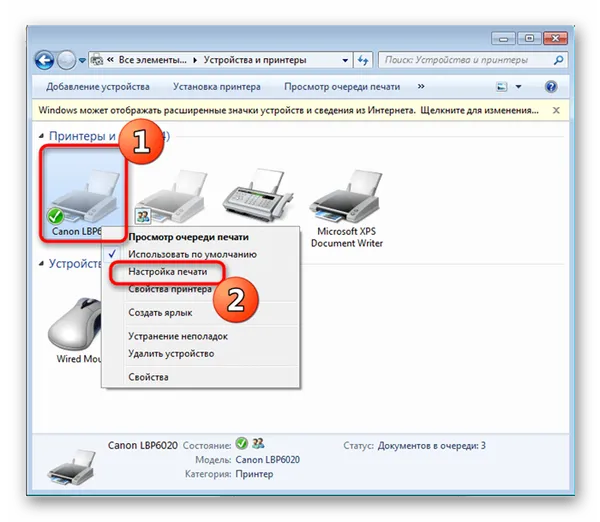
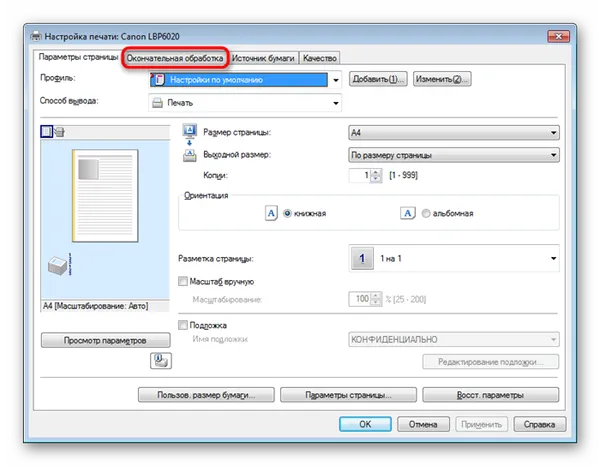
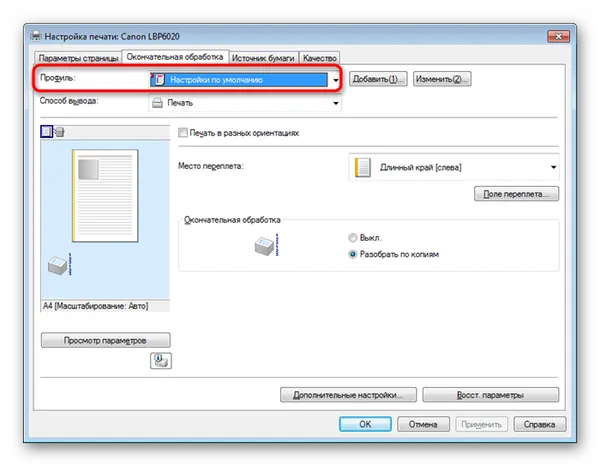
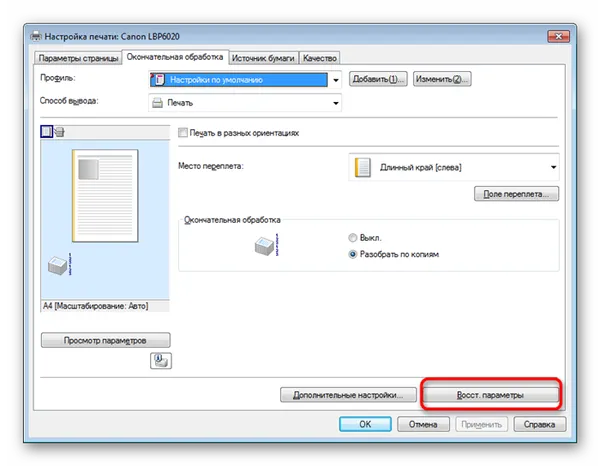
Лучше всего после этого перезапустить принтер и очистить очередь печати, чтобы внесенные изменения вступили в силу.
Способ 3: Чистка ролика печки
В лазерных принтерах тонер отверждается в специальной печи, высыхает и остается на бумаге. Если помимо бледного отпечатка вы заметили на листах полосы, проблема, скорее всего, заключается в том, что часть чернил осталась в верхнем валике расплава и теперь переносится на бумагу, препятствуя отверждению других чернил. Это можно устранить, очистив валик тканью или ватным диском. Однако перед этим необходимо разобрать принтер. Подробные инструкции о том, как это сделать, можно найти в материалах по ссылке ниже.


Диагностика
Устранение неполадок производится по основным линиям.
- Физическая часть. Проверяется состояние самого устройства: исправность печатающего механизма, картриджа, микросхемного (программного) блока, возможная «просадка» по питанию и т. д.
- Программная . Поскольку работой принтера управляет домашний ПК, ноутбук (на предприятии или в офисе – локальная сеть), проверяется как физическая исправность соединительных линий, так и работа операционных систем (чаще всего это ОС Windows) и программного обеспечения. Последнее входит в комплект поставки принтера на диске формата mini-DVD, либо его можно скачать на сайте производителя.
Отдельно стоит сказать о портативных принтерах, которые печатают листы формата А5 и А6. По состоянию на 2018 год эти устройства уверенно завоевывают рынок любительской фотопечати.
Программная диагностика проверяет наличие и правильность работы драйверов служебных файлов Android, установленных на смартфоне или планшете — например, системной службы Print Spooler и активности подменю настроек виртуального принтера.
Аппаратная диагностика выявляет определенные ошибки.
- Трещины в картриджах, корпусе печатающей головки. Потрясите картридж над белой бумагой или салфеткой. Если выделились капли чернил, скорее всего, картридж неисправен.
- Картридж засох после года и более неиспользования. Возможно, засорились его каналы (дюзы).
- Неисправен лазер или струйный механизм, наносящий (и закрепляющий) тонер (печатающую краску) на бумаге. В лазерных принтерах закрепление краски происходит при прогреве её и самой бумаги лазером, в струйных – возможно наличие теплонагревателя, подсушивающего бумагу сразу после распыления по ней краски.
- Неисправен USB-кабель или модуль Wi-Fi/Bluetooth, по которому данные из распечатываемого файла (в текстовом, графическом формате) передались на устройство после инициализации команды «Печать».
- Неисправны процессор и/или оперативная память, предварительно обрабатывающие полученный текст или изображение.
- Нет питания (в т. ч. отказал встроенный блок питания устройства).
- Замятие бумаги в принтере, заклинивание печатающих механизмов. Встречая заметное препятствие при движении роликов и тяг (это отслеживается на датчиках движения – их несколько), принтер аварийно останавливает работу своих шаговых двигателей (привода), управляемых также программно.
- Принтер не подключён к компьютерной сети (не работает маршрутизатор, беспроводной роутер и т. д.), ПК или ноутбуку, либо к смартфону (планшету).
Программная диагностика, с другой стороны, может выявить более десятка проблем.
- В Windows повреждены или отсутствуют некоторые системные библиотеки, отвечающие за печать изображений и текста. Эти файлы драйверных библиотек размещаются в папке Windows/System32/spool/drivers. К этим общим ресурсам обращается драйвер конкретной модели принтера, полученный и установленный пользователем при первой настройке устройства.
- На диске, где установлена сама Windows (чаще всего это раздел C), отсутствуют нужные исполняемые, служебные и файлы библиотек (последние имеют формат dll). За это отвечает родительская папка Program Files. Например, принтер HP LaserJet 1010 создавал в Program Files папку «HP», «hp1010» или похожую. Некоторые файлы при установке добавляются в папки Windows и Program Files/Common Files. Впрочем, выяснение, какой именно файл пропал, и сколько их должно быть, займёт не один час.
- Некорректная работа буфера обмена в программах Microsoft Word (или Excel), графическом редакторе Paint (3D) и т. д. Часто причиной таких сбоев становится работа зловредных программных кодов, полученных случайно по Сети (вирусы, скрипты сомнительного содержания, имеющиеся на конкретном сайте).
- Слишком много документов отослано на печать (переполнение программного буфера принтера). Некоторые страницы могли потеряться.
- Неправильные настройки печати: включён режим быстрой печати или экономии тонера, задана дополнительная настройка бледности печати в Word, редакторах файлов формата PDF и т. д.
Устранение проблемы
Некоторые из этих задач вы можете выполнить самостоятельно.
- Проверьте, правильно ли установлен картридж принтера, заправлен ли он . По весу можно догадаться, опустел ли тонерный отсек. Заверните его в бумагу и потрясите – тонер не должен высыпаться. Если используются полужидкие чернила, они не должны выливаться. Следы чернил в местах возможных соединений укажут на поломку картриджа, их высыхание. Почистите забитые каналы картриджа.
- Если бумага смялась – вытащите печатающий модуль, вытяните измятый лист. Не используйте слишком тонкую, легко рвущуюся бумагу.
- Не печатайте на обоях, плёнке, фольге, если принтер не допускает этого . Эти действия с большой долей вероятности повредят прокатывающий бумагу вал и само устройство (струйное, лазерное), наносящее тонер.
- Переустановите (или обновите) драйвер устройства. Если программная поломка случилась на уровне операционной системы, то быстрее и легче переустановить её.
- Проверьте, включено (и подключено ли по локальной сети) само устройство. Если печать выполняется со смартфона – убедитесь, что принтер подключён по кабелю microUSB, через Wi-Fi или по Bluetooth. Сам гаджет должен быть готов к передаче нужного документа в память принтера.
- Убедитесь, что бумага есть (чаще всего листы A4), она подходящего качества. Худшее качество печати выйдет, например, на картоне, двойных тетрадных листах (закрытая тетрадь имеет формат A5) из-за текстуры и неоднородностей бумаги.
- Не кладите в приёмный лоток принтера пачку слишком тонких листов – 2-10 таких листов сразу же утянутся под вал. Печатайте на таких листах поодиночке, с одной стороны.
- Вспомните, какие чернила заправлены в картридж. Возможно, используются только чёрные (или не того цвета тонера) чернила.
При более серьезных неисправностях вы можете обратиться в специализированный сервисный центр для устранения проблемы.
Посмотрите видео, чтобы узнать, как устранить проблему бледной печати принтера.
Принтер печатает бледно или полосками
Два распространенных типа плохих результатов печати — бледные отпечатки и черные вертикальные полосы. Если эти проблемы возникают на тестовой странице печати, необходимо проверить количество чернил или тонера. В большинстве случаев количество чернил недостаточно. Дозаправка должна решить проблему. Если этого не происходит или, что еще хуже, на листе появляются полосы, проблема заключается в самом картридже. Внимательно осмотрите внешнюю поверхность картриджа. Если вы обнаружили разрыв, трещину или другое несовершенство, проще всего вспомнить, что это расходный материал, и выбросить его в корзину. Если вы обнаружили посторонний предмет, попытайтесь его удалить. Возможно, сама замена еще подлежит ремонту, а случай может быть не гарантийным.
Третья возможная причина — плохие чернила или тонер. В этом случае отремонтировать картридж практически никогда не удается. В большинстве случаев замена всего аппарата является наиболее экономичным решением с точки зрения времени и затрат.
Чтобы не оказаться в ситуации, когда вам срочно нужно заменить расходный материал и приходится преодолевать большие расстояния в поисках нужного расходного материала, лучше всего покупать одни и те же расходные материалы для своего офиса и держать их запас.
Как самому провести диагностику

Диагностика печати может быть выполнена через программное обеспечение для доступа к настройкам печати. Она обязательна при первом подключении принтера и полезна, если аппарат печатает неправильно. Алгоритм проверки следующий:
- проверьте, хорошо ли принтер подсоединен к питанию и к компьютеру;
- включите компьютер, через меню «Сканеры и принтеры» убедитесь, что необходимое программное обеспечение установлено на компьютер и корректно функционирует;
- осмотрите принтер снаружи, нет ли на нем дефектов, указывающих, например, на падение устройства;
- осмотрите печатающее устройство изнутри: оцените наличие деталей и их целостность, не сместилась ли какая-нибудь деталь;
- при осмотре картриджа особо тщательно проверьте печатающие головки, отсек для краски, наличие и состояние чернил или тонера.
- попробуйте напечатать пробную страницу.
Может случиться так, что диагностика не вызывает операции печати. В этом случае программа проводит поиск неисправностей и выводит предположение, которое обычно оказывается верным или указывает на неисправность самого программного обеспечения: старая версия, несовместимость с оборудованием или операционной системой и так далее. Если у вас нет соответствующих знаний или прав (например, потому что вы являетесь пользователем, а это может сделать только администратор), обратитесь к специалисту.
Как решить проблему
Существует несколько причин плохой работы принтера. Для каждой из них существует своя процедура устранения. Однако есть некоторые действия, которые следует предпринять в любом случае. К ним относятся следующие:
- исключение вероятности проблем с питанием – замена провода питания, провода, который соединяет принтер с компьютером, а при отсутствии сменных проводов – проверка контактов;
- обновление драйверов (важно следить, чтобы они точно соответствовали модели и были последней версии);
- корректная перезагрузка компьютера (при помощи пункта меню «Завершить работу»).
Если в картридже есть тонер или чернила, но принтер по-прежнему плохо печатает, попробуйте прочистить сопла. Делать это следует только в том случае, если сменный блок уже не находится на гарантии, иначе специалист сервисного центра может предположить, что проблема возникла по вашей вине. Замените картридж или посетите сервисную службу: Все устройства имеют определенный срок службы, который рано или поздно подходит к концу.
Принтер печатает бледно или полосками
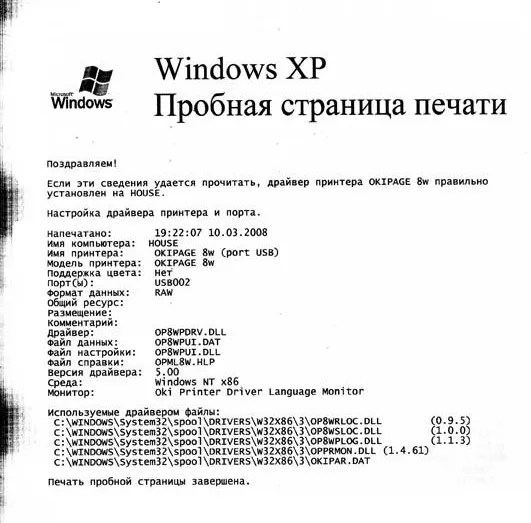
Прежде чем приступить к диагностике и устранению поломки, необходимо узнать причину неисправности. Существует два основных типа плохой печати на бумаге: слабые отпечатки и полосы на бумаге. Стоит обратить внимание на состояние печати в соответствующем диалоговом окне и основные значения настроек.
Если результат печати бледный, это, скорее всего, связано с отсутствием чернил в картридже. Заправка картриджа должна решить проблему и восстановить хорошее качество. Однако если после заправки состояние ухудшилось и на бумаге остаются полосы, аппарат следует отремонтировать и восстановить:
- Осмотрите корпус и внешний вид, найдите возможные дефекты (трещины, попадание посторонних предметов). По возможности удалите их, отремонтировав технику.
- При наличии дефектов на основном корпусе барабана нужно произвести его замену и сменить необходимые дополнительные детали. Выгоднее купить новый картридж, это сэкономит время и быстро решит ситуацию.
- У каждого элемента в корпусе техники есть свой запас мощности и срок эксплуатации, поэтому периодически необходимо полностью обновлять составные детали. Нельзя производить частичную замену многократно, это приводит к изнашиванию всего оборудования и выведению его из строя.
ВАЖНО: Причиной также может быть плохая заправка тонера. В этом случае вам придется купить новый картридж и произвести полную замену.
Как провести диагностику?
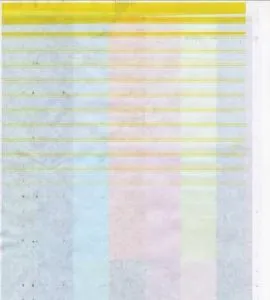
Для определения точной причины повреждения и для дальнейшего ремонта необходимо провести подробную компьютерную диагностику и тестовую печать с помощью специального программного обеспечения. При проведении диагностики действуйте следующим образом
- Проверьте подключение всех проводов и их целостность. Подсоедините технику к компьютеру.
- Зайдите в систему и убедитесь в наличии программного обеспечения и драйверов.
- Осмотрите внешний корпус и наличие различных повреждений и дефектов.
- Загляните внутрь принтера, просмотрите все детали, их наличие и состояние.
- Проверьте картридж, особое внимание уделите печатающим головкам и отсеку для краски.
- Выполните проверку, напечатав пробный лист, посмотрите настройки оборудования в системе компьютера.
После открытия программы и начала теста система должна сама отобразить ошибку. Дождитесь результатов и затем исправьте ошибки наилучшим возможным способом.
Как решить проблему?
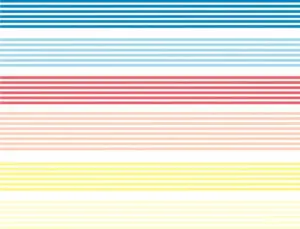
Невозможно дать конкретный алгоритм для всех причин плохой работы. Для каждой проблемы существует свое решение. Однако общие принципы устранения неполадок уже рассмотрены. Для простоты приведем список необходимых шагов для восстановления работы:
- Устраните дефекты в подключении к источнику питания и при сопряжении устройств. Используйте качественные провода.
- Установите последнюю версию программного обеспечения, обновите драйверы.
- Заправьте картридж или приобретите новый элемент.
- Перезагрузите компьютер после закрытия всех программ. При длительной работе может возникнуть сбой.
- Попробуйте самостоятельно прочистить сопла.
- При серьезных поломках вызовите мастера. Возможно придется купить новое оборудование.








