Большинство мелких проблем или неправильных параметров, которые могут вызвать сложности при печати на принтере марки Brother, можно устранить непосредственно в операционной системе Windows с использованием встроенного средства диагностики. Обязательно запустите эту программу, когда принтер подключен, чтобы инструмент смог его правильно идентифицировать и провести необходимую диагностику.
Инструкция по подключению принтера Brother через Wi-Fi
В последние годы многие производители оргтехники отдают предпочтение беспроводным технологиям, что также оправдано и пользователями. Практически каждое современное печатное устройство обладает функцией соединения с персональным компьютером посредством Wi-Fi. Принтеры Brother не являются исключением из этого правила. В данной инструкции мы подробно рассмотрим процесс подключения принтера Brother к компьютеру по Wi-Fi. Несмотря на то, что каждая из моделей может иметь свои особенности подключения, общие принципы остаются достаточно схожи.
Перед тем, как приступить к настройке принтера, желательно заранее узнать и записать текущие параметры вашего Wi-Fi роутера. Для подключения вам потребуются следующие данные:
- Имя сети (SSID);
- Пароль от сети Wi-Fi.
Эта информация может находиться либо на корпусе маршрутизатора, либо в документации, которая шла в комплекте с ним.
Существует два метода подключения к беспроводной сети: с помощью диска, который поставляется вместе с устройством, или путем настройки непосредственно через меню самого принтера.
Как подключить принтер Brother к Wi-Fi с помощью диска
В комплекте с большинством моделей оргтехники имеются драйвера, записанные на компакт-диске.
- Для начала подключите USB-кабель к компьютеру. На экране монитора должно появиться автозагрузочное меню Start.exe (Setup.exe). Если этого не произошло, запустите автозагрузку вручную через компьютер.
- Выберите вариант беспроводного подключения, затем дополнительные опции и подтвердите наличие подключенного USB-кабеля.
- На завершающем этапе выберите вашу сеть и введите пароль для подключения.
Классификация устройств для бизнеса
Компания Brother предлагает два ключевых типа принтеров для бизнеса, предназначенных для печати наклеек и этикеток: переносные и настольные.
Мобильные устройства. Эти принтеры обладают компактными размерами и предназначены для использования в любых условиях, что позволяет сотрудникам работать с ними в любое время. Основные области применения:
- Розничная торговля — позволяет печатать ценники на продукцию прямо в магазине;
- Склад и логистика — маркировка получаемых товаров и изготовление транспортных наклеек осуществляется на месте;
- Обслуживание клиентов — актуальные во многих учреждениях, таких как медицинские, для выдачи талонов на очередь или маркировки коммуникационных элементов при выполнении ремонтных работ;
- Курьерская доставка — используется для распечатки квитанций, счетов-фактур и других документов, которые необходимы клиенту (за исключением фискальных);
- Общественная безопасность — можно печатать квитанции за парковку, предупреждения о нарушениях и т. д.
Стандартная скорость печати, заявленная производителем, достигает 127 мм/с, а максимальная ширина печati колеблется от 104 до 118 мм, что зависит от конкретной модели. Разрешение печати составляет 200 точек на дюйм. Принтеры изготовлены с ударопрочным корпусом и имеют степень защиты IP54, а для удобства они оборудованы креплениями для носки на одежде.
Технология прямой термопечати позволяет значительно сократить затраты на расходные материалы, такие как чернила или тонеры. Принтеры хорошо интегрируются с мобильными устройствами (планшеты, смартфоны и т. д.). Питание может осуществляться от литий-ионного аккумулятора, через адаптер от сети переменного тока или от автомобильного прикуривателя. Яркими представителями этой линейки являются модели RJ-4030 и RJ-4040.
Настольные устройства. Стационарные принтеры востребованы во множестве сфер. Кроме традиционной розничной торговли и складского учета, они активно используются в пищевой промышленности, здравоохранении (для печати браслетов, медицинских выписок, рецептов и т. д.), а также в аптечном бизнесе (для маркировки медикаментов).
В зависимости от модели скорость печати может варьироваться от 148 до 176 мм/с, а максимальная ширина этикеток достигает 58 мм при ширине рулона в 62 мм, это также с учетом подложки. Как и в случае с переносными устройствами, в настольных принтерах применяется технология прямой термопечати, что позволяет избежать использования чернил и тонеров. Однако можно печатать наклейки, содержащие как черные, так и красные цвета, что актуально для выделения важной информации. Эти устройства позволяют создавать как одно-, так и двумерные штрих-коды (включая QR-коды и DataMatrix), графические изображения и текстовую информацию.
Подключение периферийных устройств возможно через интерфейсы: LAN, USB, Bluetooth или Wi-Fi. Исключение составляет модель QL-800, которая подключается к внешнему оборудованию исключительно через USB-порт. Питание для моделей линейки QL предоставляется от литий-ионного аккумулятора или от сети переменного тока через адаптер, что зависит от конкретной модификации.
Также среди моделей можно выделить тип TD-2120N/2130N, которые относятся к классу промышленных принтеров с высокой производительностью, достигающей 152,4 мм/с. Кроме высокой скорости, такие устройства предлагают высокое разрешение печати, варьирующееся от 203 до 300 точек на дюйм. В базовой комплектации они оснащены сенсорными дисплеями и автоматическими отделителями подложки, а также имеют 32 Мб оперативной и 16 Мб флеш-памяти.
Как установить принтеры Brother: нюансы подключения
Подключение к периферийным устройствам у моделей Brother может различаться в зависимости от имеющихся интерфейсов. Установить принтеры этикеток Brother можно несколькими способами:
- Bluetooth;
- Wi-Fi;
- RS-232;
- USB 2.0;
- проводная локальная сеть.
Наиболее распространенными способами подключения являются варианты через USB-кабель и Wi-Fi. Все модели имеют общие принципы подключения. Сначала необходимо установить драйвер, который идет в комплекте, на компьютер — без него устройство не будет функционировать корректно.
Для операционных систем Windows 7 и выше процесс распознавания устройства и подготовки к работе автоматизирован. В случае, если вы приобрели принтер Brother, который использовался ранее, либо ваша операционная система версии ниже 7, вы можете бесплатно скачать необходимые драйверы с официального сайта компании. Далее мы рассмотрим особенности подключения в зависимости от типа устройства.
Как подключить настольные принтеры этикеток и наклеек Brother к компьютеру через USB или Wi-Fi
Для успешной интеграции компьютера с принтером его необходимо сначала выключить. USB-кабель подключается к соответствующему порту на задней панели принтера и свободному USB-порту на компьютере. После этого устройство можно включить.
Беспроводное соединение с компьютером доступно для моделей QL-810W и QL-820NWB. Существует несколько способов подключения принтеров этиткеток Brother к компьютеру по Wi-Fi:
- Режим инфраструктуры;
- WPS;
- Wireless Direct.
Wireless Direct доступен только для модели QL-820NWB. Эта функция позволяет принтеру выполнять роль точки доступа Wi-Fi, что избавляет от необходимости использовать маршрутизатор. Для активации данной функции необходимо зайти в меню устройства, включить параметр «Беспроводная сеть», а затем выбрать в разделе «Режим сети» «Direct Mode» и сохранить настройки.
При установке принтера этикеток Brother на компьютер с операционной системой Windows, необходимо запустить инструмент настройки. Затем следует перейти в параметры подключения и в поле выбора интерфейса указать режим Wireless Direct. Для MAC OS аналогично запустите инструмент настройки и активируйте нужную функцию во вкладке «Беспроводная сеть», нажав «Включить».
Режим инфраструктуры предполагает подключение по Wi-Fi через маршрутизатор или точку доступа. Предварительно задайте параметры канала беспроводной связи, включая сетевое имя и пароль. После этого через меню ПК зайдите в раздел «Параметры беспроводной связи», где в поле «Режим связи» выберите «Инфраструктура». Затем введите имя вашей сети и нажмите «Поиск». В появившемся списке выберите нужный и введите соответствующий пароль.
Установка подключения на устройствах iOS производится с помощью Мастера настроек. Вам нужно всего лишь следовать указаниям, которые он предоставляет. Если соединение по беспроводному каналу не удалось установить, рекомендую перезагрузить принтер Brother и ввести параметры снова.
Метод подключения через стандарт WPS подразумевает автоматическое соединение ПК с устройством через Wi-Fi роутер. Первоначально убедитесь, что маршрутизатор поддерживает технику WPS, затем установите принтер в радиусе действия роутера или точки доступа. На модели QL-810 функция активируется удержанием кнопки WPS в течение одной секунды, а для QL-820NWB — через меню (раздел «WPS Button Push»). После активации подключение к принтеру Brother через Wi-Fi смогут осуществить как ПК, так и все мобильные устройства, зарегистрированные в той же сети.
Модельный ряд
Теперь подробно рассмотрим самые популярные модели, которые относятся к различным видам печатной техники Brother.
Лазерные принтеры
Эти многофункциональные устройства (МФУ) пользуются большим спросом по множеству причин. При печати текста и графики такие принтеры обеспечивают высокое качество. Основной их особенностью является высокая скорость работы и доступные цены на расходные материалы. Основным элементом таких моделей является фотобарабан, на который под действием электрического поля задерживается тонер перед переносом изображения на бумагу.
Brother предлагает несколько моделей лазерных принтеров.
DCP-1623WR представляет собой экономичное многофункциональное устройство, которое поддерживает возможность беспроводной печати.
Принтер обрабатывает 20 страниц в минуту, что является отличным показателем, также он может копировать и сканировать изображения.
Лазерный принтер DCP-1602R обладает экономичным картриджем, ЖК-дисплеем и предлагает компактные размеры. Несмотря на то что эта модель не поддерживает беспроводную печать, это можно считать незначительным недостатком.
Следует отдельно выделить модель DCP-L2551DN, обладающую массой преимуществ.
Это устройство отличается практически бесшумной работой и прекрасно подходит для домашнего использования, но чаще всего применяется в офисах. Скорость печати достигает 34 страниц в минуту, а в стандартном лотке помещается до 250 листов. Также позволяет подключение к проводной сети. Среди опций присутствует функция автоматической двусторонней печати, что очень удобно для пользователя. Схожие характеристики имеет принтер DCP-L2560DWR.
Цветное лазерное МФУ представлено моделью DCP-L2560DWR, которая подходит как для малых, так и больших офисов. Ключевые характеристики: поддержка беспроводной лазерной печати, скорость 31 страница в минуту в любых режимах, наличие сенсорного экрана и объем лотка на 300 листов.
Струйные принтеры
Качество печати таких устройств несколько ниже, чем у лазерных моделей, но такие аппараты все равно находят широкое применение. Они работают тихо и их достаточно просто обслуживать.
Принцип работы струйного принтера включает в себя следующие этапы:
- Внутри устройства располагаются сопла, через которые чернила наносятся на бумагу;
- Тонкие элементы находятся на печатающей головке, где расположена емкость с жидкими чернилами;
- Количество сопел зависит от конкретной модели принтера.
Среди струйных принтеров можно выделить DCP-T310 InkBenefit Plus. Данное устройство поддерживает функции печати, сканирования и копирования. Лоток вмещает 150 листов, а скорость печати составляет 12 страниц в минуту.
Эти устройства разрабатываются в Японии.
К моделям, которые поддерживают беспроводное подключение, можно отнести DCP-T510W InkBenefit Plus; у этой модели имеется мобильное приложение, что делает работу более удобной. Скорость печати такая же, как у предыдущего устройства, а также имеется однострочный ЖК-дисплей.
Если требуется более быстрое устройство, целесообразно обратить внимание на MFC-J3530DW. Этот струйный принтер может напечатать 22 черно-белых страницы за одну минуту, в цветном режиме скорость только на 2 страницы меньше.
Принтер оснащен автоподатчиком и функцией двусторонней печати.
MFC-J5945DW поддерживает печать на бумаге формата А3 и способен отправлять факс. Скорость печати составляет 20-22 страницы. Данное устройство поддерживает BSI для интеграции дополнительных функций.
Расходные материалы и аксессуары
Компания Brother уделяет значительное внимание производству расходных материалов для своих принтеров.
Тонер
Тонер используется для картриджей и туб. Он действующий при высоких температурах, в процессе печати тонер вплавляется в бумагу. При выборе тонера Brother важно учитывать характеристики картриджа и рекомендации производителя. Тонер подходит для лазерных многофункциональных устройств и продается в пластиковых контейнерах и пакетах. Порошок может быть совместим с различными моделями, что всегда указывается в описании.
Преимущества включают стабильную работу устройства и отличное качество печати, а также яркость и реалистичность оттенков. Расход тонера невысокий, следовательно, его можно считать экономичным вариантом. Один тонер способен обеспечить печать до 6000 страниц.
Замена тонера необходима при появлении полос на отпечатках, ухудшении качества печати или выдаче уведомления об исчерпании порошка.
Чернила
Этот расходный материал обеспечивает высокое качество печати. При выборе чернил важно уделять внимание их совместимости с производителем. Чернила обладают повышенной стойкостью к ультрафиолету и влаге, быстро высыхают после печати и не размазываются. Доступны в емкостях разных объемов и используются в струйных принтерах. Их легко заправлять самостоятельно, чтобы печатающая головка функционировала без сбоев.
Чернила для струйных устройств не мочат бумагу, поэтому подойдут для двусторонней печати. Цвета воспроизводятся точно, состав материала не становится слишком густым. Если принтер используется не очень часто, не беспокойтесь о проблемах с засыханием, так как чернила не подвержены высыханию. В состав не входят токсичные вещества, и расходный материал не имеет неприятного запаха.
Фотобумага
Выбор данного материала значительно влияет на качество и яркость результирующего изображения. Следует обращать внимание на такие характеристики, как плотность бумаги и вид ее покрытия.
Фотобумага бывает матовой, глянцевой и полуглянцевой.
Матовая бумага идеально подходит для печати открыток, часто используется для изготовления каталогов, сертификатов и может быть двусторонней. Глянцевая бумага отличается ровной блестящей поверхностью, устойчива к воздействию солнечных лучей, что делает её популярной для печати фотоснимков. Плотность бумаги демонстрирует её впитывающие свойства и долговечность отпечатков.
Способ 4: Проверка настроек принтера
Если устройство корректно отображается в Windows, но проблемы при печати продолжаются и не были обнаружены в автоматическом режиме, стоит проверить параметры принтера и убедиться, что основные настройки установлены правильно.
- Для этого откройте меню Параметры, перейдите в раздел Устройства.
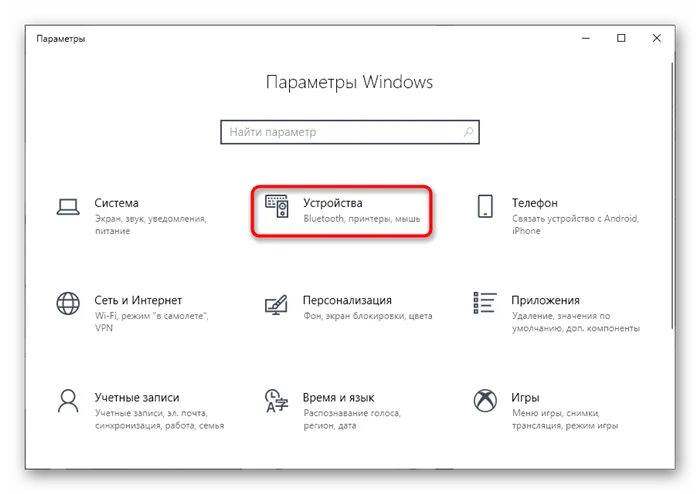
- Затем в левом меню выберите категорию Принтеры и сканеры.
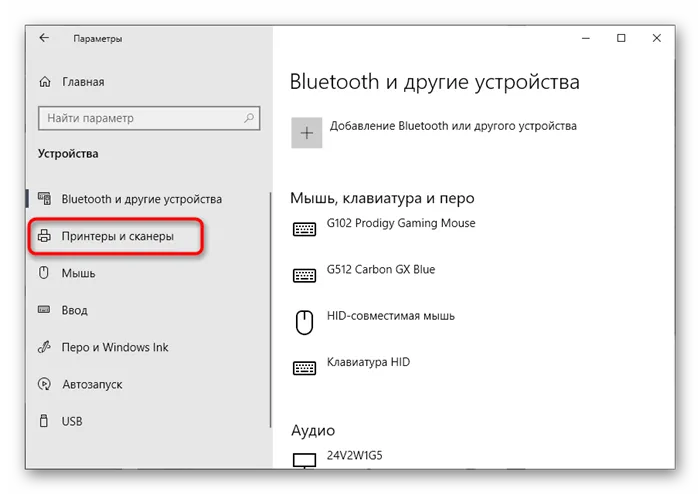
- В списке найдите ваше устройство и разверните меню опций для взаимодействия с ним.
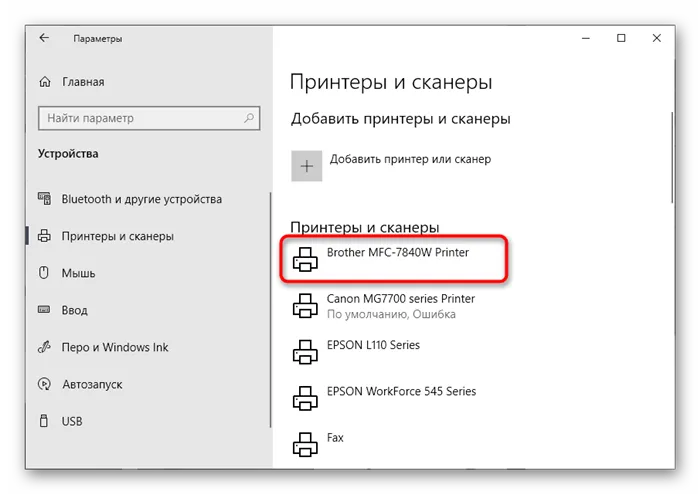
- Нажмите на кнопку Управление для просмотра текущих настроек.
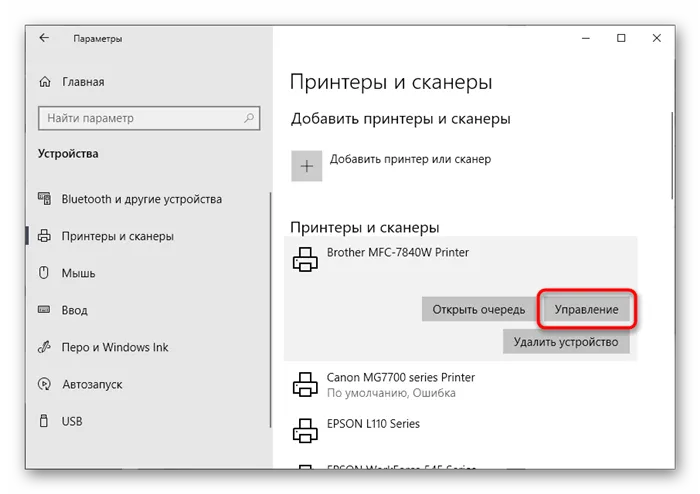
- Если этот принтер не установлен по умолчанию, выберите его таковым, нажав на соответствующую кнопку.
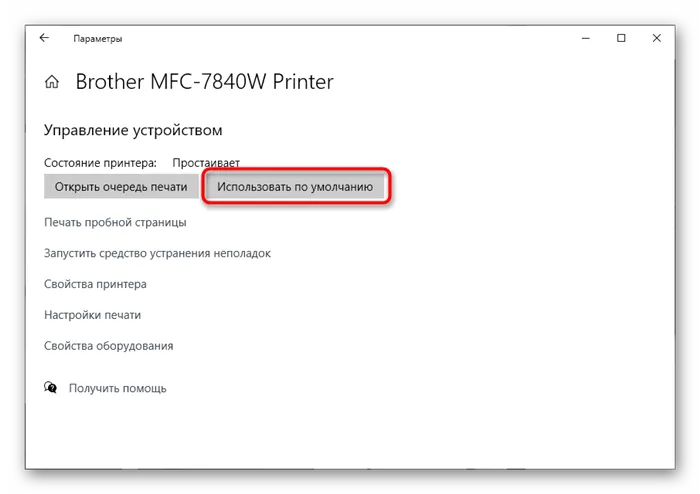
- Кликните по кликабельной ссылке Свойства принтера.
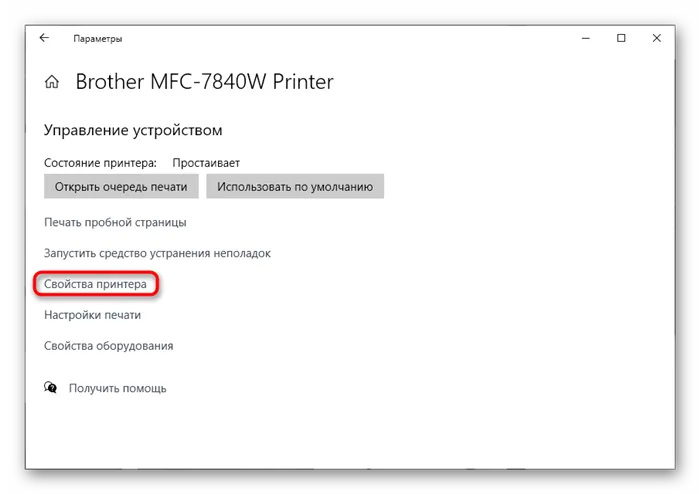
- В появившемся окне переключитесь на вкладку Порты.
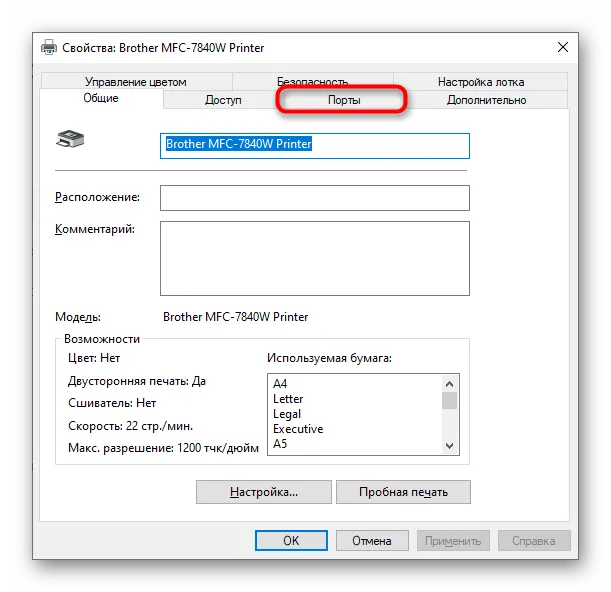
- Найдите пункт Разрешить двусторонний обмен данными. Если он недоступен для редактирования, закройте окно и попробуйте напечатать снова. Если же он доступен, установите галочку и сохраните изменение.
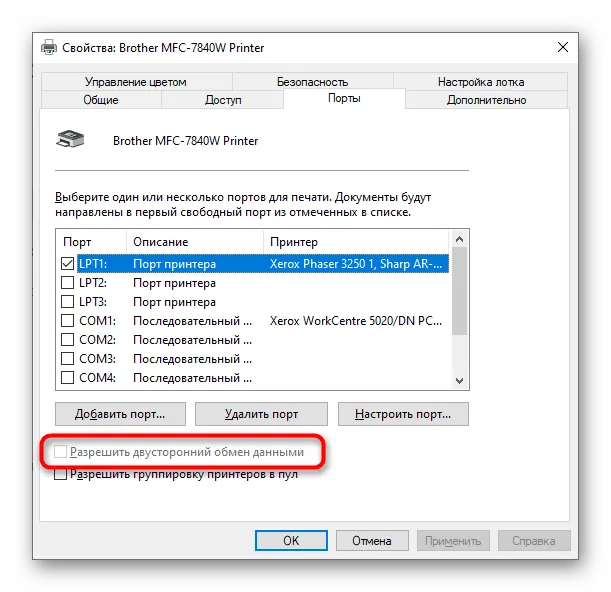
Способ 5: Проверка принтера через Диспетчер устройств
Следующий метод позволит выяснить, правильно ли организовано подключение принтера к компьютеру и нет ли проблем с его распознаванием. Для начала выполните простую проверку, и в зависимости от результата примите необходимые меры.
- Нажмите правую кнопку мыши на кнопке Пуск и из появившегося контекстного меню выберите пункт Диспетчер устройств.
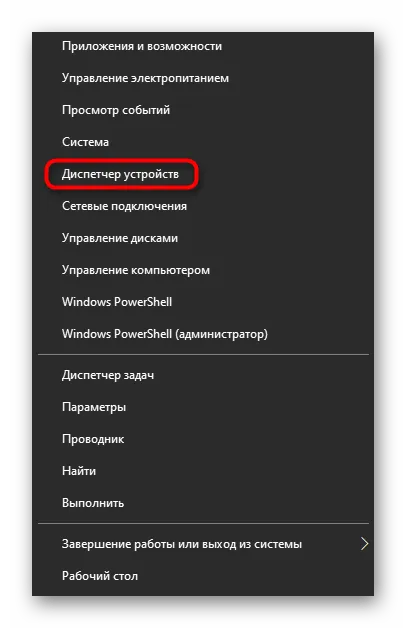
- Разверните категорию Очереди печати.
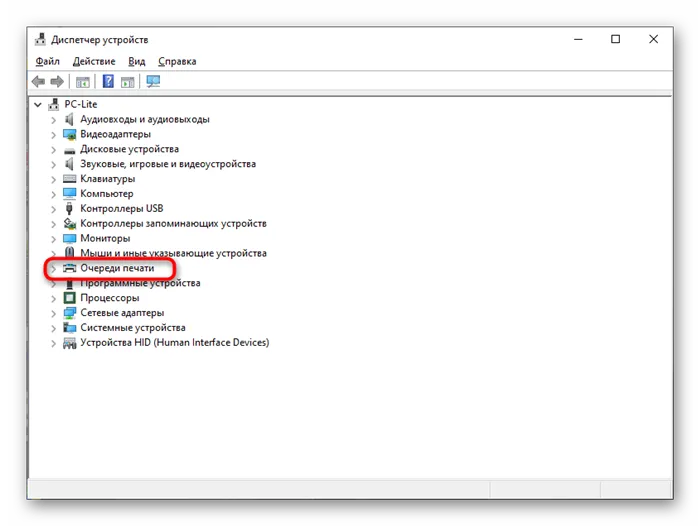
- Найдите в списке принтеры от компании Brother, и если его там нет, через меню Действие активируйте пункт Показать скрытые устройства.
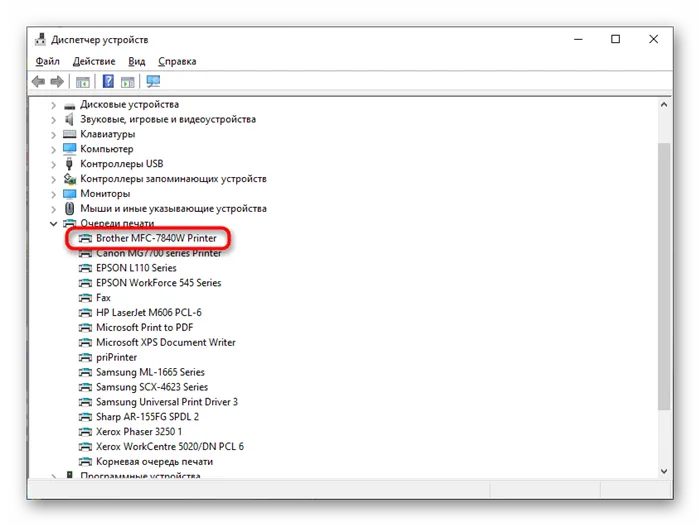
Если нужное устройство все еще не отображается, попробуйте подключить его к другому свободному порту или замените USB-кабель на исправный, воспользовавшись кабелем от другого принтера или купив новый. Если ни один из методов не помог, снова обратитесь к списку драйверов и убедитесь, что они установлены правильно. Также можете подключить принтер к другому компьютеру, чтобы проверить его работоспособность.
Brother HL-2130R: инструкция


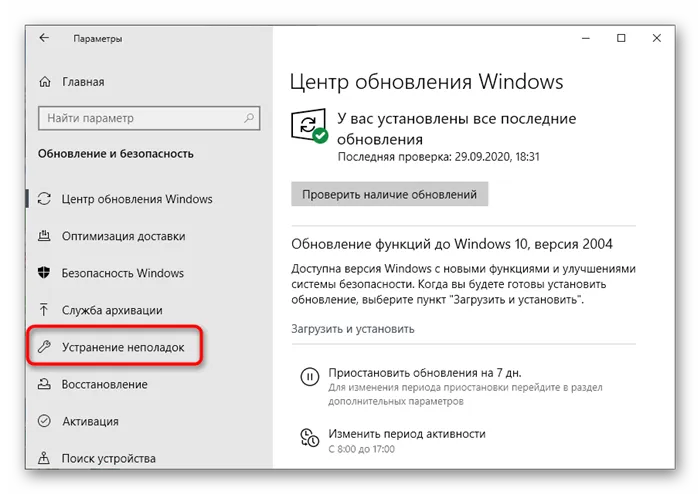
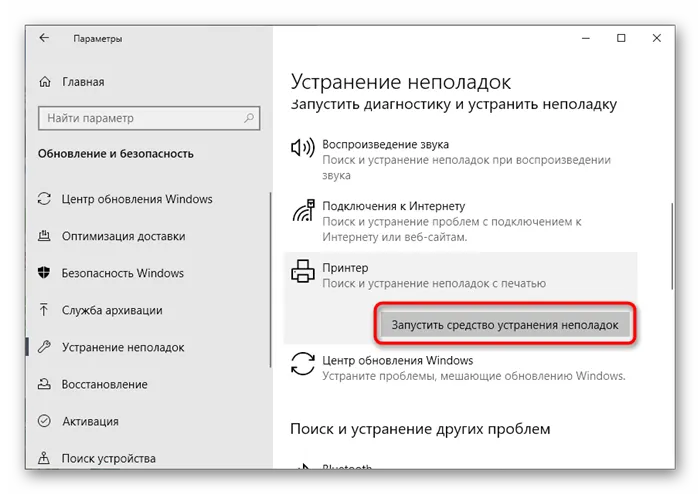
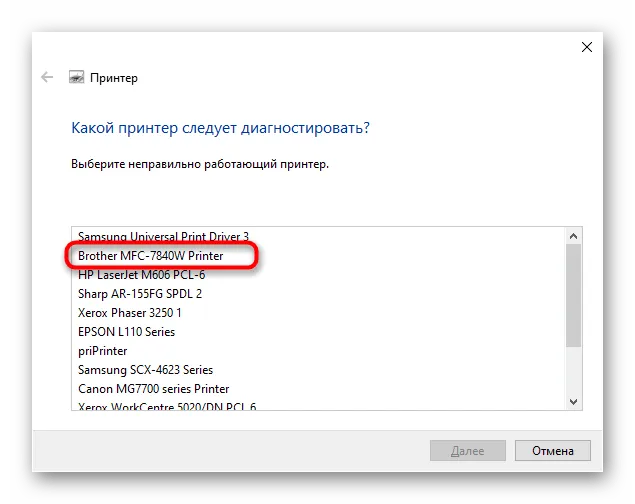
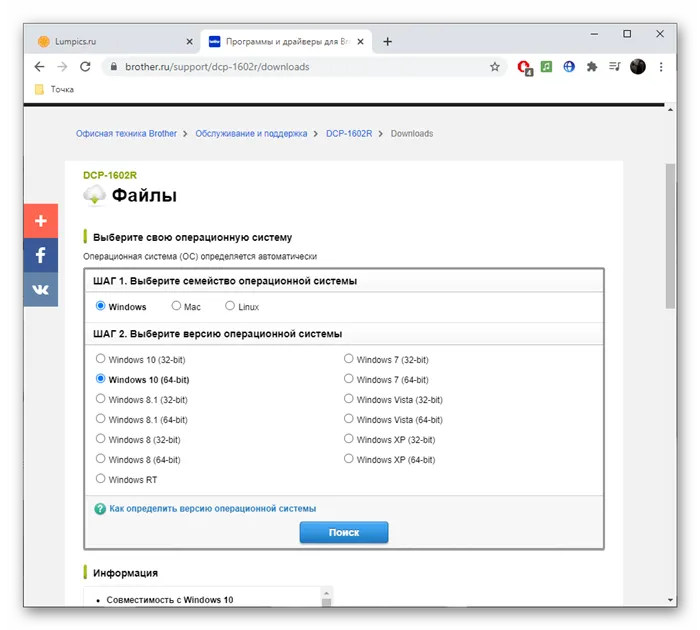
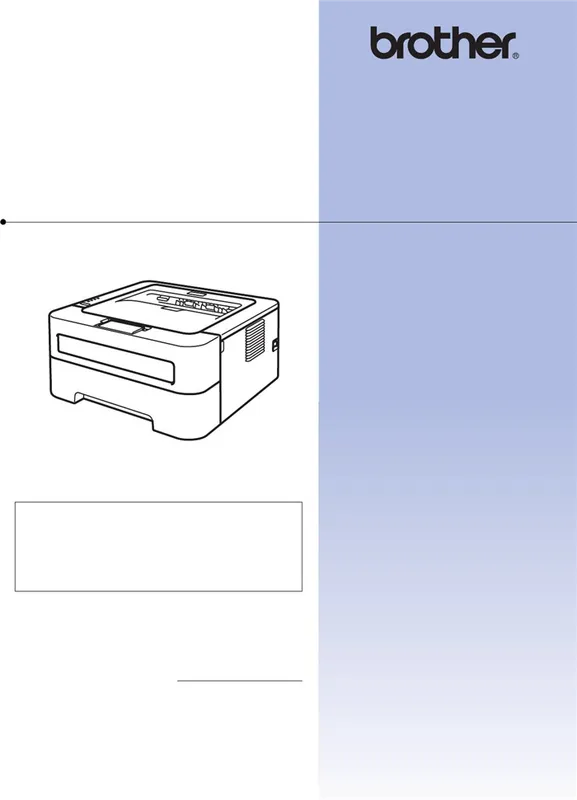
Лазерный принтер Brother. РУКОВОДСТВО ПОЛЬЗОВАТЕЛЯ
HL-2130
Для пользователей с нарушениями зрения: данное руководство можно прослушать с помощью программного обеспечения Screen Reader, которое преобразует текст в речь. Перед использованием этого устройства убедитесь, что оно правильно настроено и драйвер установлен. Для установки прибора используйте Руководство по быстрой установке, печатный экземпляр которого находится в коробке. Перед использованием аппарата внимательно прочитайте это руководство пользователя. Вы можете посетить наш веб-сайт по адресу http://solutions.brother.com/, где доступна поддержка по продукции, загрузка последних обновлений драйверов и утилит, а также ответы на часто задаваемые вопросы (FAQ) и на технические вопросы. Примечание: некоторые модели могут не быть доступны во всех странах. Версия A RUS
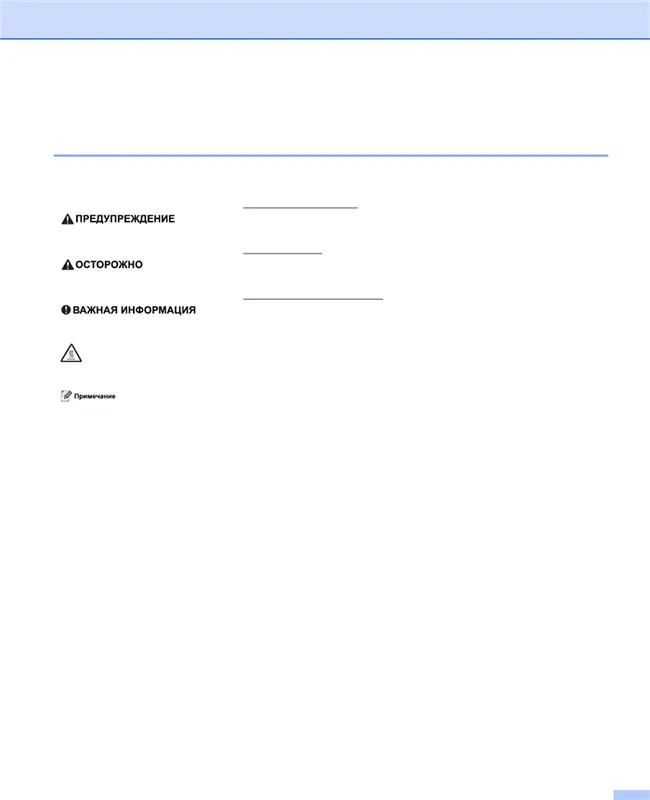
Использование данного руководства. Символы, используемые в данном руководстве. В документации использованы следующие обозначения и символы: Знак ПРЕДУПРЕЖДЕНИЕ указывает на потенциально опасную ситуацию, которая, если её не предотвратить, может привести к смерти или серьёзным травмам. Знак ОСТОРОЖНО указывает на потенциально опасную ситуацию, которая, если не принять меры, может привести к лёгким или средним травмам. Знак ВАЖНАЯ ИНФОРМАЦИЯ указывает на потенциально опасную ситуацию, которая может привести к повреждению имущества или снижению функциональности устройства. Значок «Горячая поверхность» предупреждает о том, чтобы избегать контакта с горячими частями устройства. В примечаниях указаны рекомендации по действиям в различных ситуациях, а также советы по использованию той или иной функции.
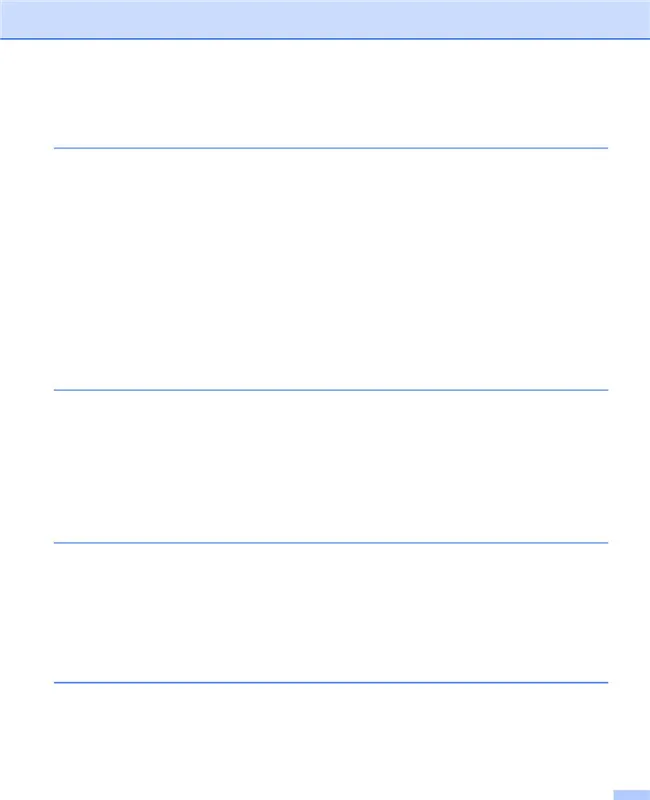
1 Способы печати 1 Информация о данном аппарате ….. 1 Вид спереди и вид сзади ….. 1 Допустимая бумага и другие материалы для печати….. 3 Рекомендованная бумага и носители для печати….. 3 Тип и формат бумаги….. 4 Обращение со специальной бумагой и её использование….. 6 Непечатаемая область….. 9 Способы печати….. 10 Печать на обычной бумаге, бумаге из вторсырья, высокосортной бумаге, тонкой или плотной бумаге….. 10 Печать на этикетках или конвертах….. 15 Двусторонняя печать….. 20 Рекомендации по печати на обеих сторонах бумаги….. 20 Автоматическая двусторонняя печать (только HL-2240D/HL-2242D/HL-2250DN/HL-2270DW)….. 21 Ручная двусторонняя печать….. 22 2 Драйвер и программное обеспечение….. 23 Драйвер принтера….. 23 ® Возможности драйвера принтера (для Windows)….. 25 Возможности драйвера принтера (для Macintosh)….. 39 Удаление драйвера принтера….. 51 ® Драйвер принтера для Windows….. 51 Драйвер принтера для Macintosh….. 51 Программное обеспечение….. 52 Программное обеспечение для сетей (только для HL-2250DN/HL-2270DW)….. 52 ® Remote Printer Console (только для Windows)….. 52 3 Панель управления….. 53 Светодиоды….. 53 Индикация сервисного вызова….. 58 Кнопка «Go» (Пуск)….. 60 Печать пробной страницы….. 61 Печать страницы параметров принтера….. 62 Печать шрифтов (только HL-2250DN/HL-2270DW)….. 63 Печать отчета о беспроводной сети (только для HL-2270DW)….. 64 Настройки по умолчанию….. 64 4 Регулярное техническое обслуживание….. 66 Замена расходных материалов….. 66 Расходные материалы….. 66 Перед заменой расходных материалов….. 67 Тонер — картридж….. 70 Фотобарабан….. 77








