Надеемся, что теперь вы обладаете более полными знаниями о том, как осуществляется подключение беспроводного микрофона к вашему компьютеру. Однако следует учитывать, что конкретные шаги могут варьироваться в зависимости от используемого оборудования и его характеристик.
Подключение микрофона к ноутбуку под управлением Windows 10
Внешние микрофоны, как правило, предоставляют более высокий уровень качества звука по сравнению с теми, которые встроены в большинство ноутбуков, что и объясняет предпочтение пользователей к внешним решениям. В данной статье мы подробно рассмотрим процесс подключения микрофонов к ноутбукам, работающим на ОС Windows 10, а также обсудим основные особенности данного процесса.
Начнём с рассмотрения особенностей подключения микрофона к компьютеру.
- Микрофоны обычно подключаются через специализированный разъём, который нередко находится рядом с 3,5-миллиметровым гнездом для наушников. Этот разъём обычно помечен розовым цветом или обозначается специальной иконкой.
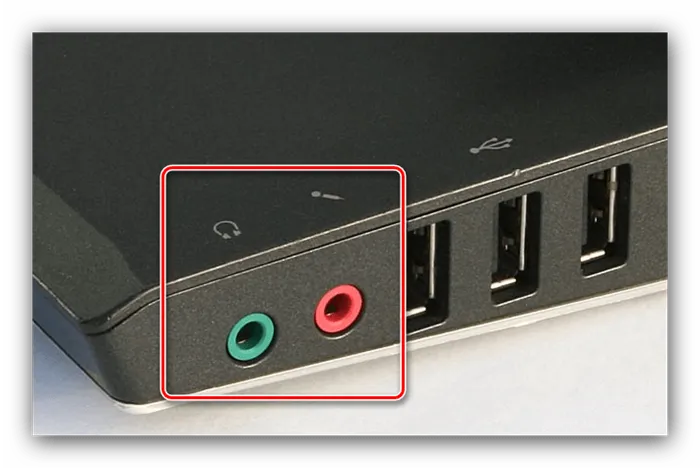
- Если на вашем ноутбуке имеется только один такой разъём, скорее всего, вы имеете дело с комбинированным выходом под гарнитуру. Подключение отдельного микрофона может вызвать трудности, так как производители иногда предлагают возможность программного управления таким выходом только через драйверы.
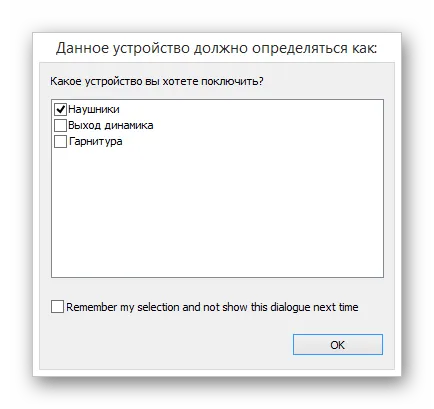 Если необходимая функция отсутствует, вам придётся приобрести специальный разветвитель, аналогичный представленному на изображении ниже.
Если необходимая функция отсутствует, вам придётся приобрести специальный разветвитель, аналогичный представленному на изображении ниже.  Однако следует учитывать, что существует несколько схем распиновки контактов в комбинированных разъёмах, и вам необходимо будет подобрать разветвитель в соответствии с вашей конфигурацией.
Однако следует учитывать, что существует несколько схем распиновки контактов в комбинированных разъёмах, и вам необходимо будет подобрать разветвитель в соответствии с вашей конфигурацией. 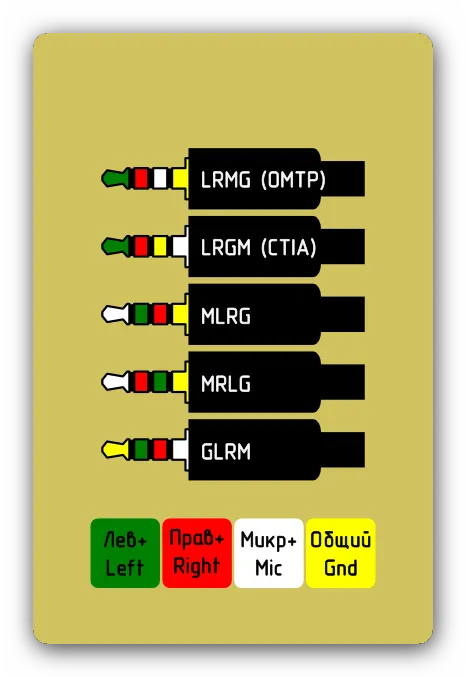
- После нахождения подходящего разъёма (либо приобретения корректного переходника), вам потребуется просто подключить устройство: вставьте штекер в соответствующий порт и убедитесь, что он надёжно фиксируется.
Этап 2: Настройка
Стандартный алгоритм настройки подключённого устройства включает следующий порядок действий:
- Прежде всего, необходимо проверить, корректно ли распознаётся микрофон. Для этого в системном трее найдите значок динамика, кликните по нему правой кнопкой мыши и выберите пункт Звуки.
 Запустив свойства звука, перейдите на вкладку Запись и изучите список доступных устройств. Ваше устройство должно быть включено и выбрано в качестве устройства по умолчанию. Если это не так, вам потребуется ознакомиться с руководством по устранению данной проблемы.
Запустив свойства звука, перейдите на вкладку Запись и изучите список доступных устройств. Ваше устройство должно быть включено и выбрано в качестве устройства по умолчанию. Если это не так, вам потребуется ознакомиться с руководством по устранению данной проблемы. 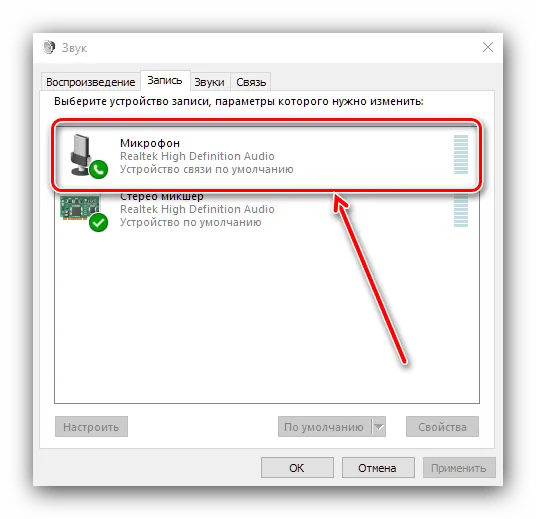 Обратите внимание на урок: Микрофон подключён, но не функционирует в Windows 10.
Обратите внимание на урок: Микрофон подключён, но не функционирует в Windows 10. - Если устройство было правильно распознано, можно переходить к его настройке. Это можно сделать как с помощью сторонних программ, так и с использованием системных средств; подробную информацию можно найти в связи с материалом по следующей ссылке.
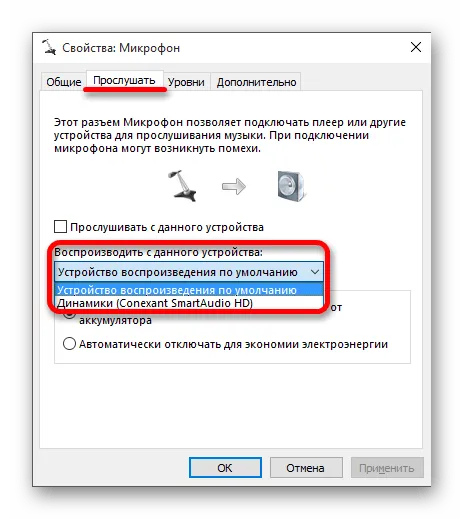 Урок: Настройка микрофона в Windows 10.
Урок: Настройка микрофона в Windows 10.
Bluetooth микрофоны
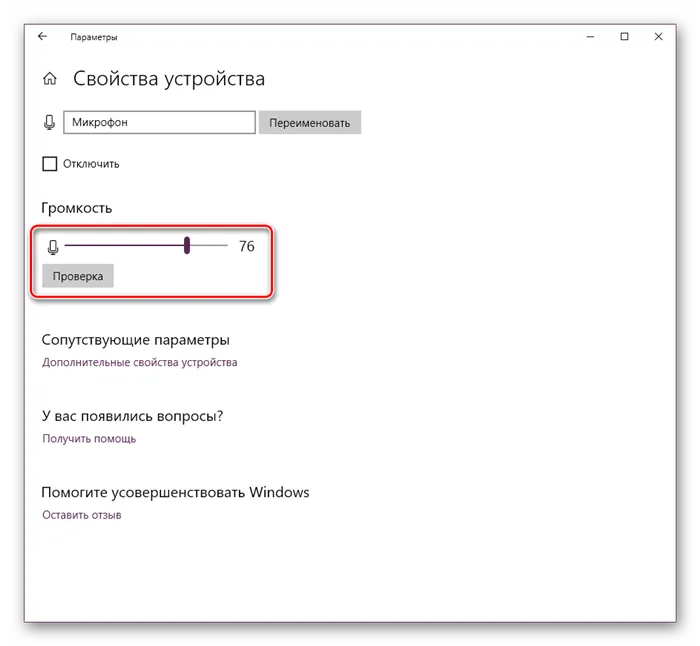
На первом этапе давайте сосредоточимся на микрофонах Bluetooth. Стоит отметить, что технически Bluetooth-микрофон является разновидностью беспроводного микрофона. Тем не менее, большинство профессионалов, говорящих о беспроводных микрофонах, подразумевают под этим совсем другой тип оборудования.
Они имеют в виду аналоговые микрофоны, которые отличаются разнообразием форматов. К ним относятся, в частности, портативные, гарнитурные и ручные микрофоны. Bluetooth-микрофоны, как правило, просты в настройке и подключении к компьютеру. В данном разделе мы приведём пошаговые инструкции по подключению Bluetooth-микрофона к компьютерам под управлением Windows и Mac.
Подключение Bluetooth-микрофона к компьютеру с ОС Windows
- Нажмите на значок Windows, расположенный в нижней левой части экрана.
- В открывшемся меню выберите Настройки (значок в виде шестерёнки).
- Когда появится новое окно, щёлкните по Устройства.
- Выберите микрофон из списка устройств и нажмите Подключить.
Подключение микрофона Bluetooth к компьютеру под управлением MacOS
- Щёлкните на значок Apple в правом верхнем углу экрана.
- В выпавшем меню выберите Системные настройки.
- В открывшемся окне найдите и щёлкните по Bluetooth.
- Выберите микрофон из списка устройств и нажмите Подключить.
Вне зависимости от операционной системы, будь то Windows или macOS, важно, чтобы микрофон находился в режиме «Сопряжение». Метод активации данного режима может отличаться в зависимости от модели микрофона, поэтому для получения дополнительной информации вам стоит обратиться к инструкции или посетить веб-сайт производителя.
Подключение аналогового микрофона к компьютеру
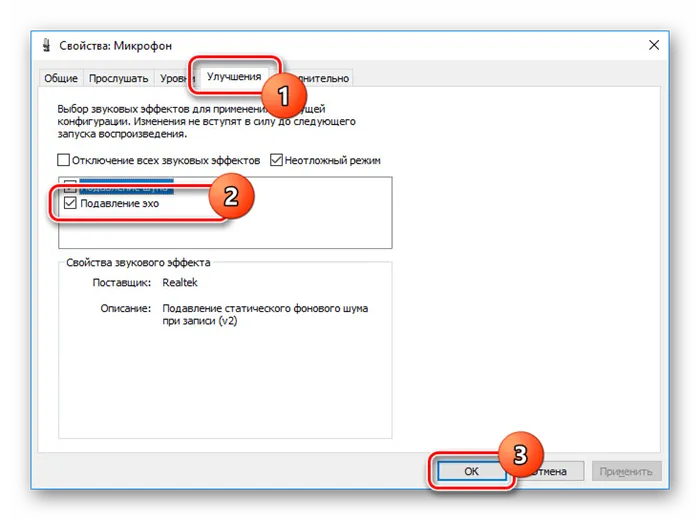
Мы завершили обсуждение Bluetooth-микрофонов и теперь перейдём к аналоговым микрофонам. Как правило, именно их имеют в виду эксперты в сфере звукового вещания и видеопроизводства, когда говорят о беспроводных микрофонах.
Беспроводные аналоговые микрофоны дополнительно состоят из двух ключевых компонентов: передатчика и приёмника. Передатчик подключается непосредственно к микрофону, тогда как приёмник присоединяется к компьютеру. Понимание функций каждого из этих элементов позволит вам легче разобраться в процессе подключения беспроводного микрофона к вашему компьютеру.
Понимание компонентов.
Процесс подключения беспроводного микрофона к компьютеру по своей сути схож с подключением проводного микрофона: вместо того, чтобы напрямую соединять микрофон с компьютером, вам необходимо подключить приёмник.
Беспроводные микрофоны создают аналоговый аудиосигнал, который передатчик затем преобразует в радиоволны. Эти радиоволны передаются по беспроводной связи к приёмнику, который снова конвертирует их в аналоговый аудиосигнал.
Аналоговый и цифровой.
Компьютеры могут обрабатывать лишь цифровые сигналы. Однако получаемый от микрофона сигнал является аналоговым, это означает, что для обеспечения связи между микрофоном и компьютером необходим аналого-цифровой преобразователь (АЦП).
АЦП могут быть встроенными в приёмник или компьютер, однако чаще всего они представлены в виде отдельного аудиоинтерфейса. После того, как аналоговый сигнал преобразуется в цифровой, микрофон становится совместимым с компьютером.
Передатчики, приёмники и аудиоинтерфейсы
Более глубокое понимание компонентов звукового сигнала может оказать значительное влияние на вашу способность оперативно диагностировать возможные проблемы. Теперь давайте подробнее рассмотрим, как сигнал следует от микрофона к передатчику и затем к приёмнику.
Микрофон к передатчику.
Микрофон должен быть физически подключён к передатчику. В зависимости от типа микрофона, этот процесс может различаться. Обычно в большинстве ручных микрофонов передатчик встроен в ручку.
Микрофоны Lavalier – это миниатюрные устройства, которые часто можно увидеть на рубашках новостников. Они часто подключаются через проводной передатчик. Также существуют беспроводные решения, которые позволяют практически любой аналоговый микрофон превратить в беспроводной.
Передатчик — приёмник.
Как уже упоминалось, передатчик преобразует аудиосигнал в радиоволны и передаёт их на приёмник. Существуют два различных способа передачи данных — аналоговый и цифровой. В аналоговом процессе аудиосигнал просто накладывается на радиоволну.
Цифровой передатчик использует встроенный АЦП для преобразования аналогового сигнала в цифровой. Этот сигнал затем встраивается в радиопоток, готовый к приёму приёмником. В зависимости от типа приёмника, выходящий сигнал может быть как цифровым, так и аналоговым.
Подключение приёмника к аудиоинтерфейсу.
В зависимости от типа приёмника, вам может потребоваться аудиоинтерфейс. Некоторые приёмники выдают цифровой сигнал, и в этом случае они могут быть подключены напрямую к компьютеру. Однако большинство аудиоинтерфейсов предоставляют аналоговый выход.
Подключение передатчика к аудиоинтерфейсу производится аналогично стандартному подключению к усилителю, колонкам или микшеру. Наиболее распространённые типы разъёмов — XLR, RCA или 6,35-мм TRS.
Как подключить беспроводную модель?
Современные ноутбуки обычно оснащены функцией Bluetooth. Кажется, что беспроводная гарнитура с микрофоном решает множество вопросов подключения: нет необходимости тратиться на переходники и переживать о несовпадении разъёмов, и, что наиболее важно, возможность свободно перемещаться от источника подключения – заметное преимущество. Тем не менее, даже такие высокотехнологичные устройства имеют свои нюансы, которые следует учитывать.
- Качество звука. Важно помнить, что не все портативные ПК поддерживают функцию высококачественного звука. Если адаптер вашего ноутбука поддерживает технологию aptX, можно уверенно рассматривать беспроводные гарнитуры. Однако сам аксессуар также должен поддерживать aptX.
- Задержка звука. Эта проблема в основном касается моделей совершенно беспроводных устройств, таких как Apple AirPods и их аналоги, где задержка может оказаться достаточно заметной.
- Необходимо регулярно заряжать беспроводную гарнитуру. Если забыть о своевременной подзарядке, вам придётся расстаться с возможностью использования устройства на длительное время, как минимум на 3 часа.
Беспроводные микрофоны — это отличный способ избавиться от путаницы с проводами. Настройка устройства тоже не представляет сложности:
- вставьте элементы питания в гарнитуру и включите устройство;
- после этого выполните сопряжение гарнитуры с ноутбуком;
- не забудьте своевременно подзаряжать устройство, чтобы не столкнуться с необходимостью его внезапного отключения.
Для подключения гарнитуры не требуется каких-либо специальных программ или сложных установок.
Если же микрофон требует настройки через специализированное приложение, соответствующий файл для установки будет находиться на прилагаемом диске. После его инсталляции микрофон проведёт автоматическую настройку.
Как настроить?
После того как мы обсудили способы подключения гарнитуры к ноутбуку, настало время познакомиться с пошаговой инструкцией по настройке микрофона. Это устройство играет ключевую роль в качестве звука, и чтобы удостовериться в правильной вне настройки, необходимо произвести запись собственного голоса и затем прослушать её. Это поможет определить необходимость дополнительной настройки или оставить параметры без изменений.
Для создания тестовой записи следуйте следующей пошаговой инструкции:
- Нажмите кнопку Пуск.
- Перейдите во вкладку Все программы.
- Зайдите в папку Стандартные.
- Выберите строку Звукозапись.
- На экране появится новое окно с кнопкой Начать запись.
- Далее произнесите в микрофон несколько простых и сложных фраз, рекомендуется также пропеть куплет или припев любимой песни. Запись голосовой информации обязательно сохраните.
Прослушав свою запись, вы сможете определить, необходимо ли дополнительно настраивать звук.
Если параметры звука удовлетворяют вас, можно смело приступать к полноценной эксплуатации гарнитуры.
Однако если вам потребуется произвести дополнительные настройки, потребуется немного времени, так как каждая версия операционной системы Windows имеет свои уникальные опции и отличается расположением необходимых параметров.
Пошаговый процесс настройки микрофона для ОС Windows XP
- Откройте Панель управления.
- Перейдите в раздел Звуки и аудиоустройства и выберите Речь.
- В окне Запись кликните по кнопке Громкость.
- В появившемся окне отметьте Выбрать и переместите ползунок на максимум.
- Нажмите Применить, после чего снова выполните тестовую запись. Если всё в порядке, можно переходить к дальнейшей эксплуатации устройства. Если звук кажется неслышным или нечетким, зайдите в дополнительные параметры настройки.
- Откройте меню Параметры и выберите Дополнительные параметры.
- Кликните по кнопке Настроить.
- Отметьте Усиление микрофона.
- Нажмите Применить и снова протестируйте звук. Возможно, громкость микрофона потребуется немного понизить.
Пошаговый процесс настройки микрофона для ОС Windows 7
- Нажмите правой кнопкой мыши на значок динамика, располагающийся возле часов.
- Выберите Записывающие устройства.
- При нажатии на Свойства.
- Откройте вкладку Уровни и настройте громкость.
Пошаговый процесс настройки микрофона для ОС Windows 8 и 10
- Нажмите Пуск и кликните на значок шестерёнки.
- В открывшемся окне выберите Система.
- Перейдите на вкладку Звук.
- Выберите раздел Ввод и нажмите Свойства устройства.
- Затем откройте вкладку Уровни, отрегулируйте громкость и усиление, после чего нажмите Применить. Проведя тестовую запись, вы сможете продолжать работу.
Способ подключения караоке-микрофона
- Сначала произведите настройку гарнитуры.
- Перейдите в раздел Прослушать.
- Установите галочку на опции Прослушивать с данного устройства, чтобы звук воспроизводился через колонки. Затем нажмите Применить.
О способах подключения микрофона с использованием программного обеспечения смотрите далее.
Решение проблем с подключением
- Если выход звука из микрофона отсутствует, несмотря на то что он подключён, попробуйте перенастроить его через старое меню. Найдите панель управления звуком и проверьте настройки.
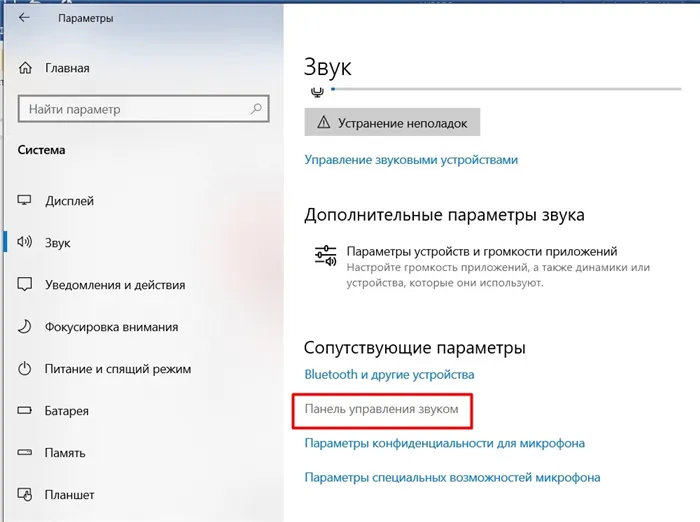
- Также возможно, вам следует щёлкнуть правой кнопкой по значку динамика и выбрать пункт Звуки.

- На вкладке Запись нажмите правой кнопкой мыши на вашем микрофоне и выберите Использовать устройство связи по умолчанию.
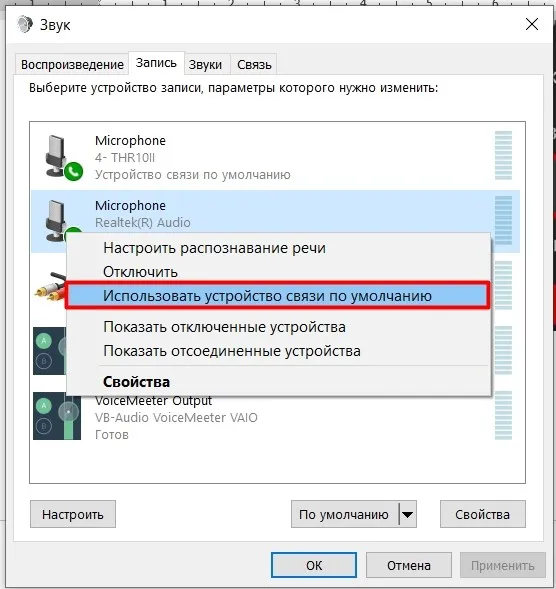
- Если требуемого микрофона нет в списке, повторно щёлкните правой кнопкой и выберите параметры: Показать отключённые устройства и Показать отсоединённые устройства.
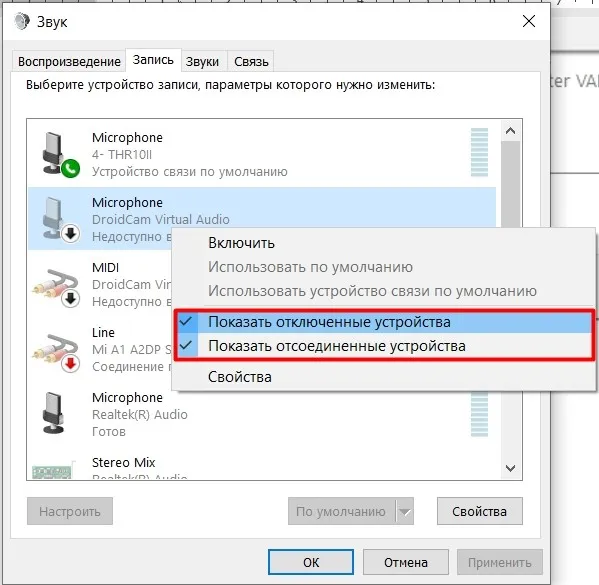
- Теперь найдите ваше устройство и включите его.
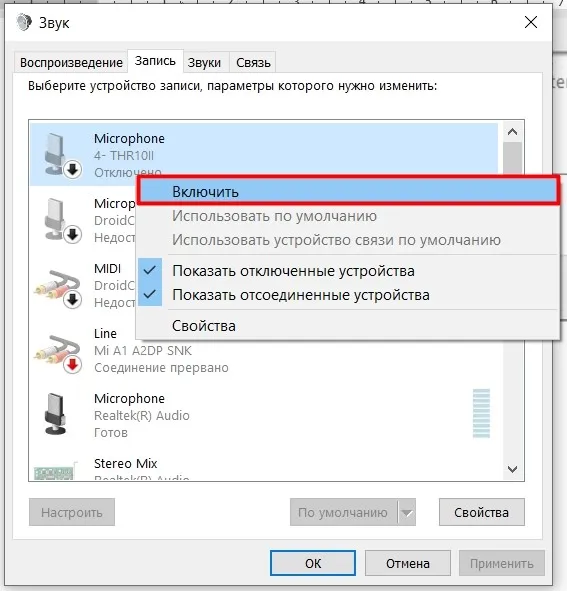
Если микрофон подключён, но не отображается на панели, это может указывать на проблемы с драйверами звуковой карты.
- Откройте Диспетчер устройств, нажав комбинацию клавиш:
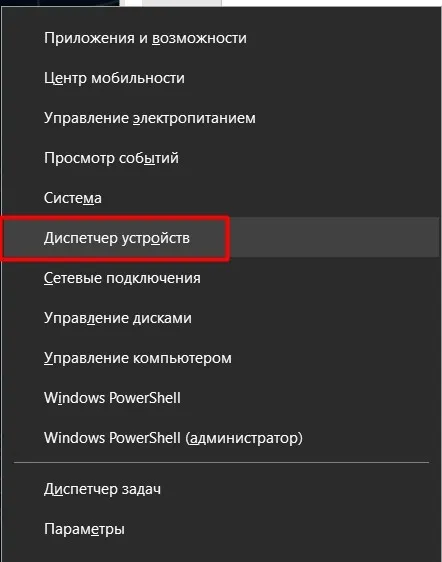
- Перейдите в раздел Звуковые, игровые и видеоустройства. Найдите вашу звуковую карту и обновите драйвера, щёлкнув по правой кнопке.
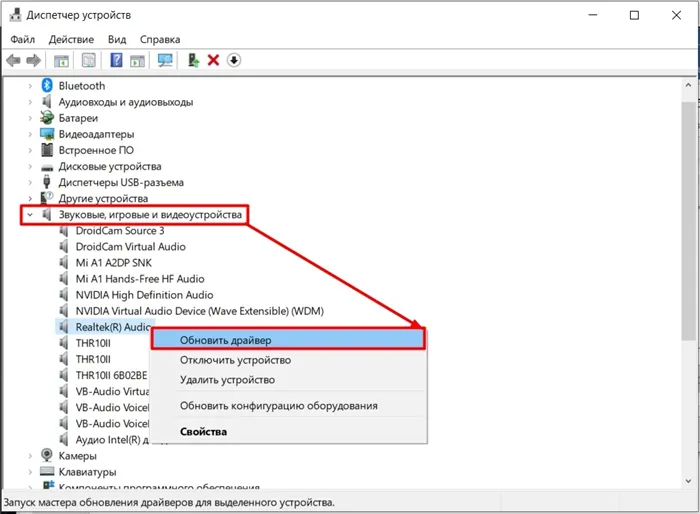
- В этот момент убедитесь, что вы подключены к интернету, и нажмите Автоматический поиск драйверов.
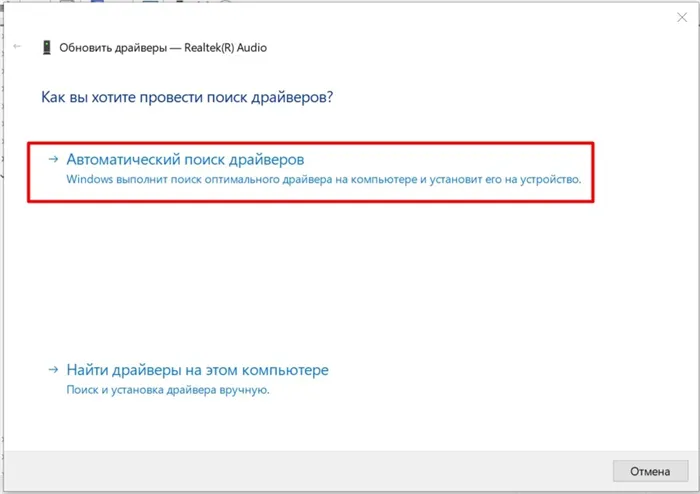
- Если появится сообщение о том, что Наиболее подходящие драйверы для этого устройства уже установлены, вам следует удалить их.
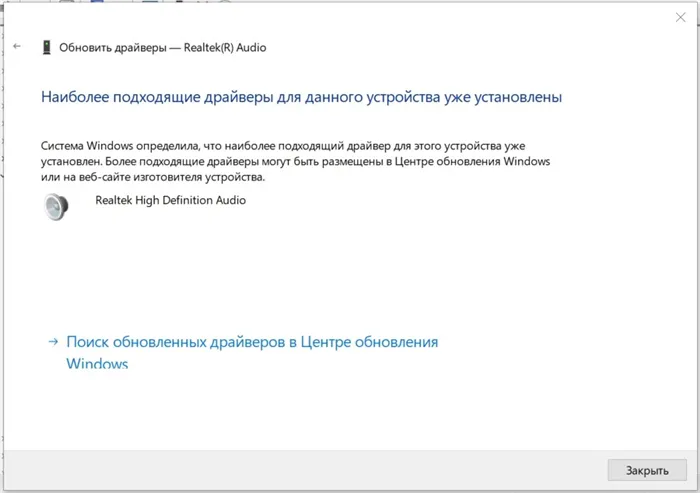
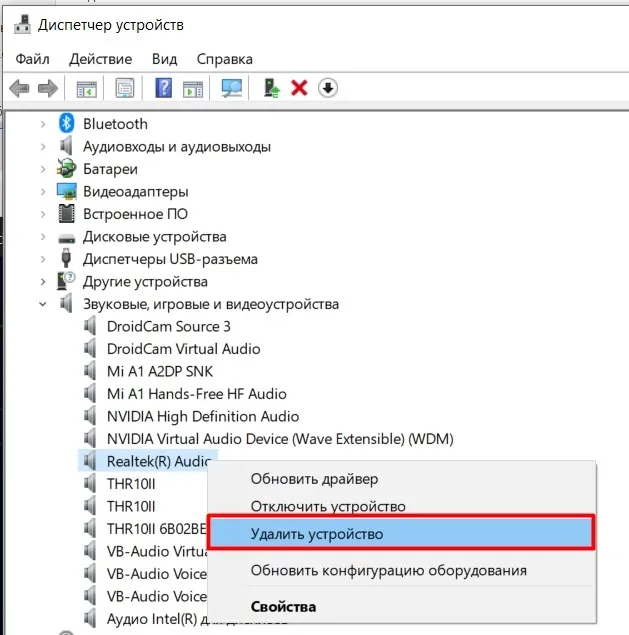
- После этого нажмите на Обновить конфигурацию оборудования. Кроме того, вы можете вручную найти звуковую карту и установить драйвер тем же самым способом. После установки драйвера попробуйте подключить наушники повторно.
Настройка в программе на примере Skype
В вашей системе может быть установлено несколько микрофонов. При каждом запуске программы может устанавливаться устройство записи по умолчанию, которое можно настраивать. Однако иногда возникает необходимость переключить устройство ввода на другое, или в случае сбоя в программном обеспечении может оказаться, что установлен неверный микрофон. В таком случае он корректно отображается и функционирует в Windows, но в нужной программе его нет. Что же делать в данной ситуации?
На самом деле, для всех программ процесс аналогичен. Вам нужно просто зайти в настройки и выбрать нужный микрофон. Далее я покажу процесс настроек на примере Skype.
- Откройте программу.
- Перейдите в раздел Настройки.
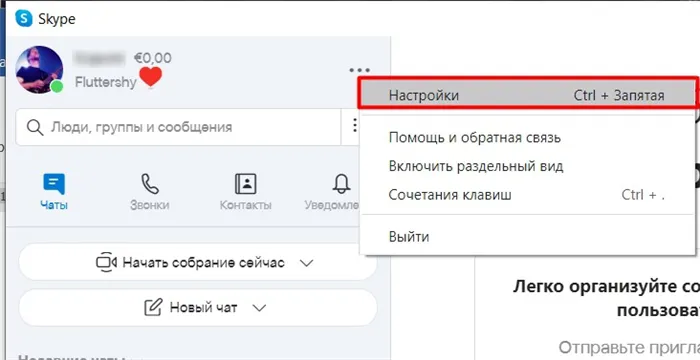
- Ищите раздел для настройки вывода и ввода звука. Здесь вы можете установить нужный микрофон в качестве активного устройства.
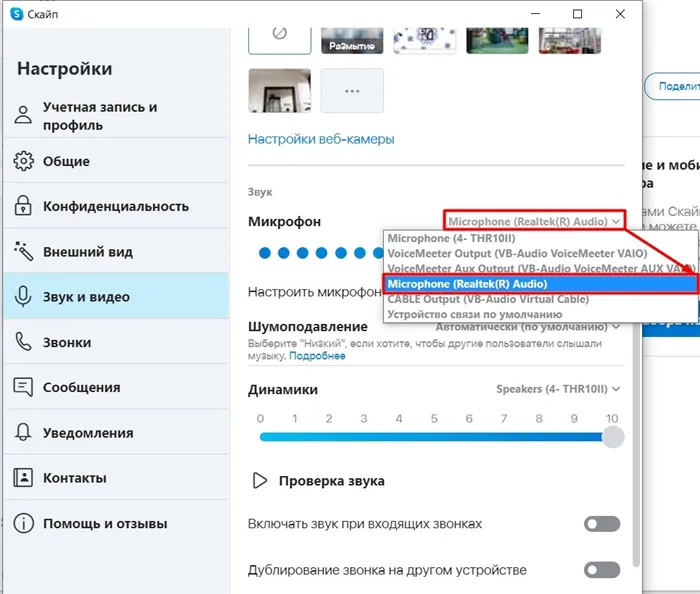
- Если вы всё сделали правильно, звук появится. Если проблема не устраняется, возможно, она заключается в ошибке программы. Можно попробовать полностью удалить приложение, затем загрузить свежую версию с официального сайта и заново установить её на компьютер.
Что делать, если звук при записи или разговоре очень тихий
Регулировку громкости звука микрофона можно произвести с помощью системных инструментов Windows 7 и 10. Для этого необходимо открыть окно параметров устройств звукозаписи, как уже описывалось выше. Вам нужно выделить название используемой модели левой кнопкой мыши и нажать кнопку Свойства, которая находится в правом нижнем углу окна.
В свойствах устройства уровень чувствительности можно отрегулировать на соответствующей вкладке. Переместив ползунок, установите нужный уровень громкости. Для сохранения изменений нажмите кнопку ОК и закройте окно настроек.
Иногда подключение микрофона к ноутбуку может оказаться сложной задачей, особенно когда речь идёт о старых устройствах, имеющих разъёмы, несовместимые с современными стандартами. В данном случае без квалифицированной помощи решить проблему будет непросто. Вероятно, потребуется отдать устройство специалисту для перепайки проводов на современный интерфейс. Лишь после этого возможно будет подключить микрофон к ноутбуку одного из описанных выше способов.
Самые надежные ноутбуки по мнению покупателей
Ноутбук Apple MacBook Air 13 с Retina-дисплеем (2018 год) на Яндекс Маркете
Ноутбук Xiaomi Mi Notebook Air 13.3″ (2018 год) на Яндекс Маркете
Ноутбук Lenovo ThinkPad Edge E480 на Яндекс Маркете
Ноутбук Acer SWIFT 3 (SF314-54G) на Яндекс Маркете
Ноутбук Acer ASPIRE 7 (A717-71G) на Яндекс Маркете
Следите за свежими новостями о гаджетах и технологиях в нашем Телеграм-канале.








