Беспроводные наушники стали отличной заменой устаревшим «кабелям» для многих пользователей смартфонов, но как насчет компьютеров и ноутбуков? Можно ли подключить Bluetooth-наушники к Windows, или эти устройства предназначены только для телефонов?
Подключение беспроводных наушников к компьютеру или ноутбуку
Многие люди проводят много времени за компьютером. Чтобы комфортно работать с этой техникой, они предпочитают различные аксессуары, в число которых входят и наушники. Важно выбрать такой продукт, чтобы амбушюры были удобными, а кабель не мешал работе за компьютером.
Самыми удобными являются беспроводные наушники. Эти устройства очень популярны, поэтому неудивительно, что их выпускают многие известные бренды, такие как Sony, BT, Dell или Tonsmart. Но важно не только купить подходящее устройство, но и знать, как подключить беспроводные наушники к компьютеру, чтобы они работали правильно.
Какая у вас операционная система?
Прежде всего, пользователю необходимо знать, какая операционная система установлена на его компьютере или ноутбуке. Это важно, поскольку в зависимости от операционной системы подключение беспроводных наушников может несколько отличаться.
Mac OS
Эта операционная система была разработана компанией Apple специально для компьютеров Macintosh. Благодаря Mac OS многие пользователи начали использовать преимущества графического интерфейса пользователя, и теперь эту функцию можно найти и в других операционных системах. Впервые операционная система была представлена публике в 1984 году на компьютере Macintosh 128K.
Windows
Какой бы популярной ни была Mac OS, она была разработана только в компании Apple. На остальном компьютерном оборудовании часто устанавливается представитель группы операционных систем Windows, разработанных компанией Microsoft. В настоящее время их существует несколько, но наиболее распространенными для ПК и ноутбуков являются Windows 7 и Windows 10. Поэтому подключение беспроводных гарнитур будет рассмотрено на их примерах.
Как настроить и подключить к компьютеру через встроенный Блютуз?
Беспроводные наушники можно использовать только в том случае, если компьютер оснащен беспроводным адаптером. Во многих современных моделях ноутбуков он встроен. Bluetooth, например, присутствует почти во всех моделях Asus и Vaio. Он также встроен во многие ноутбуки Honor. Чтобы включить его, достаточно нажать несколько кнопок. В настольных компьютерах такого адаптера может не быть. Тогда вам придется покупать и подключать его отдельно. Пока стоит рассмотреть чехлы со встроенным Bluetooth.
На Windows 7
Хотя Windows 7 считается более старой версией операционной системы, ее до сих пор используют многие пользователи. По этой причине стоит ознакомиться с подключением беспроводных гарнитур с ее помощью. Перед сопряжением устройств пользователь должен проверить компьютер на наличие необходимого модуля и убедиться, что установлены правильные драйверы.
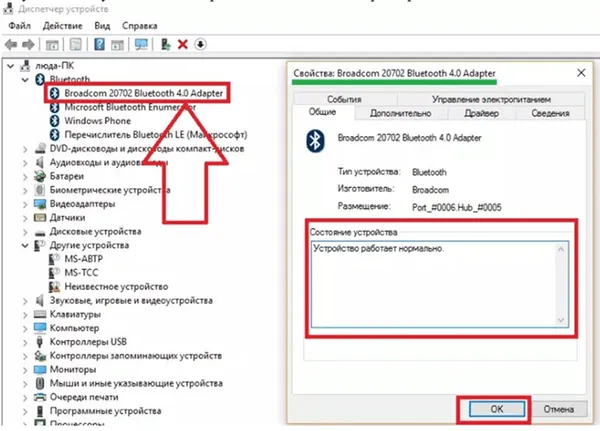
Если все перечисленные компоненты присутствуют на компьютере, на жестком диске должно появиться небольшое изображение Bluetooth. Если этого не происходит, то либо драйверы не установлены, либо необходимо приобрести адаптер отдельно. К счастью, вы всегда можете проверить наличие необходимых драйверов.
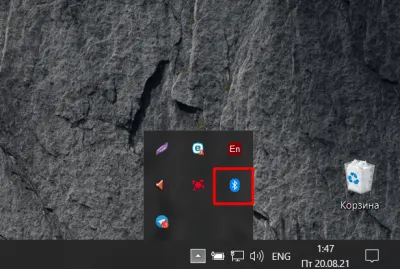
В общем случае под Windows 7 действуйте следующим образом:
- Проверить «видит» ли ОС наушники и показывает ли их в поисковой строке. Необходимо навести курсор на них, а затем нажать «Далее».
- Активировать наушники. В данном случае ситуация зависит от модели аксессуара. Зачастую достаточно нажатия на кнопку включения и удерживания её до того времени, когда загорится индикатор. В то же время есть и такие модели устройств, в которых есть 2 кнопки: одна для запуска самого устройства, а вторая для его подключения к ПК по Bluetooth.
- ПК сам подыскивает приборы, с которыми может подключиться по Блютузу. В окне под названием «Параметры» появится наименование модели наушников. Если с подключением не будет каких-либо проблем, появится надпись «Сопряжено».
- Чтобы использовать подключенные наушники, следует открыть вкладку «Устройства и принтеры», и там навести курсор на наименование гарнитуры, нажать ПКМ и в появившемся меню выбрать опцию «Операции Bluetooth». После данных действий ничто не помешает пользователю наслаждаться просмотром видеороликов и прослушиванием музыки.
ВНИМАНИЕ В окне «Звук» операционной системы Windows 7 есть подраздел под названием «Регистрация». В нем можно проверить, правильно ли работает микрофон гарнитуры. Это позволит вам сразу определить, может ли устройство быть неисправным.
На Windows 10
Независимо от того, какой беспроводной гаджет вы хотите установить, Bluetooth сначала должен быть активирован на самом компьютере. В Windows 10 также необходим адаптер. Если у вас его нет, о подключении наушников не может быть и речи. Windows 10 может загрузить и установить все необходимые драйверы для дополнительного аксессуара. Однако пользователю рекомендуется попробовать сделать это самостоятельно. Для этого достаточно навести курсор мыши на значок меню «Пуск» и нажать ПКМ или клавиши Win+X. В появившемся меню выберите пункт «Диспетчер устройств».
Windows 10
Как подключить Bluetooth-гарнитуру к ноутбуку в Ten? С этой операционной системой это сделать намного проще, чем с «Семеркой», так как разработчики адаптировали подключение практически ко всем беспроводным устройствам. Кроме того, драйвер (если у вас его нет) загружается автоматически при подключении к Интернету.
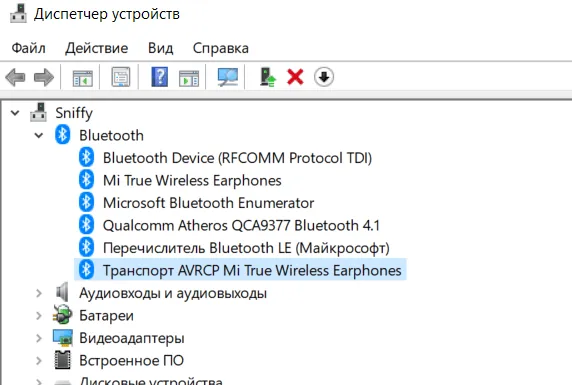
- Включить можно, нажав на панель в правом нижнем углу. Потом просто нажимаем на блутус. Или можно сразу же отправиться в Параметры. Для этого переходит в пуск, жмём на шестеренку. Далее выберите из списка второй раздел «Устройства».
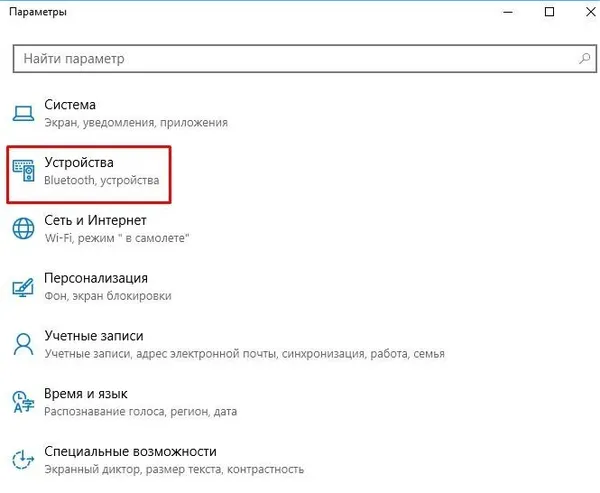
- Теперь переходим в необходимый нам раздел чуть ниже и включаем функцию, если она ещё не активна передвинув бегунок.
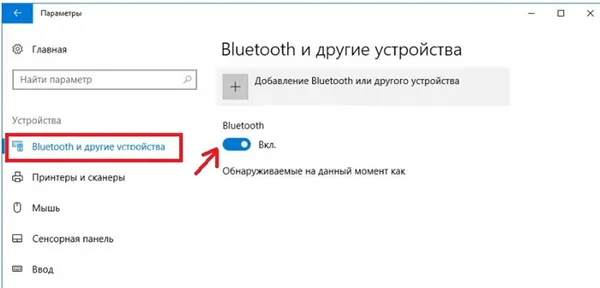
- Теперь надо активировать наушники. Я бы советовал их заранее подготовить и полностью зарядить, но для начала просто попробуем их подключить. Найдите кнопочку включения, на каждой модели они разные и располагаются в своих закромах. Также на наушниках есть определённые индикаторы, которые показывают включение и подключение устройства. Если горит красным – то устройство не подключено. Зелёным – есть соединение. Мигает – идёт обмен информации. Иногда ещё есть синий цвет. Если на наушниках есть значок «B» или «Bluetooth», то его также надо включить (в моём случае эти кнопочки сопряжены).

- В том же окне на ноуте, находим плюсик (кнопку добавление устройств) и добавляем нашу гарнитуру.
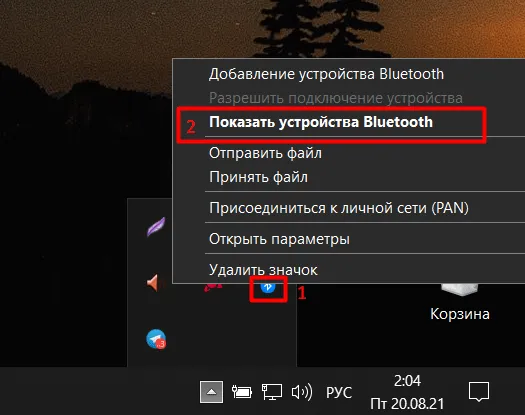
- Теперь выбираем первым раздел, связанный с блутус устройствами.
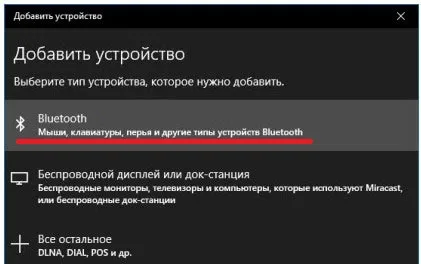
- Вы должны увидеть название ваших наушников, а также тип передаваемой информации. Жмакаем по ним. И далее вы будете лицезреть надпись об успешном коннекте. Если запросит пароль, то вводим 0000 – по стандарту. Пароль можно посмотреть в мануале от гарнитуры или на этикетке на самом устройстве. Правда не всегда этикетка есть.
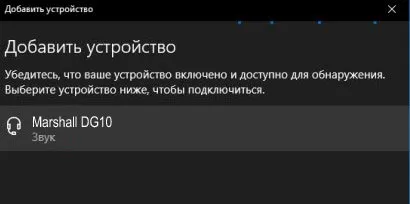
- В том же разделе теперь можно следить за всеми подключенными устройствами по Bluetooth технологии.
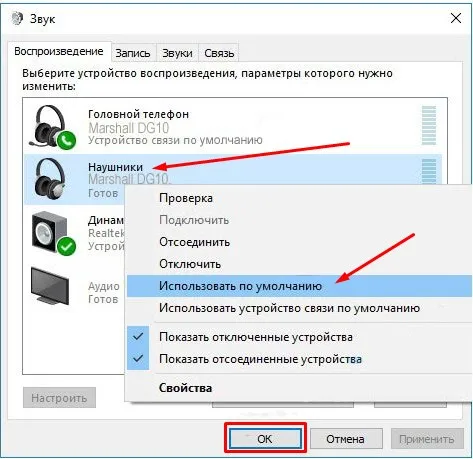
- Теперь надо настроить автономный вывод звука именно на ваши наушники. Вообще система должна делать это автоматически, но лучше сделать это вручную. Для этого в правой панели снизу, где вы настраиваете громкость звука, нажмите правой кнопкой по значку динамика и выберите «Звуки».
- Перейдите во вкладку «Воспроизведение». Теперь находим подключенные уже наушники, нажимаем по ним правой кнопкой. И далее из списка выбираем «Использовать по умолчанию». Если у вас в наушниках есть микрофон, то перейдите во вкладку «Запись» и проделайте тоже самое.
Windows 7
Как принудительно установить соединение между беспроводными наушниками и ноутбуком? При работе с Windows 7 могут возникнуть некоторые трудности, поскольку эта операционная система довольно старая. Поэтому я рекомендую предварительно обновить ее до последней версии Windows для оптимальной работы. Конечно, вы можете сразу подключить наушники, но если что-то пойдет не так, сначала обновитесь до последней версии.
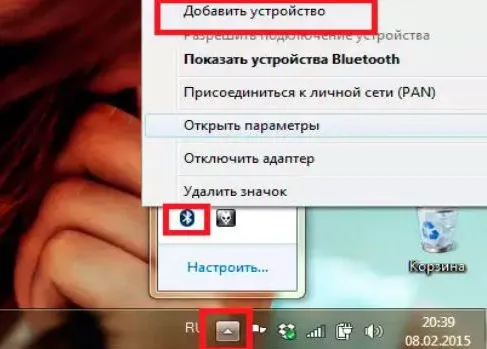
- Подключается примерно также как и в десятке. Находим значок Bluetooth в правой нижней панели. Если не видно, то нажмите на стрелочку, которая указывает вверх. Нажмите по «Голубому зубу», правой кнопкой и выбираем «Добавить устройство».
- Включаем наушники. Если есть отдельная кнопка включения на гарнитуре Блютуса, то также нажимаем на неё. В списке вы увидите свои наушники – просто нажимаем и подключаем их.
«Не могу подключить» – решение проблем
Если вы не можете найти кнопку Bluetooth. Гарнитура не подключена. Вы не видите наушники, нет звука, свист, писк или другие проблемы — тогда вам нужно проверить, установили ли вы драйверы. Обычно это единственная причина такой ситуации.
- Надо зайти в диспетчер устройств и посмотреть установленных драйверов. Нажимаем + R , прописываем devmgmt.msc.
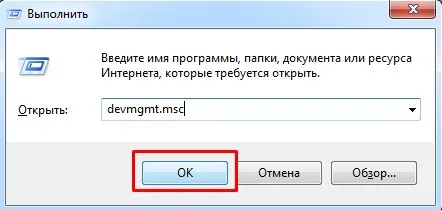
- Теперь надо найти устройства «Bluetooth». Если их нет, то загляните в «Другие устройства», возможно вы увидите их там, но с желтыми треугольниками.
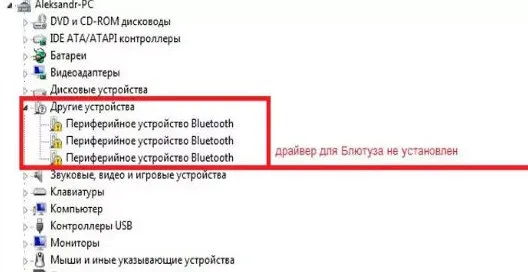
- Для установки дров от сюда, надо подключить интернет. Нажать правом кнопкой и выбрать «Обновить драйвер». Потом выбираем поиск в интернет и устанавливаем.
- Если Bluetooth есть и драйвера установлены – то лучше всего их переустановить или поставить самую последнюю версию программы.
- Надо зайти на официальный сайт ноутбука: Asus, Lenova, Toshiba, Samsung, Acer и т.д.
- Находим раздел «Поддержка» или «Драйвера». Тут надо просто порыскать, но зачастую эти разделы находится в самом низу страницы.
- Там выбираете модель ноутбука, вашу операционную систему и скачивайте драйвера для Bluetoo
- Если вы не нашли раздела с драйверами или что-то пошло не так, то можно скачать полный пак дров по этой ссылке – https://drp.su/ru/foradmin . Пролистайте чуть ниже и скачайте соответствующий архив.
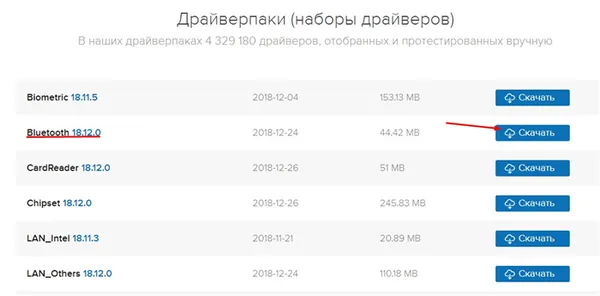
- Потом устанавливаете и перезагружаете ноутбук. Далее: как подключить беспроводную гарнитуру – вы уже знаете, просто проделайте все шаги заново как написано в прошлых главах.
После этого проблема должна решиться сама собой. Однако, как показывает практика, даже это не всегда помогает. Особенно часто такие проблемы возникают с 7-кой. Как ни крути, она уже устарела, как в плане функций, так и в плане адаптивности и возможности подключения устройств. И это вполне нормально, ведь в свое время беспроводные устройства были не очень популярны.
Как подключить наушники к ноутбуку?

Подключить проводные наушники к ноутбуку обычно не составляет труда:
- Найдите спереди или сбоку разъемы.
- Вставьте штекер в соответствующий разъем (они обозначаются картинкой с наушниками или гарнитурой).
- Подождите, пока операционная система опознает новое устройство и установит для него драйвера (если потребуется).
Bluetooth-гарнитура отличается только тем, что у нее два кабеля: Один подключается к разъему для наушников, а другой — к разъему для микрофона. Если разъем только один, необходимо приобрести переходник.
Почему наушники не работают?
Иногда случается, что после подключения наушники не работают (или компьютер их не распознает). В таком случае необходимо проверить:
- Работоспособность наушников, подключив к какому-либо аудиоустройству.
- Наличие аудиодрайверов (если музыка проигрывается через встроенные колонки, значит, с ними все в порядке).
- Настройки звука (они могут быть настроены на минимальном уровне).

Как подключить блютуз-наушники к ноутбуку?
Не все модели ноутбуков оснащены встроенным модулем беспроводной связи. Эту проблему можно решить с помощью внешнего модуля Bluetooth с установленными соответствующими драйверами.
Как подключить наушники к ноутбуку с Windows 10?
Не волнуйтесь, вы можете подключить беспроводные гарнитуры в Windows 7, 8 и других версиях ноутбуков. Все, что вам нужно сделать, — это следовать приведенным ниже инструкциям. Разработчики самой распространенной в мире операционной системы позаботились о том, чтобы у пользователей не возникло проблем с подключением Bluetooth-гарнитур.
Как подключить наушники к ноутбуку Windows: пошаговая инструкция
- Включаем Bluetooth на ноутбуке.
- Включаем наушники и переводим их в режим доступности для поиска. Иногда для этого необходимо специально переключить девайс, но чаще всего уже после включения они доступны для сопряжения.
- Открываем панель на ноутбуке «Управление Bluetooth-устройствами», кликаем «Добавить устройство», а затем выбираем нужный тип устройства (пункт Bluetooth).
- Запускаем поиск нового устройства.
- По окончании поиска выбираем из предложенного списка свою модель. После сопряжения наушники будут автоматически настроены для работы с вашим ноутбуком.
- В Windows 10 — с помощью сочетания горячих клавиш или в трее возле часов.
- В Windows 10 иконка Bluetooth выведена в общий трей слева от часов.
Как подключить наушники TWS к ноутбуку?
Интересует, как подключить AirPods (или их аналоги) к ноутбуку? Для любого устройства с двумя полностью беспроводными наушниками процесс немного отличается от описанного выше метода. Для них необходимо выполнить два отдельных подключения.
Алгоритм следующий:
- Действуем по описанному выше алгоритму.
- Создаем подключение для ведущего наушника (обычно это правый).
- Убираем наушники в зарядный кейс.
- Достаем из него левый (неведущий) наушник и повторяем процедуру сопряжения.
- Ноутбук определяет его так же, как ведущий наушник. Для удобства рекомендуется второе подключение переименовать, чтобы не путать устройства.

Что делать, если подключенные TWS наушники не работают?
Даже если вы тщательно следовали инструкции, наушники могут работать неправильно или вообще не работать. В этом случае вы можете попытаться устранить проблему следующим образом:
- Проверить настройки звука, не выключен ли он полностью.
- Перезагружаем ноутбук (некоторые ошибки в работе может исправить даже такой простой способ).
- Если перезагрузка не помогла, открываем диспетчер устройств.
- Ищем пункт Bluetooth и обновляем драйвер при необходимости.
- Перезагружаем ноут еще раз.
Как подключить беспроводные наушники различных брендов?
Если вам интересно, как подключить наушники к ноутбуку от HP, Lenovo, Acer, Sony или любого другого производителя, то здесь нет никаких секретов. Их алгоритм зависит только от версии Windows, и марка ноутбука на него не влияет.
Процесс не отличается и у разных производителей. Мы уже давали ответ на этот вопрос в ответе «Как подключить наушники Xiaomi, Samsung, Huawei, JBL, Apple, Honor, Sony к ноутбуку» выше.

Как подключить наушники к ноутбуку: Пошаговое руководство как подключить наушники к ноутбуку — Часто задаваемые вопросы от Earphones-Review🎧
Как подключить наушники к ноутбуку 🎧 Данная статья содержит пошаговую инструкцию с ответом на вопрос «Как подключить проводные и беспроводные наушники к ноутбуку». К ноутбуку можно подключить наушники TWS. Подключение наушников JBL, Samsung, Honor и Sony. Часто задаваемые вопросы от Earphones-Review — Помощь и советы! ✔ Характеристики ✔ Рейтинги ✔ Обзоры ✔ Советы.
Возможные проблемы
Если ваш ноутбук «видит» Bluetooth, т.е. работает правильно и драйверы установлены, но звук все равно не воспроизводится, скорее всего, причина в неправильно настроенном источнике звука. Чтобы перевести наушники в «состояние по умолчанию», необходимо изменить некоторые настройки в системе.
- Справа в трее ПКМ открыть меню и выбрать «Устройство воспроизведения». Сделать выбор в пользу мини-гарнитуры.
- В перечне пунктов нажать на слово «Подключить».
- После выполнения действий появится световой индикатор и зеленая галочка.
Вы можете проверить работу наушников, воспроизводя музыкальный файл и перемещая полоску громкости.
Помимо того, что драйверы не установились автоматически и наушники подключены неправильно, могут возникнуть и другие проблемы. Например, если звук явно отсутствует, например, потому что устройство выключено в BIOS. Чтобы активировать Bluetooth в этом случае, необходимо войти в BIOS (во время перезагрузки, удерживая одну из клавиш). Возможные варианты здесь. У каждого производителя ноутбуков свои особенности). Затем перейдите на вкладку «Devices», найдите Bluetooth и установите переключатель в положение «Enable».
Также необходимо знать радиус действия устройства. Обычно он составляет не более 10 метров. Поэтому не стоит думать, что в таких наушниках можно слушать музыку на улице во время утренней пробежки, если дома вы включили песню на ноутбуке.
Посмотрите видео ниже, чтобы узнать, как подключить беспроводные наушники к ноутбуку.
Комментарии на инструкцию по подключению Bluetooth-наушников к компьютеру
Если у вас возникнут проблемы или вопросы, читайте дальше подробные инструкции с картинками и комментариями.
Сначала определите, какой тип наушников у вас есть. Если это полностью беспроводные наушники TWS с зарядным кейсом, внимательно посмотрите на кейс, чтобы увидеть, есть ли там кнопка
Посмотрите на Apple AirPods, чтобы понять, где может находиться эта кнопка и как она выглядит.

Если такая кнопка есть, откройте крышку корпуса и нажмите на кнопку на 2-3 секунды. Вы увидите, как светодиодный индикатор внутри корпуса начнет быстро мигать белым цветом. Это означает, что гарнитура находится в режиме сопряжения и готова к подключению к любому устройству.
Подобные кнопки есть у многих моделей, в том числе:
Если такой кнопки нет (Xiaomi AirDots, Sony WF-1000XM3 и т.д.) или у вашей гарнитуры вообще нет зарядного чехла, то:
- При наличии механической кнопки на наушниках, зажмите эту кнопку на 7 секунд, пока светодиодный индикатор на наушниках не начнет мигать белым цветом
- При сенсорном управлении, зажмите сенсоры на двух наушниках одновременно и подержите 5-7 секунд, пока также не увидите мигающий белым цветом индикатор
Теперь вы можете перейти к следующим шагам.
Шаги 3-5. Или что нужно сделать на компьютере для подключения Bluetooth-наушников
Если наушники находятся в режиме сопряжения, необходимо добавить их в список Bluetooth-устройств компьютера. Для этого дважды щелкните по значку Bluetooth на панели задач:
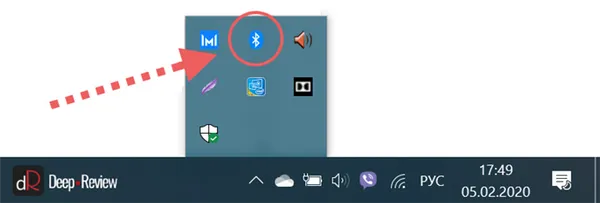
В настройках Bluetooth нажмите Добавить устройство Bluetooth или Другое устройство :
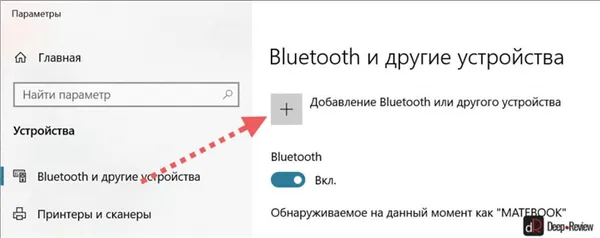
В появившемся окне Добавить устройство выберите Bluetooth :
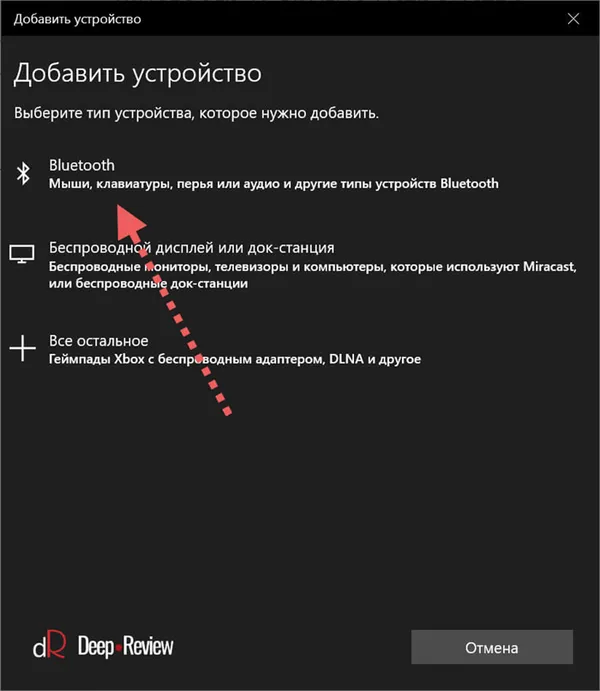
Если компьютер обнаружит вашу беспроводную гарнитуру, выберите ее из списка. Затем, если необходимо, подтвердите подключение, нажав на кнопку Connect:
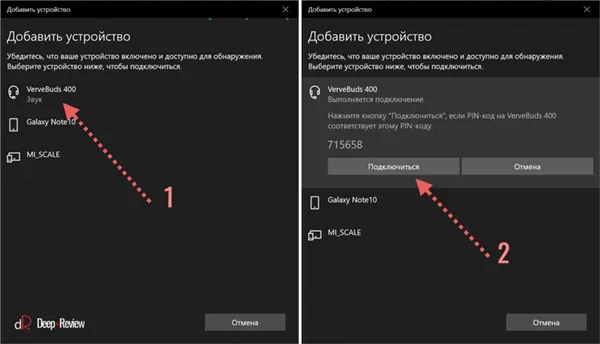
На этом подключение и настройка Bluetooth-гарнитуры завершены. С этого момента гарнитура автоматически подключается к компьютеру, когда вы открываете корпус или включаете его.
Основная проблема, возникающая при подключении беспроводных наушников к компьютеру
Если не считать случайных дефектов или поломок, единственной проблемой является то, что пользователь не может перевести Bluetooth-гарнитуру в режим сопряжения. Это связано с тем, что гарнитура может обнаруживать и подключаться к другим устройствам только в этом режиме.
Если ваша гарнитура не переходит в режим сопряжения в соответствии с приведенными выше инструкциями, поищите в Интернете или в руководстве пользователя устройства, чтобы узнать, как именно там активируется режим сопряжения (или pairing mode). Просто наберите в поисковой строке «pairing mode».
P.S. Не забудьте подписаться на наш популярный сайт о мобильных технологиях Telegram, чтобы не пропустить!
Если вам понравилась эта статья, поддержите нас на Patreon — впереди еще много интересного!
Как бы вы оценили эту статью?
Нажмите на звездочку, чтобы оценить ее
Внизу страницы есть комментарии.
Напишите там свое мнение, чтобы все читатели увидели!
Если вы просто хотите оценить статью, что в этом плохого?








