Отмена считается успешной, если после выполнения каждой команды на экране не появляется никаких ответных сообщений, таких как «Ошибка доступа» или «Не удаётся»…
Как отменить печать на принтере
Чтобы осуществить печать документа, требуется отправить соответствующий запрос на принтер. В результате файл становится частью очереди и ожидает, пока устройство не начнёт его обработку. Тем не менее, в данном процессе нет гарантии, что файл будет напечатан корректно; возможно, его содержание будет перепутано или оно окажется более объёмным, чем ожидалось. В таких ситуациях остаётся только экстренно завершить печать.
Как именно отменить печать, если принтер уже начал работу? Существует множество способов, начиная от самых простых, которые позволяют решить проблему за считанные минуты, и заканчивая более сложными вариантами, на которые может потребоваться больше времени. Важно рассмотреть все доступные возможности, чтобы быть готовым к различным ситуациям.
Способ 1: Просмотр очереди через Панель управления
Этот довольно простой способ подходит, если в очереди стоит несколько документов, из которых один не нужно распечатывать.
- Сначала зайдите в меню Пуск и откройте раздел Устройства и принтеры. Сделайте одиночный клик.

- После этого появится список доступных и ранее использованных принтеров. Если вы работаете в офисе, важно точно знать, на какой принтер был отправлен файл. В домашних условиях, как правило, активный принтер будет отмечен галочкой как принтер по умолчанию.
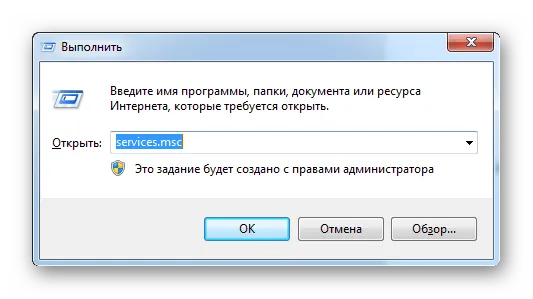
- Теперь щелкните правой кнопкой мыши на активном принтере. В появившемся контекстном меню выберите Просмотр очереди печати.

- В результате откроется специальное окно, где будет выведен список файлов, ожидающих печати на данном принтере. Опять же, для офисного работника будет удобно быстро найти документ, если он знает имя своего компьютера. В домашних условиях придётся ориентироваться по названию документа.
- Чтобы файл не ушёл на печать, нажмите на него правой кнопкой мыши и выберите Отменить. Также можно приостановить печать, что будет актуально, например, если принтер зажевал бумагу и не остановился самостоятельно.

- Важно отметить, что если вы хотите прекратить печать всех документов, а не только одного, в окне со списком файлов следует нажать Принтер, а затем выбрать Очистить очередь печати.
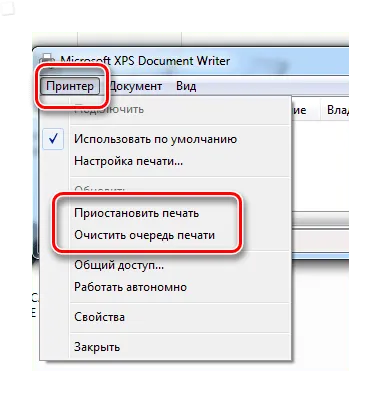
Таким образом, было рассмотрено один из самых простых способов остановки печати на любом принтере.
3 способа отменить печать документов на принтере
1) Первоначально необходимо открыть Панель управления Windows, перейдя по следующему пути:
Панель управления\Оборудование и звук\Устройства и принтеры
Кстати, эту вкладку также можно открыть, нажав сочетание клавиш Win+R и выполнив команду: control printers.
2) Далее, щелкните правой кнопкой мыши на принтере, на который были отправлены документы на печать. В возникшем окне выберите «Просмотр очереди печати» (как показано на скриншоте ниже). ?
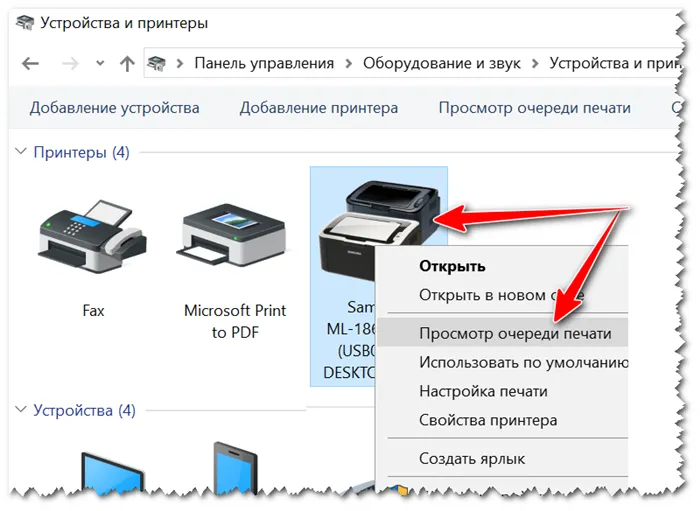
Просмотр очереди печати
3) После этого, выбрав любой из документов, находящихся в очереди, вы можете отменить его печать (для удаления его из очереди просто выделите документ и нажмите клавишу Del). Пример представлен ниже. ?
Также рекомендуется попробовать перезапустить печать документа прежде, чем удалить его из очереди.
Щелкните правой кнопкой мыши по документу и отмените его распечатку.
Данный метод помогает в большинстве случаев; однако, иногда, независимо от того, сколько раз вы нажимаете кнопку Del, документы могут не удаляться из очереди печати. В таких стрессовых ситуациях рекомендуется воспользоваться следующими описанными методами.
Способ №2: остановка службы и очистка папки PRINTERS
В операционной системе Windows существует специальная служба, отвечающая за процесс печати документов (она называется «Диспетчер печати» или «Spooler»).
Если остановить эту службу, вы сможете вручную удалить все файлы, которые были направлены на печать. Далее показано, как это сделать.
1) Для начала откройте список служб. Для этого нажмите сочетание клавиш Win+R и введите команду services.msc. Это работает на всех версиях Windows.
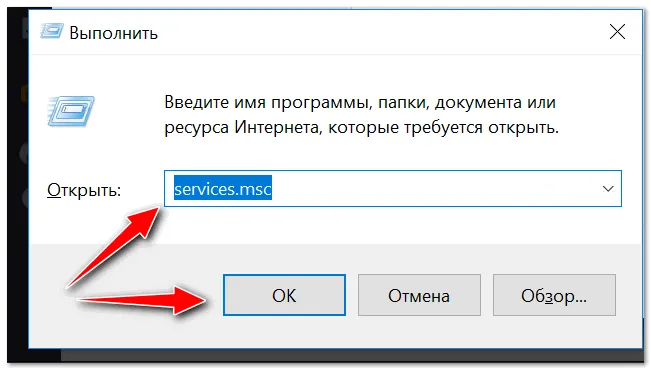
services.msc — открываем список служб в Windows
2) Найдите в списке службу под именем «Диспетчер печати» или «Spooler» и остановите её. Посмотрите на скриншот ниже. ?
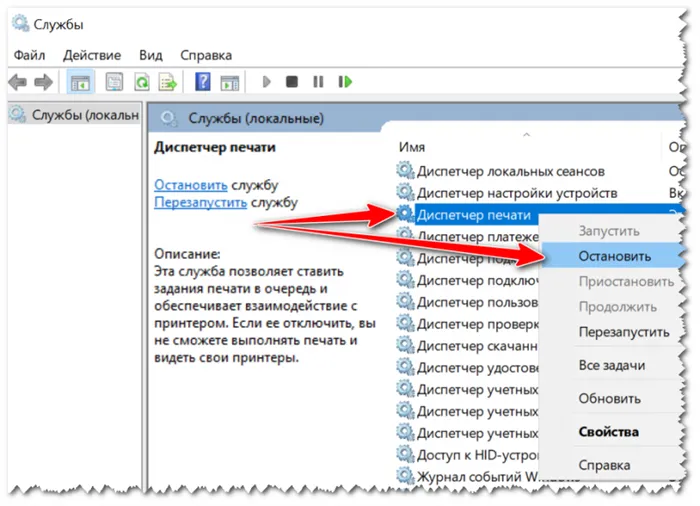
Остановка диспетчера печати
3) Затем перейдите в папку: C:\Windows\System32\Spool\PRINTERS.
4) В этой папке удалите все файлы с расширениями .SPL и .SHD (в моем случае эта папка на компьютерах пока пустая).
Примечание!
Если по какой-то причине файлы не удаляются, воспользуйтесь рекомендациями из этой статьи.
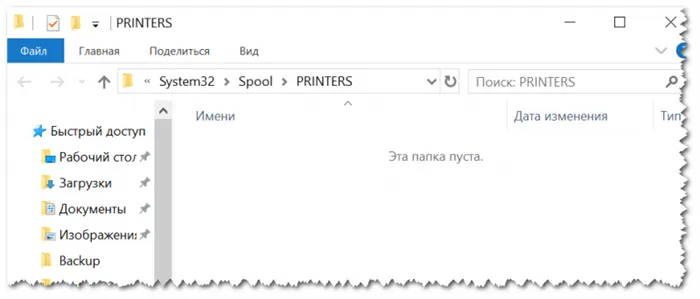
Эта папка пустая
5) Запустите службу «Диспетчер печати» (которую вы ранее остановили) и проверьте работу принтера. Проблема должна быть устранена.
Интерфейс программ
Современные программы для обработки текстов и графики позволяют пользователю приостанавливать печать через их интерфейс. Если документ небольшой, например, на пару страниц, воспользоваться данным методом часто не удастся, поскольку небольшие файлы печатаются очень быстро. Для больших документов, таких как дипломные и курсовые работы, графики или фотографии хорошего качества, процесс занимает больше времени. Для отмены печати достаточно нажать на клавишу Esc или использовать специальную кнопку в функции программы.
- Зайдите через Пуск в окно Выполнить или вызовите его, нажав комбинацию Windows+R.
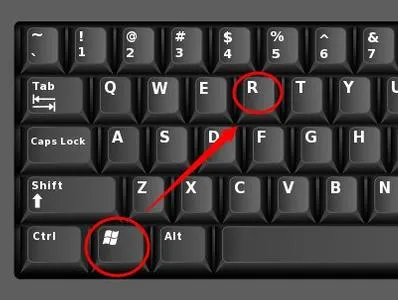
- Введите в пустую строку services.msc, чтобы открыть окно управления службами Windows.
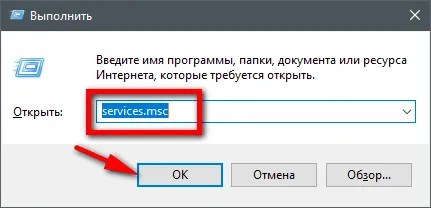
- В списке найдите «Диспетчер печати» или «Spooler».
- Остановите службу.
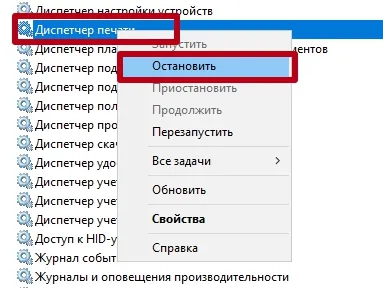
- Для отмены печати очистите папку Printers от файлов с расширениями .spl и .shd. Так снимется очередь.
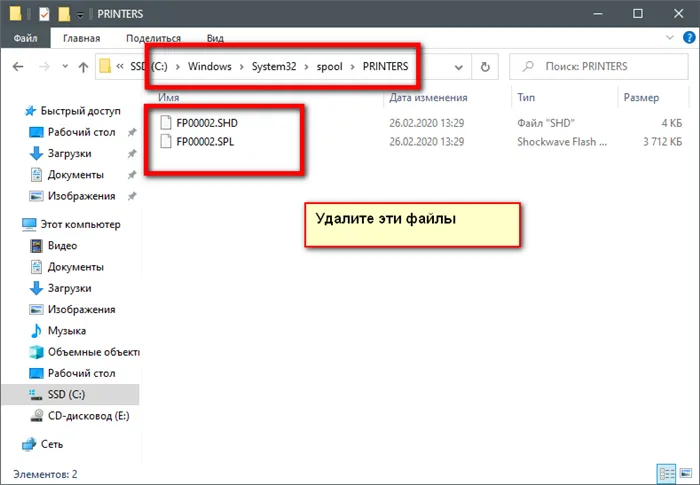
- Запустите службу печати снова.
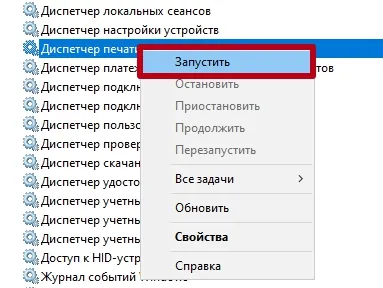
Очистка папки Printers
В данной папке располагаются данные о распечатываемых документах и файлах. Она находится на загрузочном диске по адресу C:\Windows\System32\Spool\Printers. Если операционная система установлена на другом диске, в адресной строке вместо C:\ указывайте нужный диск. Внутри папки следует удалить все файлы с расширениями .spl и .shd (смотрите изображение в предыдущем пункте статьи).
Для открытия командной строки с правами администратора можно воспользоваться диспетчером задач. В Windows 10, к примеру, рядом с кнопкой «Пуск» находится кнопка поискового окна. Введите в поиске cmd и запустите строку как администратор.
Теперь рассмотрим первый вариант.
- Для запуска диспетчера зажмите комбинацию клавиш Alt+Ctrl+Del или Ctrl+Shift+Esc.
- В меню «Файл» кликните «Запустить новую задачу».
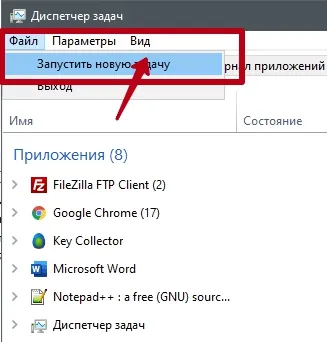
- Введите cmd.
- Возле фразы «Создать задачу с правами администратора» поставьте галочку.
- Нажмите Enter или OK.
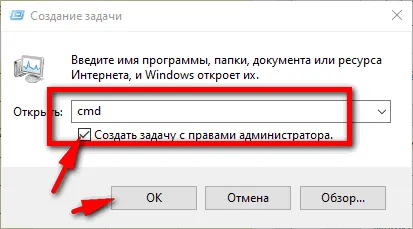
Введите в окно поочёрёдно следующие команды:
- net stop spooler;
- del %systemroot%\system32\spool\printers\*.shd – удаляет файлы с расширением .shd от директории Printers;
- del %systemroot%\system32\spool\printers\*.spl – очищает папку от документов формата .spl;
- net start spooler.
Первая команда останавливает, а последняя запускает диспетчер печати.
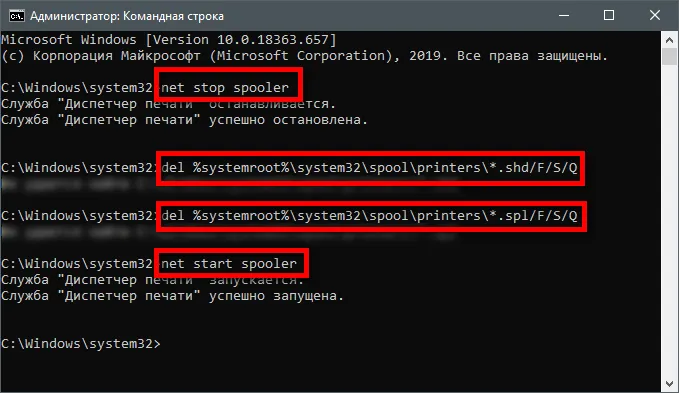
Отмена считается успешной, если после ввода каждой команды на экране не отображаются сообщения об ошибках, такие как «Ошибка доступа» или «Не удаётся».
Другие способы
Описанные два метода — это не единственные возможности для прекращения нежелательной печати. Существуют дополнительные, менее распространённые варианты, которые также можно использовать для остановки работы принтера. Однако их стоит рассмотреть подробнее, чтобы иметь возможность применить их при необходимости.
Удаление временной папки
Когда на принтер поступает задача на распечатку документов, в системе формируются временные файлы. Они содержат информацию, необходимую для выполнения операции. Если вручную очистить папку от файлов, можно сбросить задачу и остановить процесс печати. Перед удалением рекомендуется остановить работу Диспетчера печати в настройках компьютера. После удаления файлов из папки её можно будет запустить снова. Временная папка очищается следующим образом:
- Введите путь C:\Windows\System32\Spool\. Первая буква в этом пути указывает на название системного диска, поэтому убедитесь, что указываете верный диск, на котором установлена операционная система.
- Удалите содержимое каталога Printers. Обратите внимание, что сам каталог удалять не нужно.
Таким образом, можно отменить любую печать, включая двустороннюю, нежелательных файлов на принтере.
При использовании данного метода учтите, что все файлы будут удалены. Это особенно важно, если принтер используется в офисе, где несколько сотрудников могут отправлять документы на печать.
Командная строка
Для упрощения процесса отмены вывода файлов на печать можно воспользоваться командной строкой на компьютере. Данный способ подходит только тем, кто работает под учетной записью администратора. Процедура выполняется следующим образом:
- Пользователь запускает командную строку с правами администратора. Для запуска можно использовать любой доступный метод. Например, кликните правой кнопкой мыши по кнопке «Пуск» и выберите соответствующую команду.
- В открывшемся терминале введите команду net stop spooler и подтвердите выполнение, нажав клавишу Enter. Это приостановит работу диспетчера печати.
- Третий шаг заключается во вводе дополнительных команд: del %systemroot%\system32\spool\printers\*.shd /F /S /Q и del %systemroot%\system32\spool\printers\*.spl /F /S /Q. Эти команды очистят временную папку, где хранятся файлы для печати с расширениями .shd и .spl. Таким образом, задача, поставленная на печать, будет отменена.
Заключительный этап заключается в запуске службы «Диспетчер печати». Сделать это можно введя команду net start spooler.
Bat файл
Если пользователь часто вмешивается в процесс печати, удаляя большое количество файлов, это может привести к систематическим проблемам с работой принтера, который начнёт ошибаться при выводе документов. Обычно такие проблемы возникают из-за некорректной работы драйверов.
В таких случаях рекомендуется:
- проверить наличие обновлений драйверов печатного оборудования;
- обновить устаревшие драйвера, если появились новые версии;
- при необходимости выполнить переустановку драйверов, если оборудование перестало реагировать на команды.
Что делать, если очередь печати не очищается?
Если очередь печати не очищается, причина может заключаться в том, что документы заблокированы со стороны драйвера устройства или самой операционной системы. Попробуйте перезагрузить оба устройства — как ПК, так и принтер.
Если перезагрузка не помогла, следует перейти в папку Printers по адресу C:\Windows\System32\spool\ и вручную удалить всё её содержимое или воспользоваться приведённой ниже рекомендацией. Учтите, что после такого удаления все данные об очереди печати будут потеряны, и это важно учитывать, особенно в офисах, где к одному ПК подключено несколько принтеров.
Принудительная очистка посредством командной строки
Чтобы очистить очередь печати принудительно с помощью командной строки, сначала запустите её от имени администратора. Затем введите команду net stop spooler, которая остановит службу, отвечающую за печать документов.
Далее поочерёдно введите
- del %systemroot%\system32\spool\printers\*.shd /F /S /Q
- del %systemroot%\system32\spool\printers\*.spl /F /S /Q
Эти команды предназначены для удаления всех файлов с расширениями .shd и .spl из папки Printers.
В конце вам следует ввести команду net start spooler, чтобы снова запустить службу печати в прежнем режиме работы.
Если поочередно вводить все эти команды утомительно, рекомендуем создать BAT-файл. Для этого откройте текстовый редактор, например, Блокнот, и сохраните файл с расширением BAT. Впишите в него все команды, указанные выше, и сохраните изменения. Чтобы очистить очередь печати, просто запустите файл двойным щелчком левой кнопкой мыши. Процесс очистки очереди печати с использованием этого BAT-файла займёт всего несколько секунд.
Однако если данный скрипт не сработает, проверьте наличие папки …\spool\Printers в настройках вашего устройства. Для этого найдите нужный принтер в разделе Устройства и принтеры, откройте его свойства, и проверьте путь в дополнительной вкладке. Если путь отличается, то в скрипте нужно будет внести изменения, открыв его в Блокноте.
Таким образом, существует множество эффективных способов для решения проблемы отмены печати на принтере и очистки его очереди. В будущем старайтесь не перегружать свое устройство множеством задач, иначе вы снова столкнетесь с проблемами при отмене печати.








