Данная программа значительно улучшает качество звука во время записи. Интерфейс разработан таким образом, что пользователю будет легко разобраться в его функционале. Просто выберите нужный микрофон и включите опцию Remove Noise. В приложениях, предназначенных для записи, в качестве основного устройства ввода необходимо выбрать Krisp.
Как убрать шум в микрофоне – Убираем шум микрофона при записи и звонках
• В первую очередь, стоит осмотреть внешний вид микрофона или усилителя (если он используется) и найти специальный переключатель, который предназначен для снижения чувствительности входного сигнала. Этот шаг может оказаться полезным, чтобы уменьшить уровень окружающего шума.
Изменением внутренних настроек.
Для того чтобы изменить настройки, необходимо кликнуть правой кнопкой мыши по значку динамика в панели задач операционной системы и выбрать пункт записывающих устройств из появившегося контекстного меню. В открывшемся окне выберите нужный микрофон, кликните по нему правой кнопкой мыши и активируйте пункт свойств. После этого откроется окно, где следует перейти на вкладку «Уровни», которая содержит два регулятора: для усиления и для самого микрофона. С их помощью можно значительно уменьшить шумовые помехи.
Иногда причиной возникновения проблем может стать неправильный формат записи или некорректно настроенное звуковое устройство. Чтобы изменить формат файла, также необходимо щелкнуть правой кнопкой мыши на значке динамика и открыть пункт «Записывающие устройства» из контекстного меню. После этого выберите нужное устройство, щелкните по нему правой кнопкой мыши и выберите «Свойства», после чего активируйте опцию дополнения. Появится список доступных форматов, где первые три формата наименее подвержены внешним шумам.
Настройки звуковой карты, как правило, можно изменить через специальное программное обеспечение, обычно называемое Realtek. В панели управления необходимо активировать вкладку с микрофоном и включить опции, предназначенные для подавления ненужных звуковых помех.

Если вы столкнулись с проблемой устаревших драйверов, их можно обновить с помощью специального диска, либо скачать последние версии с веб-сайта производителя. Важно отметить, что искать специальные драйверы для микрофона не имеет смысла, так как таких не существует. Вместо этого просто найдите модель вашей звуковой карты (в которую подключается микрофон) и корректно укажите версию операционной системы, установленной на вашем компьютере.
Шипение в звуке может быть следствием более серьезных неисправностей:
• Неполадок в мембране;
• Плохого контакта в внутренних элементах устройства;
• Проблем в материнской плате.
Ещё раз напомню, что одной из причин неполадок может стать выбор неправильного формата записи или неверно настроенное звуковое устройство.
Занимайтесь музыкой, делая гитару своим любимым хобби, и зарабатывайте деньги в сфере IT на управленческой позиции: leadstartup.ru
Чтобы снова сосредоточиться на смене файлового формата, нужно выполнить те же шаги, что и прежде: правой кнопкой мыши щелкнуть по значку динамика, открыть пункт «Записывающие устройства», выбрать нужное устройство и активировать «Свойства» для доступа к опции дополнения. Затем появится список форматов, из которых можно выбрать наиболее подходящие для минимизации постороннего шума. Обычно для это следует использовать программу, такую как Realtek, где активируется вкладка с микрофоном.
Физические неисправности микрофона
Упомянутые выше физические проблемы с устройством сложно решить самостоятельно. В этом случае лучше обратиться к специалистам. Единственное, что может сделать пользователь, — это проверить контакт внутренних элементов устройства и при необходимости произвести пайку. Если же возникла неисправность мембраны, лучшим решением будет ее замена, однако эта деталь может стоить довольно дорого. Поэтому, если речь идет о дорогом микрофоне, разумнее обратиться в сервисный центр для замены. В случаях с более дешевыми устройствами зачастую проще будет приобрести новый аналог. При появлении проблем с электронной платой также целесообразно обратиться в сервисный центр для диагностики и выяснения причины поломки.
Устранение шумов на уровне программного обеспечения включает в себя обработку звукового файла с использованием специализированных приложений, одним из которых является Sound Forge. С помощью этого инструмента можно удалить любые звуковые помехи, включая те, которые возникают из-за электромагнитных колебаний, вызываемых другой техникой. В программе нужно открыть определенную дорожку, прослушать её и запомнить участки с плохим качеством звука. Затем активируется опция эффектов, после чего включается функция NoiseGate, которая позволяет регулировать параметры на ваше усмотрение и проверять результат.
Также в данном приложении можно воспользоваться функцией «Noise-Reduction» из раздела «Tools». При её использовании вы сможете определить ненужные шумы как в автоматическом, так и в ручном режиме. Ручной режим подразумевает наличие графика с контрольными точками, которые нужно будет отрегулировать. Процесс подавления будет происходить параллельно с настройкой этих точек.
Шумовые эффекты можно удалять с помощью четырех различных режимов, среди которых стандартный режим (устанавливается по умолчанию) — это второй. Однако для достижения наилучшего результата рекомендуется попробовать переключиться на один из других режимов. Важно отметить, что условия, при которых шумовые эффекты работают эффективно, включают цикличные шумы.
Влияние мощности процессора на качество звука
При записи и воспроизведении звуков на компьютере, независимо от того, установлена ли там Windows 7 или более новая версия, используется звуковая карта. Обычно она интегрирована в материнскую плату, и за обработку звука отвечает центральный процессор.
Посторонние звуки и лишние шумы могут появляться в случае, если центральный процессор испытывает чрезмерную нагрузку. Например, если при игре в компьютерную игру в наушниках возникают щелчки или звук искажается, это может указывать на перегрузку процессора.
Скорее всего, если вы также используете такие приложения, как Discord или RaidCall, ваш голос может быть искажен. Устранить такие помехи довольно сложно, и в этом случае могут потребоваться дополнительные финансовые вложения. Один из более дорогих способов решения проблемы — покупка более мощного процессора, который сможет справиться с нагрузкой.
Более экономичным вариантом является приобретение внешней звуковой карты. В этом случае нагрузка на процессор уменьшится, так как подавление шумов и обработка звука будут производиться на микроконтроллер внешней звуковой платы. Однако это решение можно назвать радикальным; иногда достаточно внести изменения в настройки операционной системы Windows для улучшения качества звука.
Обновление драйверов звуковой карты
На большинстве современных материнских плат используется встроенная звуковая карта Realtek. Другие бренды являются настолько экзотичными, что в большинстве случаев на территории нашей страны такие детали сложно найти. Почему произошла такая монополия, — вопрос, на который можно долго рассуждать, но он выходит за рамки сегодняшней темы.
Посторонние шумы могут возникнуть из-за устаревших драйверов аудио платы. Для их обновления нажмите кнопку «Пуск», перейдите в «Панель управления», а затем откройте «Диспетчер устройств».
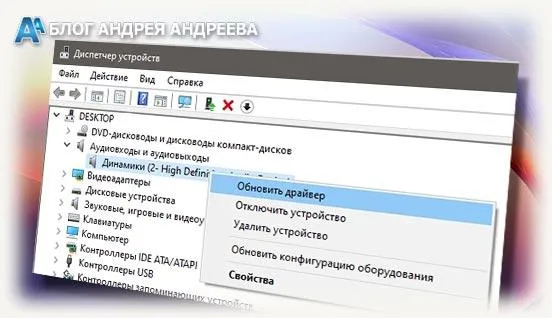
Необходимая опция находится в разделе «Звуковые устройства». Выделите Realtek High Definition Audio, щелкните правой кнопкой мыши по этому названию и выберите «Обновить драйвера». Если у вас установлена Windows 10 или даже Windows 7, операционная система сама найдет в интернете последнюю версию программного обеспечения и установит её. После перезагрузки компьютера щелчки, скорее всего, исчезнут.
Иногда обновление может не произойти автоматически; в таком случае зайдите на официальный сайт производителя материнской платы, чтобы скачать последнюю версию драйвера.
Как подавить фоновый шум микрофона
Если из микрофона слышен шум, это может быть связано с обрывом заземления или общего провода. В данном случае в динамиках будет отчетливо слышен низкочастотный фон. Чтобы устранить эту причину, внимательно проверьте кабель и восстановите нарушенное соединение. Устранение фоновых шумов с микрофона также может потребовать работы с некачественным контактом на любом этапе усилительного тракта.

Микрофоны могут быть как выносными, так и встроенными в различные технические устройства. У выносных приборов, помимо нарушений в соединительном кабеле, могут быть внешние факторы, вызывающие посторонние шумы. Одна из таких причин — высокая чувствительность канала предварительного усиления, когда между устройствами возникает акустическая обратная связь. В этом случае в динамиках будет слышен пульсирующий тон, который может меняться при изменении положения звукового устройства. Снизить уровень шума и лишние звуки в микрофоне можно, уменьшив уровень звука в аппаратуре. Также иногда достаточно просто изменить место установки устройства, чтобы избежать неисправностей. Бывает так, что звуковое устройство воспринимает внешний шум либо звук от работающих устройств. В таких случаях защитный экран, обычно изготавливаемый из поролона, может помочь. Его часто используют при уличной звукозаписи.
Как полностью убрать шумы с микрофона
Устройства, которые принимают звуковые колебания, встроенные в бытовую технику, могут иметь различные причины появления шумов. При возникновении посторонних звуков необходимо знать, как избавиться от фонового шума в микрофоне. Многие, использующие программы для общения через интернет, часто сталкиваются с подобными проблемами. Эти звуки мешают качественной записи и нормальному общению. Устранить электрические шумы в микрофоне можно, но для этого нужно знать причины их возникновения. К основным причинам шума микрофона относятся:
- Неправильные настройки программы
- Устаревшие драйвера
- Внешние помехи от электроники
Чтобы проверить микрофон на компьютере или планшете, нужно выполнить действия, в зависимости от типа и версии операционной системы. В старших версиях Windows необходимо щелкнуть правой кнопкой мыши по значку динамика в левом нижнем углу экрана и выбрать строку «Записывающие устройства».

Далее кликните правой кнопкой мыши на значке микрофона и выберите пункт «Свойства». Активируйте пункт «Прослушать» и проверьте работу микрофона через динамики акустической системы. Если искажений нет и посторонних шумов не слышно, но голос воспроизводится слишком тихо, то откройте вкладку «Уровни». Здесь с помощью ползунка можно отрегулировать уровень чувствительности. Если веб-камера находится далеко, уровень можно повысить до необходимых значений. Этот процесс требует некоторого практического опыта.

Если сильные искажения или посторонние звуки все равно остаются, проверьте частоту дискретизации. Для этого откройте вкладку «Дополнительно» и установите параметры: 1 канал, 16 бит, 44100 Гц (как на компакт-диске). Если после всех этих действий шумы в микрофоне продолжают присутствовать, то, видимо, придется перейти к замене устройства. Если помехи в микрофоне мешают общению через популярные сервисы, такие как Skype, нужно выполнить следующие шаги для тестирования звукового канала:
- Войти в приложение
- Выбрать раздел «Инструменты»
- Открыть строку «Настройки» и далее «Настройки звука»
Там отметьте опцию «Автоматическая настройка микрофона» и в режиме проверки убедитесь в нормальном уровне воспроизведения звука. Если устройство фонит и шум на фоне не исчезает, попробуйте уменьшить уровень чувствительности устройства. В программе Mail.ru Agent также есть опция «Настройка программы». На вкладке «Голос и видео» выберите «Автоматическая настройка параметров звука». Если чувствительность устройства слишком низкая, можно отметить пункт «Усиление микрофона». Хотя режимы можно настраивать и вручную, автонастройка избавляет от необходимости подстраивать устройство при изменениях в условиях записи и воспроизведения.
Если на компьютере или планшете установлена операционная система семейства Linux, методы устранения шумов в микрофоне будут несколько иными. Причина может заключаться в самой низкокачественной аппаратуре. В этом случае, после проверки звукового канала и устранения остальных причин, устройство можно будет заменить. Однако перед этим рекомендуется использовать аудиосервер PulseAudio, который значительно улучшит качество работы звукового устройства.
В аудиосервере встроен модуль шумоподавления, работающий по алгоритму webrtc или speex. Для этого нужно запустить нужное приложение с помощью команды PULSE_PROP=”filter.want=echo-cancel” skype. После этого все разговоры через Skype будут происходить без эха и посторонних шумов.
Подавление эха в Дискорде
Чтобы устранить помехи, возникающие при использовании микрофона в Discord, можно воспользоваться встроенными средствами программы.
Для этого выполните следующие шаги:
- Откройте приложение и нажмите на значок настроек. Перейдите в раздел «Голос и видео», где можно настроить параметры звука и видео во время общения.
- Затем перейдите во вкладку «Эхоподавление» и переместите ползунок вправо. Произнесите что-нибудь в микрофон и оцените качество звучания.
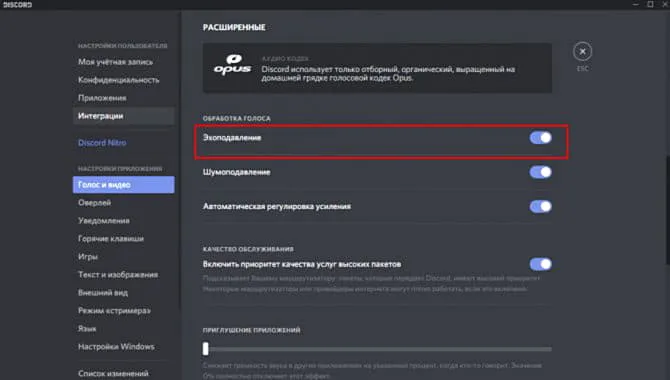
Если устранить эхо с помощью этих мер не удается, прибегните к методам, встроенным в операционную систему.








