Принтер — это многофункциональное устройство, предназначенное для распечатки различных документов и изображений, включая использование в домашних условиях. Несмотря на кажущуюся простоту и доступность, многие новички сталкиваются с трудностями в процессе эксплуатации данного устройства. В этой статье мы рассмотрим, как правильно печатать документы на принтере.
9 ПОЛЕЗНЫХ ФИШЕК ВАШЕГО ПРИНТЕРА, ИЛИ КАК ИСПОЛЬЗОВАТЬ ВСЕ ЕГО ПРЕИМУЩЕСТВА

Многие пользователи воспринимают принтер исключительно как устройство для печати документов, однако существует множество полезных функций, которые способны значительно упростить работу с ним. Работа принтера имеет многообразные аспекты и может быть более многофункциональной, чем кажется на первый взгляд. Давайте подробнее рассмотрим менее известные, но ценные возможности, которые помогут оптимизировать вашу работу и сделать взаимодействие с принтером более эффективным. Погрузимся в мир технологий и откроем новые горизонты.
ОБЛАЧНАЯ ПЕЧАТЬ
Современные модели принтеров часто поддерживают облачную печать, что дает возможность отправлять задания на печать из облачных хранилищ, таких как Google Диск или Dropbox.
Принцип работы:
Принтер получает доступ к облачным хранилищам, таким как Google Диск или Dropbox, через настройки устройства или специальное приложение. Пользователь сохраняет нужные файлы в облаке, а затем, когда требуется печать, принтер получает доступ к этому хранилищу, загружает файл и выполняет печать.
- Это позволяет печатать документы из облака без использования компьютера.
- Пользователи могут распечатывать файлы даже удаленно с помощью мобильных устройств.
Инструкция:
- Сначала подключите принтер к облачному сервису в настройках устройства.
- Затем сохраните документ в одном из облачных хранилищ.
- Далее войдите в облачный сервис через веб-интерфейс принтера и выберите файл для печати.
Как подключить?
На рынке представлено множество моделей принтеров, различающихся по своим техническим характеристикам, размерам и другим параметрам. Одной из причин популярности принтеров является их доступная цена, что делает такую технику все более распространенной в домашних условиях. Принтеры можно классифицировать в зависимости от типа устройства.
- Лазерные принтеры. Эти устройства работают на основе порошковых тонеров и отличаются высокой производительностью. К недостаткам можно отнести их высокую стоимость.
- Струйные принтеры. Это устройства, которые используют картриджи с чернилами. Они удобны, просты в эксплуатации и доступны по цене, но их главный минус заключается в значительной себестоимости каждой распечатанной страницы.
На рынке доступны как черно-белые, так и цветные модели, а также есть разделение по размерам (стационарные и портативные устройства). Каждый вид принтера имеет свои плюсы и минусы, поэтому выбор зависит от ваших конкретных потребностей и задач.
Подключение оборудования
Чтобы разобраться с использованием принтера, достаточно усвоить базовые принципы эксплуатации и следовать им. Обычно процесс использования принтера следует стандартной схеме, независимо от типа аппарата. Перед началом работы необходимо подключить принтер к компьютеру, что, как правило, происходит достаточно просто и не вызывает затруднений.
Схема подключения состоит из нескольких шагов.
- Убедитесь, что принтер установлен в удобном месте, предпочтительно рядом с компьютером.
- Подсоедините кабель питания к принтеру.
- Затем соедините компьютер с принтером с помощью USB-кабеля. Обычно производители предоставляют совместимые кабели.
- Подключите компьютер к электросети, включите его и дождитесь полной загрузки операционной системы.
- Теперь включите сам принтер.
Эти действия составляют первый этап, необходимый для дальнейшего использования принтера.
Следующий этап — установка необходимого программного обеспечения (драйвера), поскольку без этого программного обеспечения компьютер не сможет распознать подключенное устройство.
Установка ПО
Многие новички забывают про важность этого шага. Рассмотрим процесс установки драйвера подробней.
- Первым делом, включите принтер. Он должен быть физически подключен к компьютеру.
- В комплекте с принтером обычно идет диск с необходимым программным обеспечением. Вставьте его в дисковод компьютера.
- После его запуска на экране появится установка, где вы сможете следовать указаниям мастера установки для загрузки драйвера; устройство выполнит все дальнейшие действия автоматически.
- По завершении установки драйвера принтер уведомит пользователя соответствующим сообщением.
Заметка: в связи с тем, что использование дисков становится все менее распространенным, многие современные производители перестают включать их в упаковку с устройствами. Если в комплекте нет диска, можно скачать драйвер через интернет.
Загрузка программы без диска
В данной ситуации процесс немного отличается.
- Запустите интернет-браузер.
- Перейдите на официальный сайт производителя оборудования, воспользовавшись поисковой системой или инструкцией по эксплуатации, где должен быть указан адрес.
- Найдите раздел, посвященный драйверам или аналогичный ему.
- Каждая модель принтера имеет свою версию драйвера, поэтому найдите нужную.
- Скачайте установочный файл с расширением exe.
- Затем запустите загруженный файл и следуйте инструкциям в русском меню для завершения установки.
- Это займет всего несколько минут, после чего компьютер начнет распознавать подключенное устройство.
Как настроить?
После завершения физического подключения и установки драйвера, необходимо настроить принтер для качественной печати. Рассмотрим процесс настройки устройства.
- Откройте меню, нажав на кнопку «Пуск» в левом нижнем углу экрана. Этот знак обозначает операционную систему Windows.
- Перейдите в раздел «Панель управления» и найдите вкладку «Устройства и принтеры».
- Выберите вашу модель принтера и установите ее в качестве устройства по умолчанию.
- Для проверки работы техники выполните пробную печать.
- Откройте файл, который хотите распечатать, щелкнув на нем правой кнопкой мыши и выбрав пункт «Печать».
Перед началом печати вам будет предложено ввести необходимые параметры: количество страниц, форматы и прочие настройки. После ввода всех данных подтвердите свое действие нажатием кнопки «ОК».
Если все выполнено правильно, принтер издаст звуковой сигнал и начнет процесс печати.
Открытие сетевого доступа к принтеру
Чтобы предоставить доступ к принтеру через сеть, выполните следующие шаги:
- Подключите принтер к компьютеру с помощью одного из описанных методов.
- В разделе «Параметры» перейдите на вкладку «Сеть и интернет».
- Нажмите кнопку «Состояние», далее выберите «Изменение сетевых параметров» и затем «Параметры общего доступа».
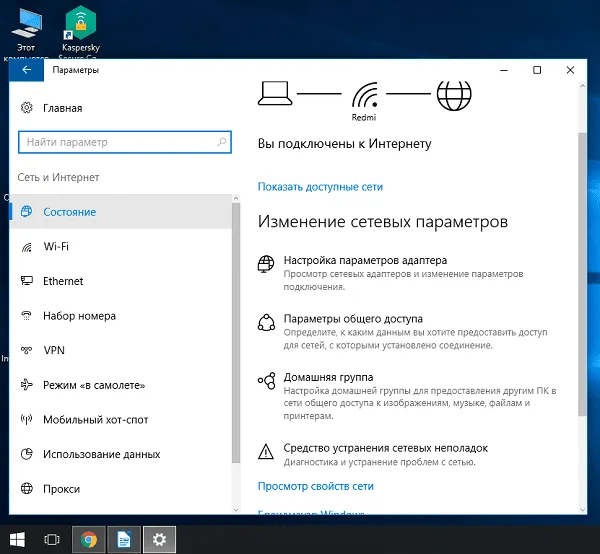
- Откройте раздел «Домашняя» или «Рабочая» сеть и установите флажок «Включить общий доступ к файлам и принтерам».
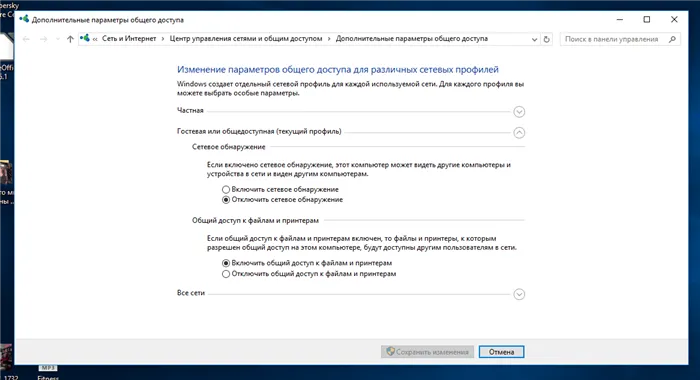
- Теперь вы можете подключаться к общему принтеру с других сетевых компьютеров. При этом компьютер, к которому подключен принтер, должен оставаться включенным.
Перед началом работы может потребоваться дополнительная настройка печати. Чтобы это сделать, выполните следующие шаги:
- Откройте меню «Принтеры и сканеры», выберите подключенное устройством и нажмите кнопку «Печать пробной страницы». Убедитесь, что бумага в принтере уложена аккуратно, чтобы избежать ее застревания. Если печать вас устраивает, переходите дальше, если нет — выберите «Свойства принтера» для настройки параметров: формата бумаги, цветности и т. д. После внесения изменений снова напечатайте пробную страницу.
- Теперь откройте нужный вам документ и нажмите кнопку «Печать». В открывшемся окне выберите все необходимые параметры: номера страниц, которые хотите распечатать, и ориентацию страницы (Книжная для вертикальной и Альбомная для горизонтальной).
- Если требуется, перейдите во вкладку «Графика» и настройте параметры расхода тонера.
- После всех настроек можно запускать печать.

Перед подключением устройства убедитесь, что у вас есть диск с необходимым программным обеспечением или скачайте его с интернета.
Эта инструкция предназначена для пользователей операционной системы Windows и подходит как для стационарных компьютеров, так и для ноутбуков. Пользователям Mac OS следует ознакомиться с другими инструкциями, так как процесс будет немного отличаться. Кроме того, многие современные принтеры поддерживают возможность печати документов с планшетов и смартфонов.
Сканирование
Многие принтеры теперь оборудованы встроенным модулем сканера, а пользователи также могут приобретать многофункциональные устройства (МФУ), которые предлагают дополнительные возможности. Сканирование — одна из наиболее распространенных функций, выполняемых с помощью принтера, и давайте подробнее рассмотрим процесс. Для сканирования с использованием фирменного приложения достаточно будет нажать всего одну кнопку, но прежде чем начать, нужно поместить документ на стекло.
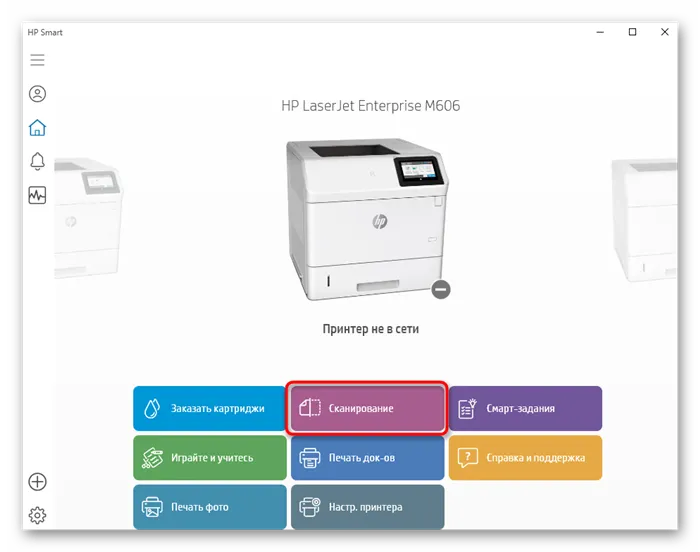
Сканирование также можно запустить при помощи физической кнопки на устройстве, а если отсутствует приложение, можно воспользоваться стандартным инструментом операционной системы. Процесс выглядит следующим образом:
- Откройте меню Пуск и через поиск найдите Факсы и сканирование.
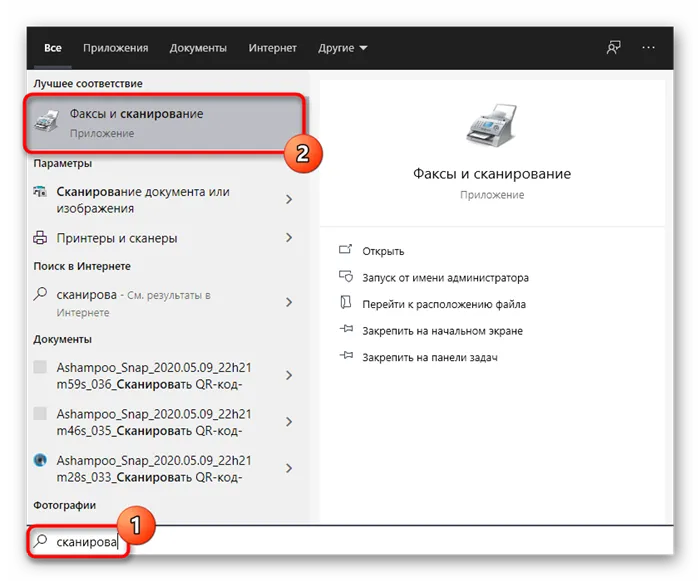
- Поместите оригинал на стекло, включите принтер и в запущенной программе нажмите кнопку Новое сканирование, расположенную на верхней панели.
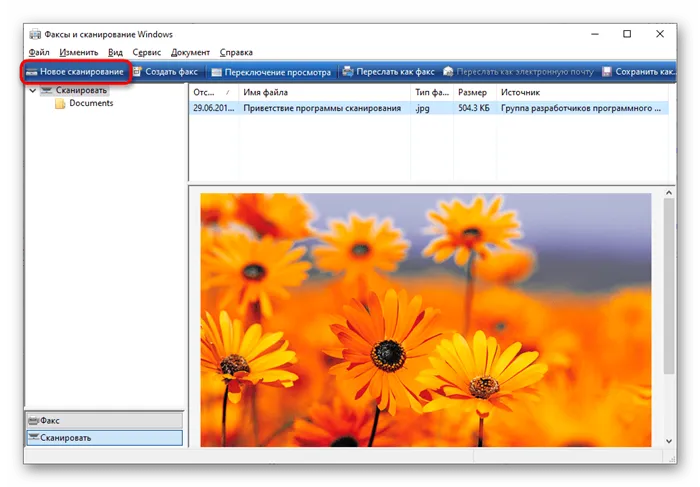
- Подождите завершения сканирования — это займет несколько секунд, включая время на прогрев устройства. Убедитесь, что результат отобразился в таблице программы.
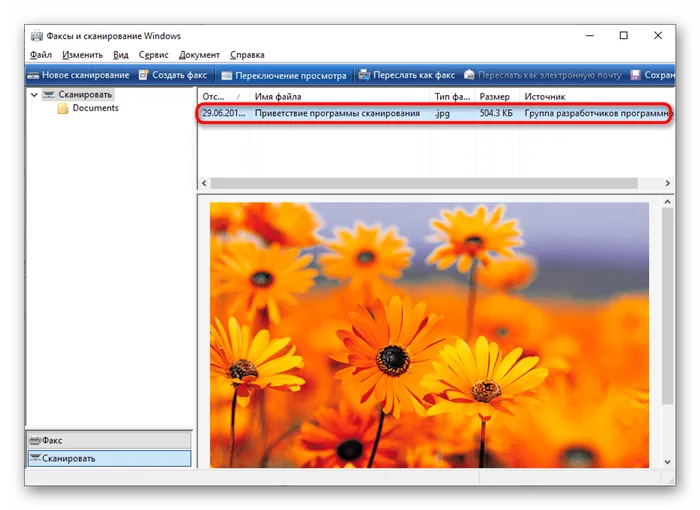
- Просмотрите изображение в окне предпросмотра; при необходимости выровняйте его и сканируйте его снова, затем нажмите Сохранить как, чтобы сохранить файл в удобном для вас месте на компьютере.
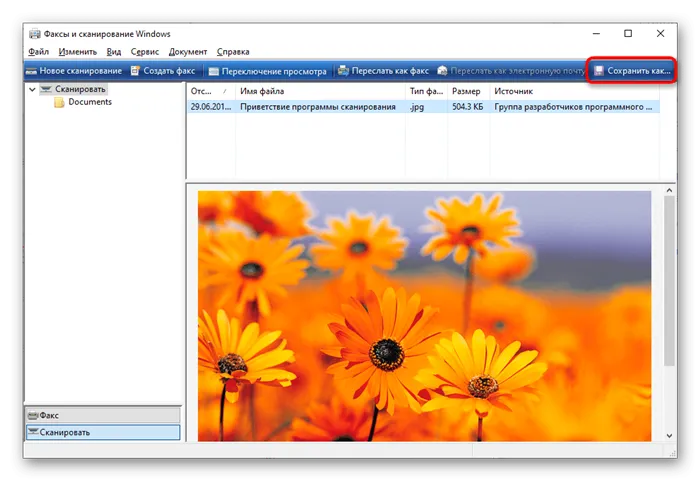
Приложение HP Smart
Обратим внимание на последнюю версию приложения HP Smart, предназначенного для более продвинутого взаимодействия с принтерами данного бренда. Приложение позволяет настраивать устройство, проводить диагностику ошибок, запускать процессы печати и сканирования.
- Для запуска приложения откройте раздел Принтеры и сканеры, который можно найти в Параметрах > Устройства.
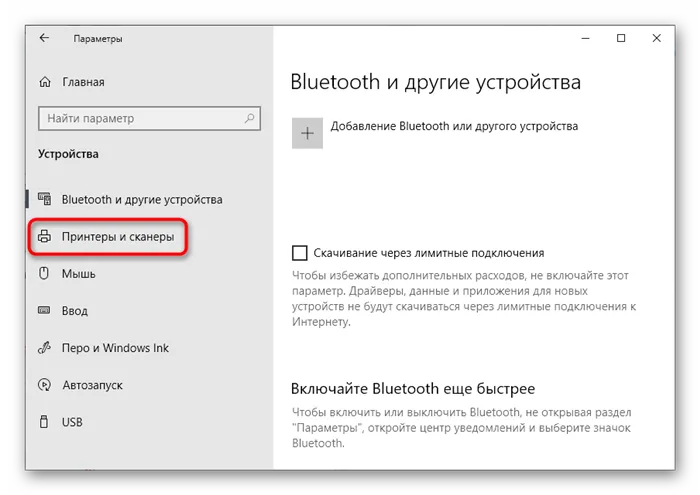
- Раскрывайте блок с нужным устройством и нажмите на ссылку Открыть приложение принтера.
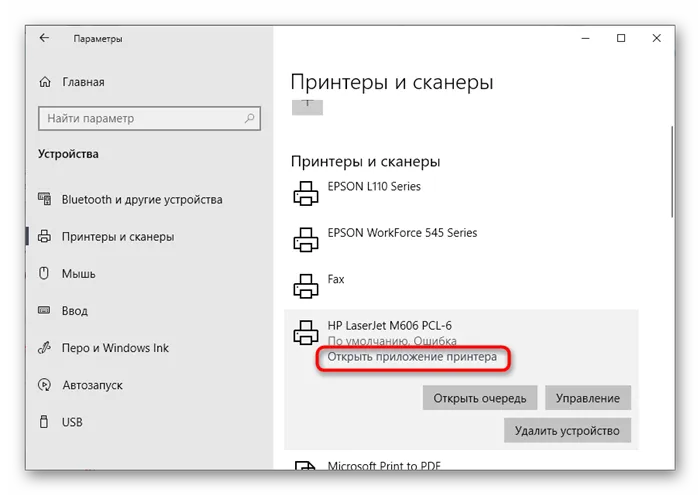
- Если ссылки нет, перейдите в раздел Управление и попробуйте найти ее там. Если вы не можете найти кнопку, значит, HP Smart либо не поддерживается, либо не была установлена вместе с драйвером.
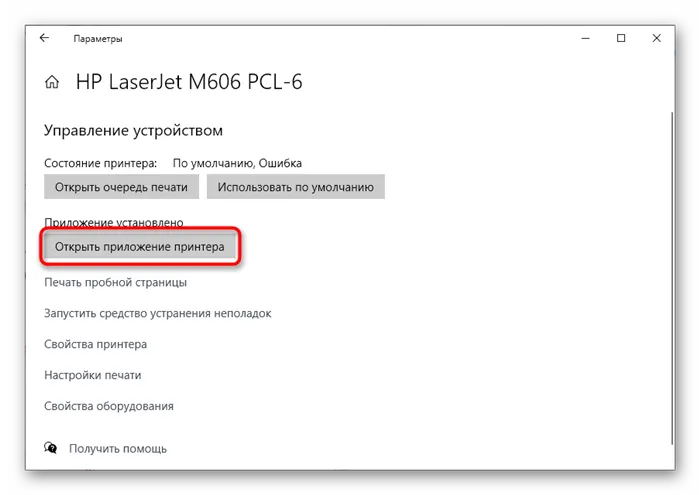
- В программе принтер должен добавляться автоматически, но если этого не произошло, нажмите на кнопку добавления с плюсом, чтобы сделать это вручную.
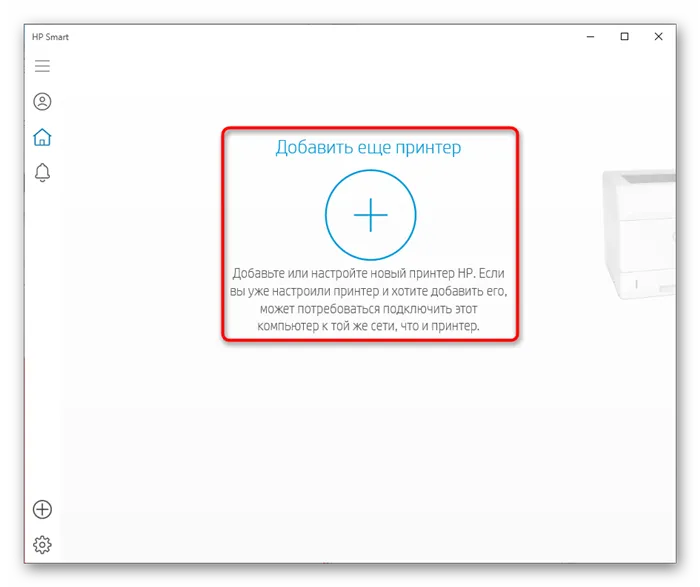
- Обратите внимание, что принтер должен быть подключен к компьютеру для его обнаружения приложением.
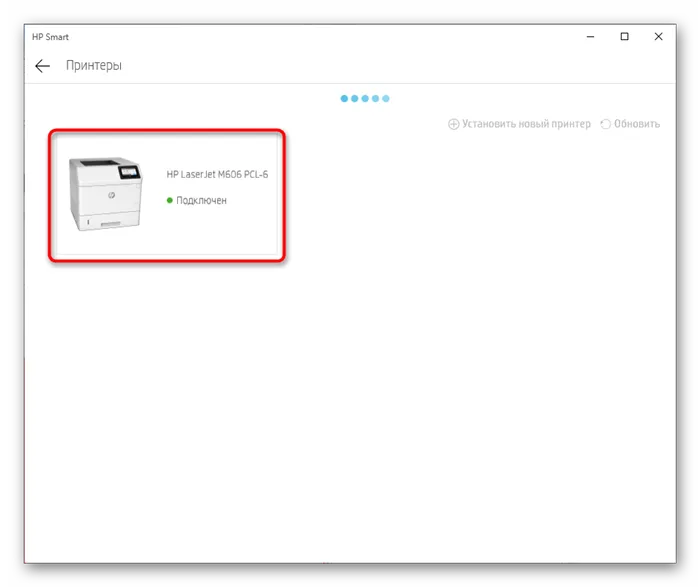
- В главном меню приложения вы сможете наблюдать за состоянием принтера, что отображается под его изображением.
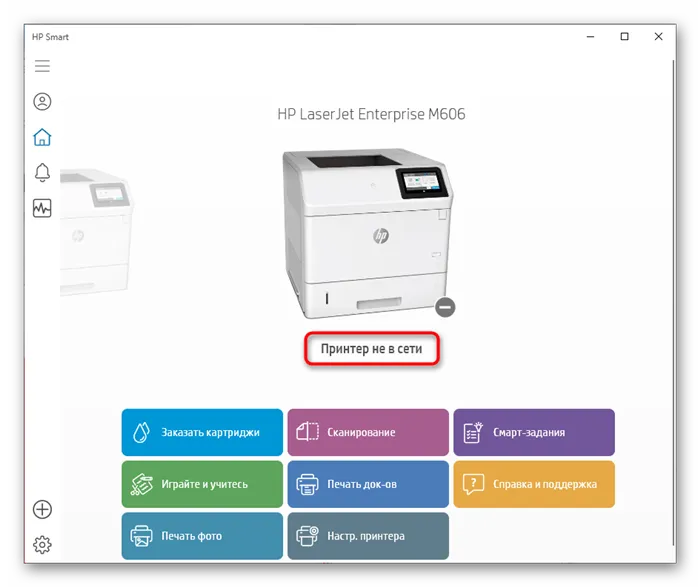
- Запустите печать, нажав кнопку Печать фото или Печать документов.
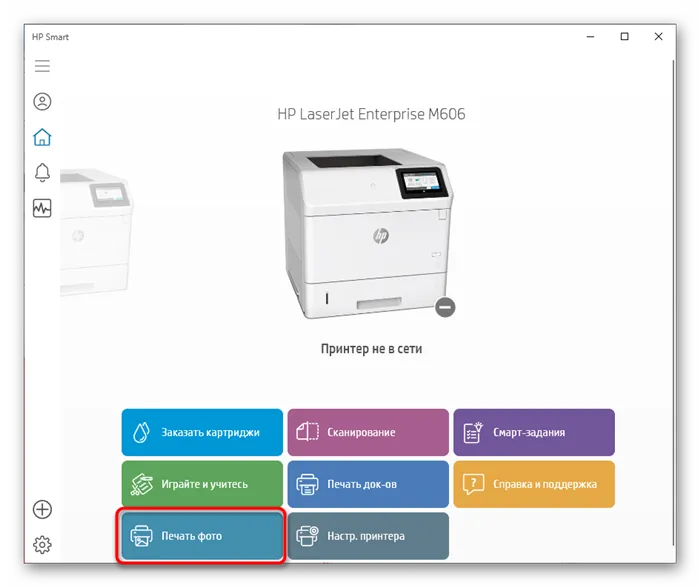
- Откроется окно Проводника, в котором вам нужно выбрать файл для печати.
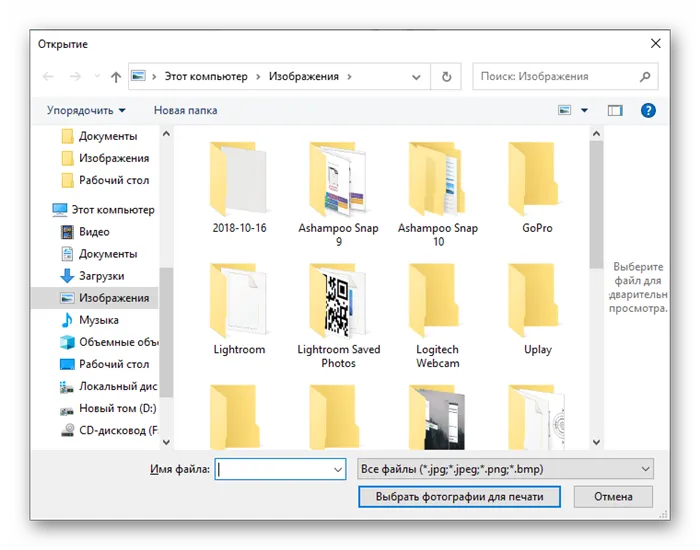
- В приложении HP Smart можно также выполнить дополнительные настройки перед печатью, после чего начнется процесс.
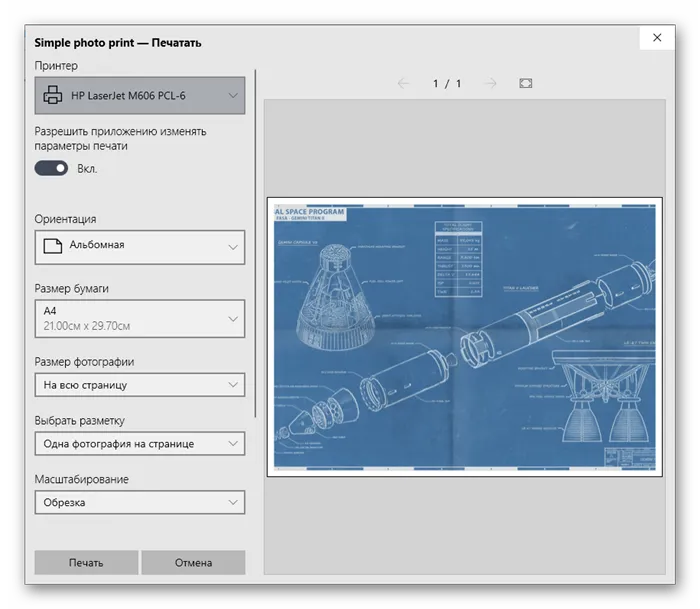
- Для документов доступна функция Двусторонняя печать, позволяющая автоматически печатать на обеих сторонах листа формата A4.
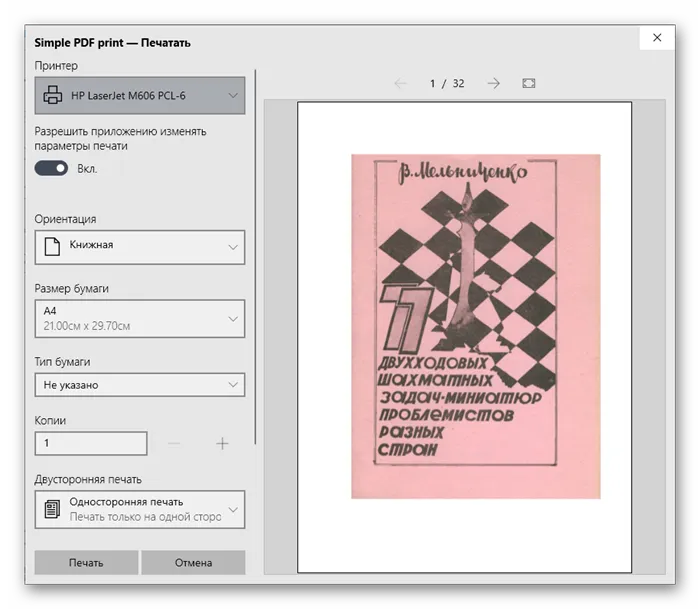
- Если во время работы с принтером возникли проблемы, используйте специальный инструмент диагностики.
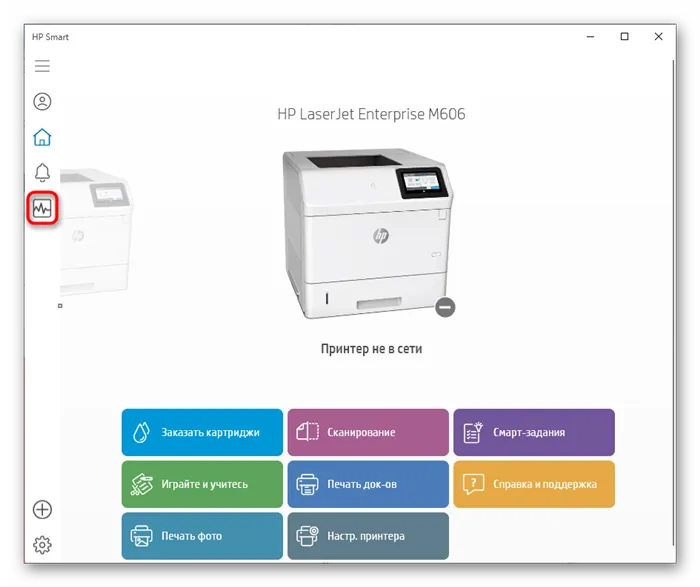
- Запустите диагностику и дождитесь появления результатов.
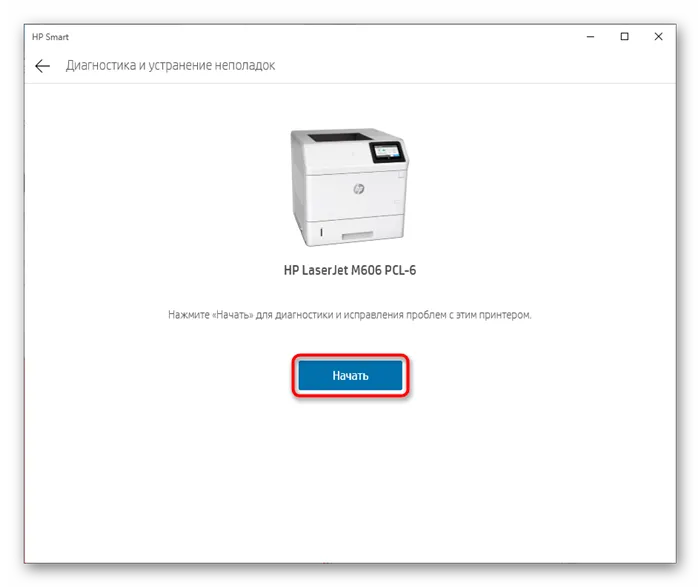
Настройки печати
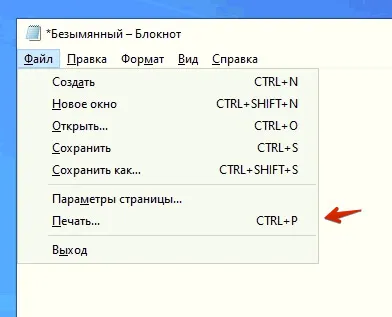
Чтобы избежать ошибок и сэкономить время, учитывайте предварительные настройки принтера: в приложениях Windows перейдите на вкладку «Файл», затем выберите «Печать».
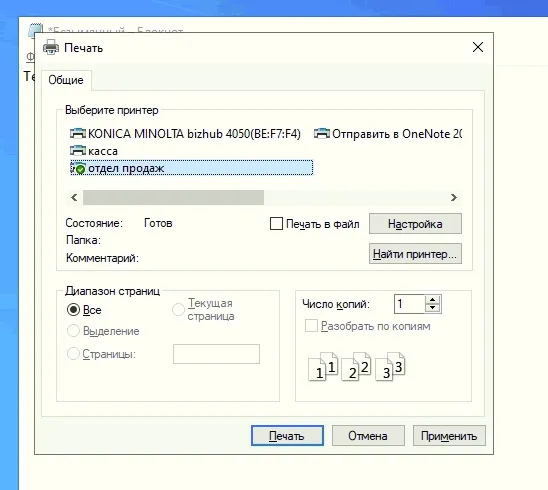
На экране появится окно с доступными принтерами и основными настройками печати. Состав параметров может варьироваться в зависимости от приложения, но в любом случае они будут основными. Если нужно настроить что-то еще, выберите принтер и нажмите кнопку для доступа к настройкам.
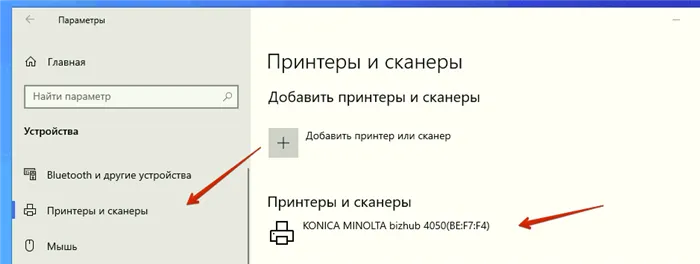
Эти настройки будут применены только к текущему документу, после его завершения настройки возвращаются к стандартному состоянию. Если вы хотите изменить общие параметры, вам нужно:
Перейти в меню «Пуск» > «Панель управления», найти вкладку «Устройства и принтеры».
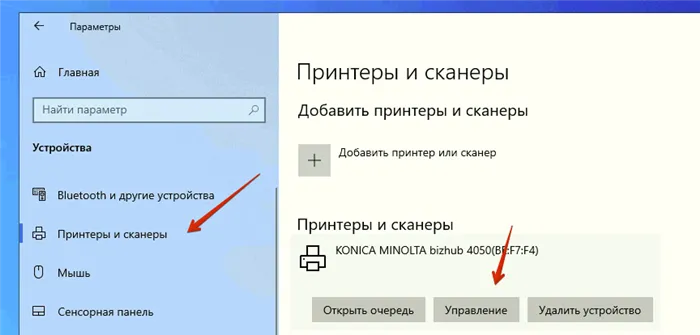
Найти модель принтера, на котором вы будете печатать, и нажать «Свойства» или «Настройки».
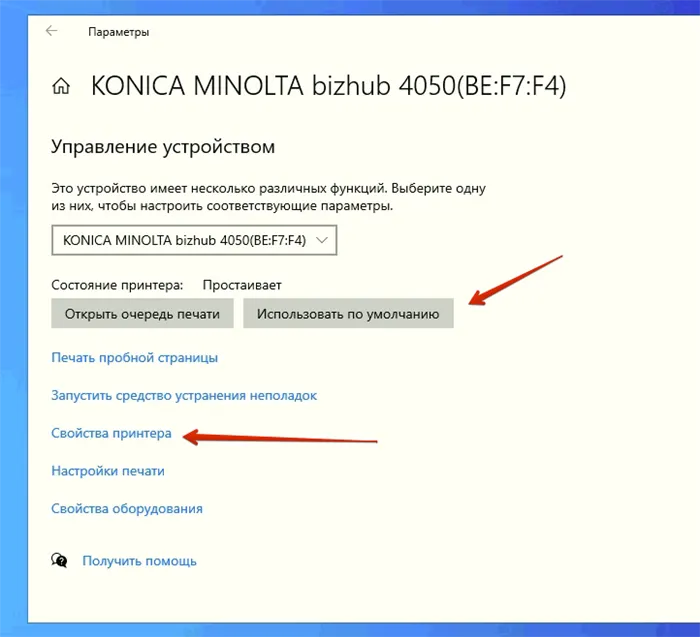
После внесения изменений они будут применяться ко всем документам, которые вы будете печатать в будущем.
Какие параметры можно изменить?
- Ориентация листа. Она может быть альбомной или книжной; ваш документ будет отображаться по горизонтали или вертикали.
- Размер носителя. Вы можете распечатать документ на стандартных листах формата A4 или выбрать другой формат, например «Письмо». Многое зависит от характеристик самого принтера.
- Цветовые настройки. Если вы хотите, можно распечатать изображение в черно-белом варианте или выбрать другой цвет. Эта опция позволяет работать с бумагой любого цвета.
- Одноуровневая или двусторонняя печать. Обратите внимание, что такая функция доступна не на всех моделях, особенно на старых или бюджетных устройствах.
Теперь, когда мы разобрались, как распечатать документ с компьютера, подтверждено, что работа не всегда проходит гладко. Однако большинство проблем разрешимы самостоятельно.
Ошибка подключения принтера
Это распространенная проблема, когда устройство функционирует неправильно или вовсе не включается. Чтобы устранить эту неисправность, проверьте правильность подключения. Иногда пользователи просто забывают включить технику в розетку или нажать соответствующие кнопки.
Также можете выполнить следующие рекомендации:
- Проверьте наличие напряжения в розетке, используя для этого другое устройство, например, настольную лампу.
- Убедитесь, что сетевой кабель не поврежден.
Если вы уверены, что принтер подключен правильно, стоит поискать причину сбоя в других деталях.
Зависание во время работы
Проблема зависания может возникать, если у вас большой объем документов для печати. Чтобы решить её, необходимо отменить выполнение всех задач на печать, после чего придется заново запустить процесс. Зависание также может происходить из-за неисправности драйверов.
Проблемы с бумагой
Ошибки печати часто возникают, когда в принтере заканчивается бумага или устройство зажевывает листы. На экране появляется соответствующее предупреждение. Часто причиной зажевывания служит использование некачественной бумаги. Для исправления проблемы достаточно убрать застрявшие листы или заменить их на более качественные.
Проблемы с картриджем
Если качество изображения оставляет желать лучшего, это может быть связано с картриджами. Скорее всего, чернила закончились или используются низкокачественные расходные материалы. Также причиной могут быть засоры. В таком случае рекомендуется обратиться к специалистам. Чтобы избежать заморочек с настройками и потерями времени, вы также можете воспользоваться услугами любого полиграфического центра в Санкт-Петербурге для получения печатных материалов.








