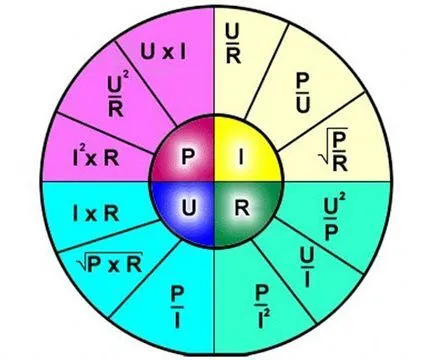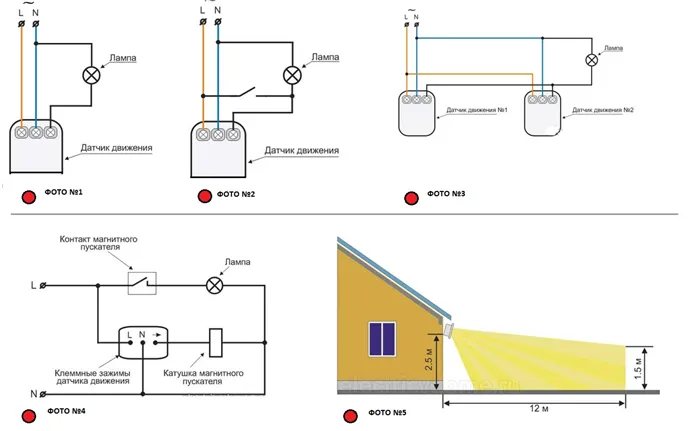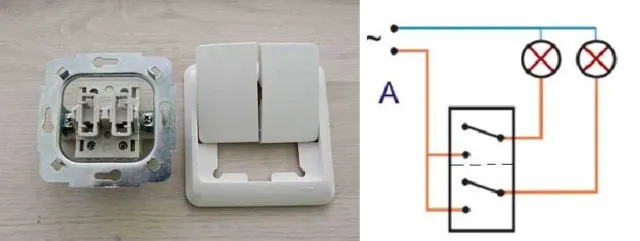- Щелкните на графический элемент SmartArt, в который вы хотите добавить новое поле.
- Выберите существующее поле, расположенное ближе всего к месту, куда вы планируете вставить новое поле.
- На вкладке Конструктор в группе Создание рисунка нажмите на стрелку рядом с кнопкой Добавить фигуру.
Создание блок-схемы с помощью SmartArt
Данный процесс актуален для различных программ, таких как Excel для Microsoft 365, Word для Microsoft 365, PowerPoint для Microsoft 365, а также для различных версий, включая Excel 2024, PowerPoint 2024, Excel 2021, Word 2021, PowerPoint 2021, Excel 2019, Word 2019, PowerPoint 2019, Excel 2016, Word 2016 и PowerPoint 2016.
Блок-схема служит для визуального представления последовательных этапов задачи или процесса. Существует множество различных макетов SmartArt, которые можно использовать для графического представления этапов процесса, включая макеты, где имеется возможность добавления изображений.
В данной статье подробно описывается процесс создания блок-схем, которые могут включать изображения. Методы, изложенные в этой статье, применимы как для создания, так и для изменения практически любых графических элементов SmartArt. Для достижения наилучшего результата рекомендуется экспериментировать с различными макетами.
В этой статье
- Создание блок-схемы с изображениями
- Добавление или удаление фигур блок-схемы
- Перемещение фигур в блок-схеме
- Изменение цветов блок-схемы
- Применение стилей SmartArt к блок-схеме
- Анимация блок-схемы
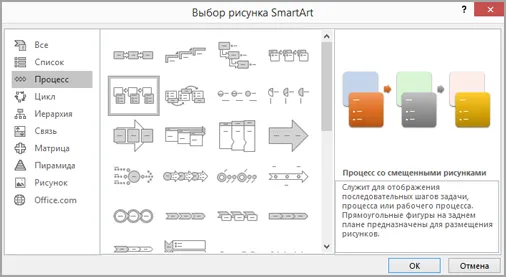
- Перейдите на вкладку Вставка и в группе Иллюстрации нажмите кнопку SmartArt.
- В появившемся окне Выбор рисунка SmartArt выберите элемент Процесс, затем дважды щелкните на Процесс со смещенными рисунками.
В области текста щелкните элемент Текст и начните вводить содержимое. Примечание: Если область текста не отображается, нажмите кнопку Область текста на вкладке Конструктор.
Примечание: Для достижения наилучших результатов рекомендуется выполнять это действие только после добавления всех необходимых полей.
Создание блок-схемы
- Перейдите на вкладку «Вставка» и в группе «Иллюстрации» нажмите кнопку «SmartArt».
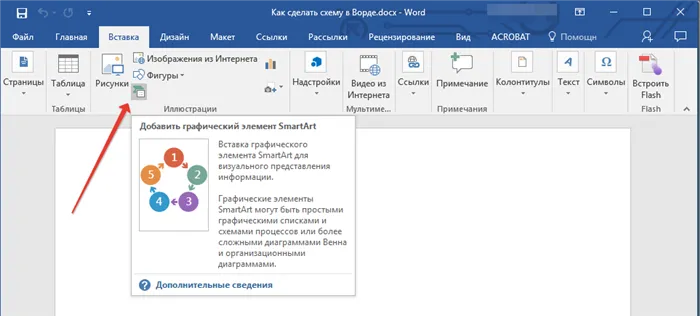
- В открывшемся диалоговом окне вы найдете все объекты, которые можно использовать для создания схем. Эти объекты удобно размещены по типовым группам, что облегчает поиск нужного вам элемента.
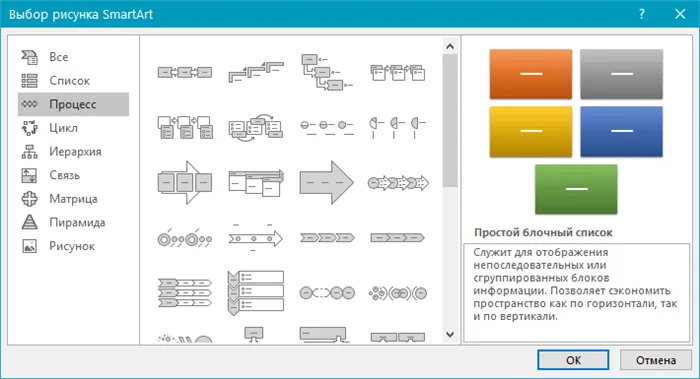
Примечание: Обратите внимание, что при нажатии левой кнопкой мыши на любую группу, в окне, где отображаются входящие в нее элементы, также появляется их описание. Это станет особенно полезным, когда вы не уверены, какие объекты необходимы для создания определенной блок-схемы или, наоборот, для каких целей предназначены конкретные элементы.
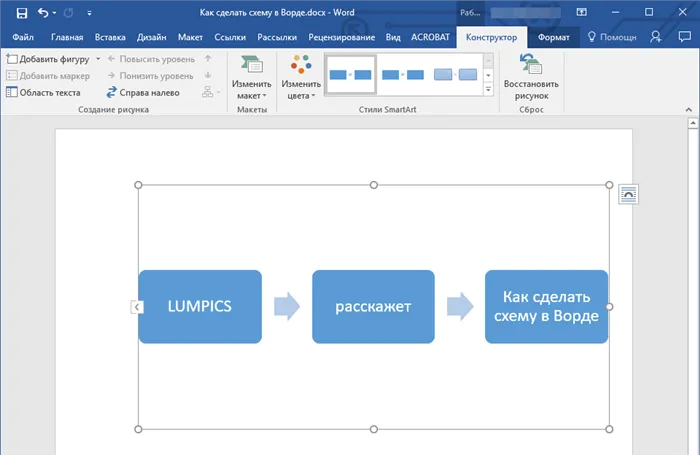
- Выберите тип схемы, которую вы хотите создать, затем выберите необходимые элементы и нажмите «ОК».
- Блок-схема появится в области работы с документом.
После добавления блоков схемы в документ также откроется окно для ввода данных непосредственно в блок-схему. Это может быть текст, скопированный заранее. Из этого окна вы можете увеличить количество выбранных блоков, просто нажимая «Enter» после завершения ввода текста в последнем блоке.
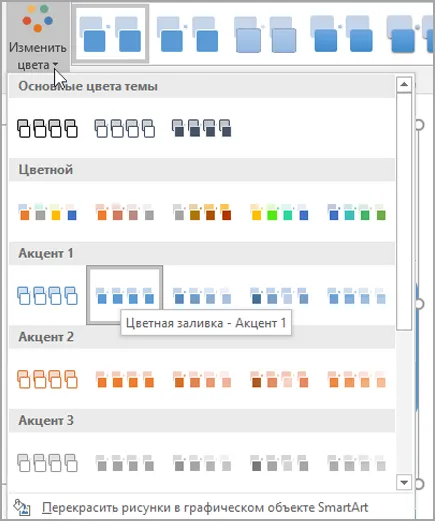
Если потребуется, вы всегда можете изменить размер схемы, просто потянув за один из кругов на ее рамке.
На панели управления в разделе «Работа с рисунками SmartArt» на вкладке «Конструктор» у вас будет возможность изменить внешний вид созданной вами блок-схемы, например, изменить ее цвет. Об этом мы расскажем более подробно в следующих разделах.
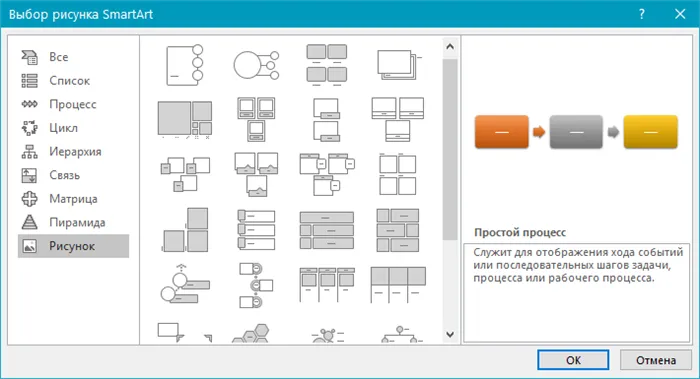
Если вы желаете добавить блок-схему с изображениями в документ Microsoft Word, в диалоговом окне объектов SmartArt выберите «Рисунок» («Процесс со смещенными рисунками» в более ранних версиях программы).
При выборе составляющих элементов схемы, стрелки между блоками появляются автоматически (их стиль зависит от типа выбранной блок-схемы). Однако, благодаря разделам в окне «Выбор рисунков SmartArt» и представленным в них элементам, вы также можете создать схему со стрелками нестандартного вида в Word.
Добавление и удаление фигур схемы
- Нажмите на графический элемент SmartArt (любой блок схемы), чтобы активировать меню работы с рисунками.
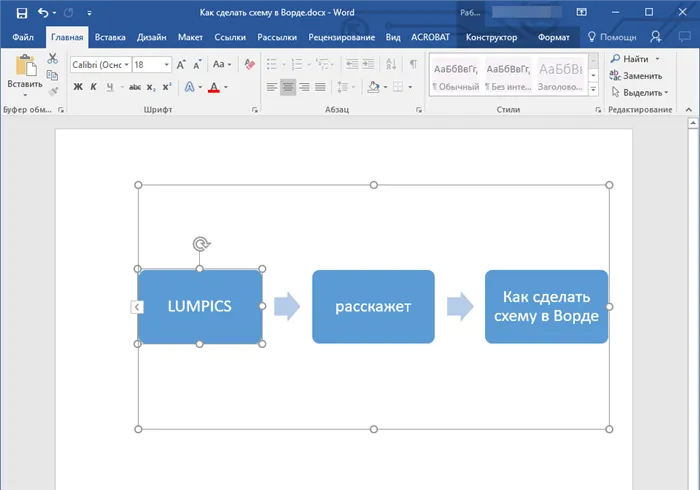
- В открывшейся вкладке «Конструктор» в группе “Создание рисунка” нажмите на треугольник рядом с пунктом «Добавить фигуру».
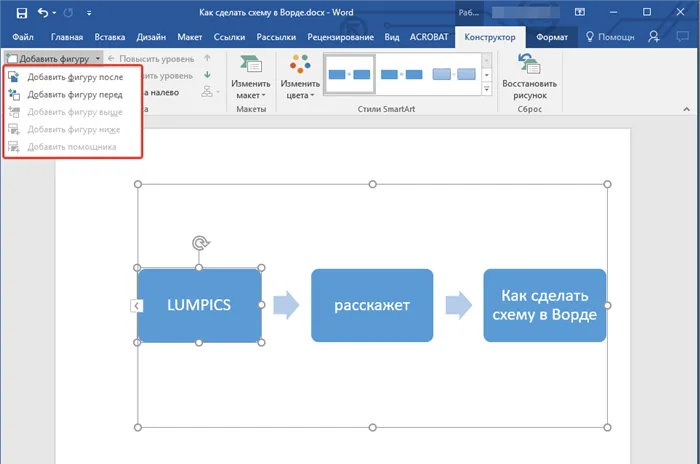
- Выберите один из предложенных вариантов:
- «Добавить фигуру после» — новая фигура добавится на том же уровне, что и текущее поле, но после его расположения.
- «Добавить фигуру перед» — новая фигура добавится на том же уровне, что и уже существующее, но будет располагаться перед ним.
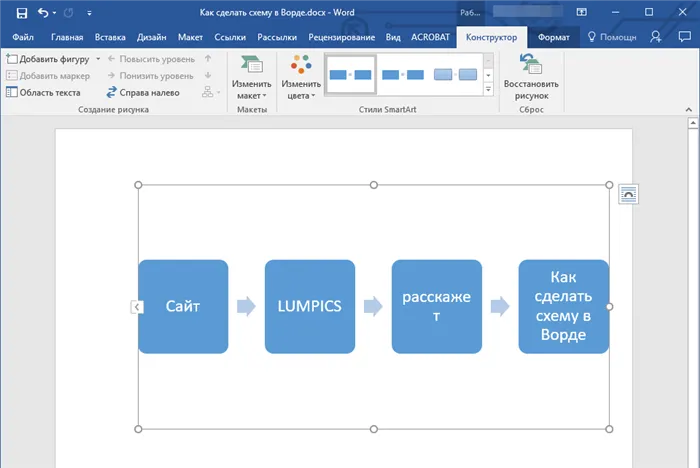
Для удаления фигуры в блок-схеме, как и для большинства объектов в MS Word, необходимо выделить нужный элемент, щелкнув по нему левой кнопкой мыши, и нажать клавишу «Delete».
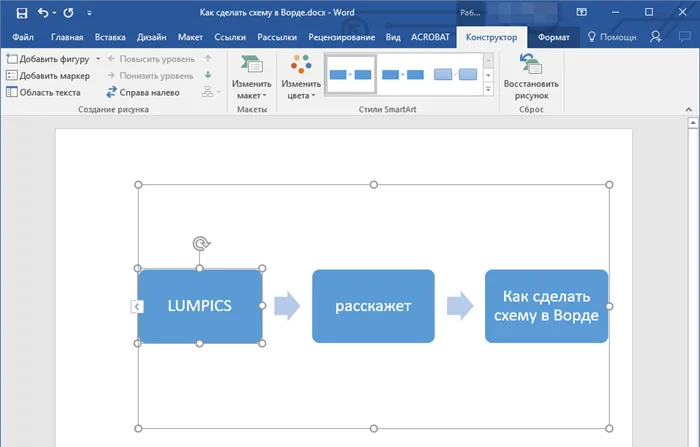
Часть 2. Бонус: идеальный способ создания блок-схемы онлайн
Если вы хотите воспользоваться онлайн-решением для создания блок-схем, рекомендую вам инструмент MindOnMap. Этот онлайн-сервис не только отлично подходит для построения интеллект-карт, но и обладает замечательными возможностями для создания ярких блок-схем, которые иллюстрируют определенные процессы. Интересно, что для завершения диаграммы требуется всего несколько кликов мышью!
Кроме того, MindOnMap предлагает широкий выбор стандартных наборов, включая шаблоны, темы, горячие клавиши, значки, цвета, шрифты и стили, что обеспечивает вам схожий опыт, как при создании блок-схем в Microsoft Word.
Удивительно, но несмотря на все вышеперечисленные функции, MindOnMap предоставляет вам доступ к своему функционалу совершенно бесплатно! Да, вы не ослышались. Вы можете воспользоваться этим замечательным конструктором блок-схем, не потратив ни копейки! Более того, даже работая онлайн, вы можете быть уверены, что он не повредит вашему устройству и обеспечит надежную защиту ваших данных и файлов. Что еще более важно, на ваших проектах не будет водяных знаков, и вы никогда не столкнетесь с раздражающей рекламой! Убедитесь в этом сами, или прочитайте подробные инструкции по созданию блок-схемы ниже.
В отличие от процесса создания блок-схем в Word, для использования MindOnMap вам не потребуется ничего скачивать или устанавливать — достаточно запустить браузер и посетить официальный сайт. После этого нажмите на кнопку «Авторизоваться» и войдите, используя свой адрес электронной почты.
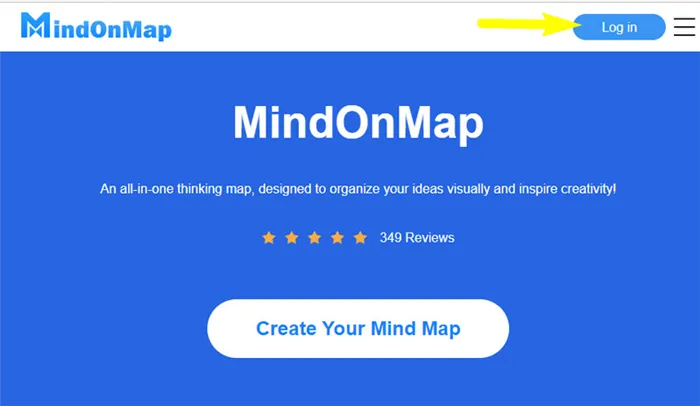
Как только вы окажетесь на главной странице, вы увидите облако в папке «Моя ментальная карта», где сможете хранить ваши будущие проекты. Затем нажмите кнопку «Новый», чтобы выбрать шаблон и тему. После чего выберите шаблон для диаграмм, что приведет вас на основной холст.
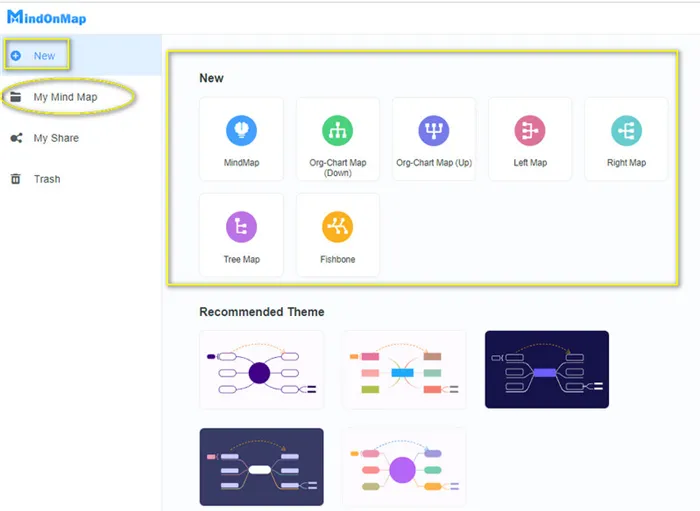
На основном холсте вам стоит заранее выбрать стиль соединительных линий, чтобы задать их до создания диаграммы. Это нельзя сделать в Microsoft Word при создании блок-схем. Для этого перейдите в меню «Строка» и нажмите на иконку «Стиль». Затем в разделе «Ответвляться» щелкните по значку стиля линии и выберите его из нижнего левого угла.
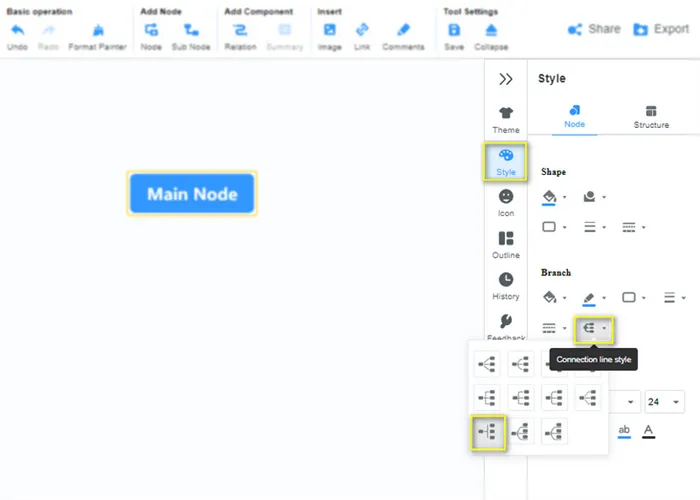
Теперь вы готовы работать с блок-схемой. Нажмите одновременно клавишу ВОЙТИ на клавиатуре, чтобы добавить цифры. Используйте мышь, чтобы выровнять их и расположить по своему усмотрению. После этого заполните рисунок необходимой информацией.
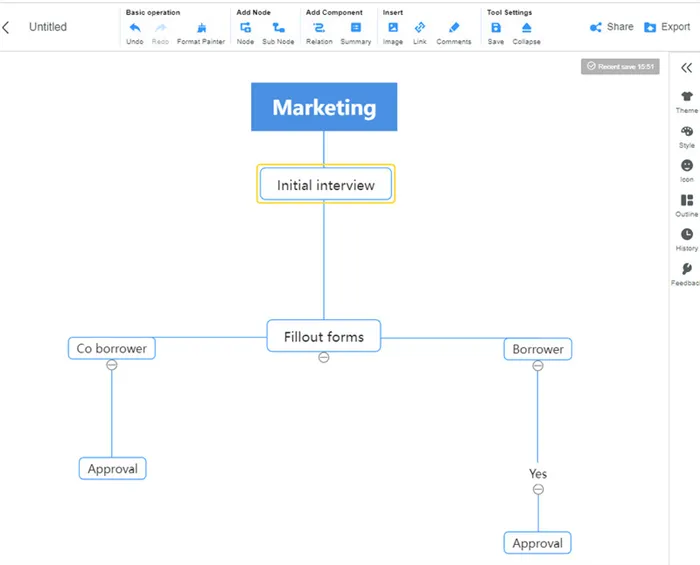
Персонализируйте формы, шрифты и цвета вашей блок-схемы, нажав на рисунок и перейдя к стилю в меню «Строка». Используйте шаблоны, чтобы выбрать желаемый стиль блок-схемы.
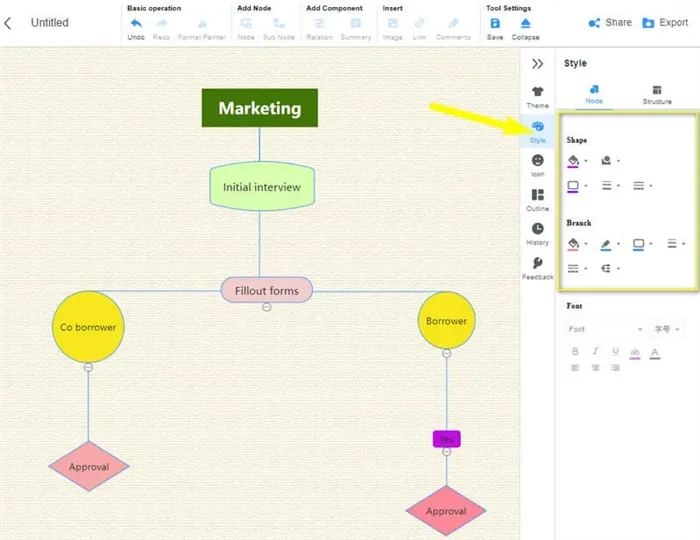
Теперь вы можете сохранить вашу блок-схему! Чтобы сделать это, нажмите комбинацию клавиш CTRL+S, если хотите сохранить ее в облаке. В противном случае воспользуйтесь кнопкой «Экспорт», чтобы загрузить файл и сохранить его на своем устройстве. Обратите внимание, что вы можете экспортировать файл в форматах Word, PDF, PNG, JPEG и SVG.
Часть 3. Часто задаваемые вопросы о блок-схемах и Microsoft Word
Могу ли я экспортировать блок-схему в формате JPEG в Word?
Нет, Microsoft Word позволяет создавать файлы только в форматах PDF и Word.
Могу ли я использовать Word в Office 365?
Да, но только при наличии подписки.
Могу ли я поделиться своей блок-схемой для совместной работы с другими пользователями в Word?
Да, в Word существует функция совместного доступа, которая требует, чтобы пользователи сохраняли свои блок-схемы в интернете для совместной работы.
Вывод
Создание блок-схем в Microsoft Word может показаться сложным для новичков, поскольку сама процедура может оказаться запутанной. Поэтому, если вы хотите работать как профессионал, даже если это ваш первый опыт, вместо создания блок-схемы в Word, советуем использовать MindOnMap.
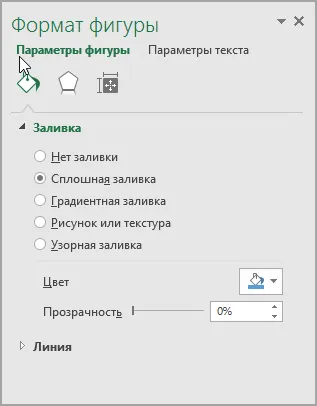
Создайте свою карту разума так, как вам хочется.
Лучшее программное обеспечение для работы с PDF
Как правило, многие программы для чтения PDF не очень эффективны, когда речь идет о редактировании и улучшении PDF-документов. В результате ограниченных возможностей таких программ, многие пользователи сталкиваются с необходимостью конвертировать документы или даже переделывать весь документ, чтобы соответствовать своим потребностям. Wondershare PDFelement — это редактор PDF-файлов, который исключает необходимость в ненужных конвертациях, предоставляя пользователям существенно более широкий набор функций, включая редактирование, аннотирование, защиту и подпись официальных документов.
Редактирование и преобразование PDF-документов с сохранением структуры формата стало проще, чем когда-либо, благодаря PDFelement. С помощью эффективных инструментов для улучшения PDF-документов, вы можете конвертировать PDF в любые базовые форматы файлов MS Office, сохраняя при этом исходное оформление документа.
Комментирование и просмотр PDF-документов — еще одна замечательная функция, предоставляемая PDFelement после возможности редактирования. Чтобы добавить комментарии или заметки в PDF-файлы, пользователям зачастую необходимо конвертировать PDF-документы в форматы Word. Однако PDFelement устраняет эту ненужную потребность, обеспечивая эффективный набор функций для просмотра и комментирования файлов на одной панели. Он также позволяет прикреплять документы, применяя цифровые подписи.
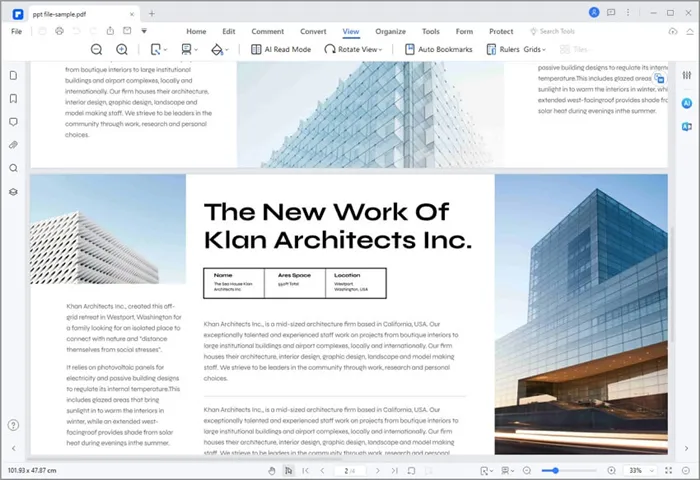
PDFelement предлагает еще одну впечатляющую функцию — создание форм одним щелчком мыши, которые можно заполнять и редактировать непосредственно в программе. Эта программа позволяет вам формировать документы с учетом стиля и упрощает сбор данных из форм с помощью электронных средств. Все, что создается или импортируется в PDFelement, можно защитить паролем, и вы можете добавлять к файлам различные разрешения и шифрование, чтобы защитить их от доступа третьих лиц и сохранить конфиденциальную информацию в безопасности.
Изменения цвета и стиля
Вы можете найти кнопку для изменения цвета, чтобы выбрать понравившийся вам вариант. Вы можете сделать блоки бессвета или, наоборот, разнообразно раскрасить их. Если вы хотите изменить стиль, выберите подходящий вариант справа. Это может немного изменить объем, тени или другие визуальные характеристики блоков.
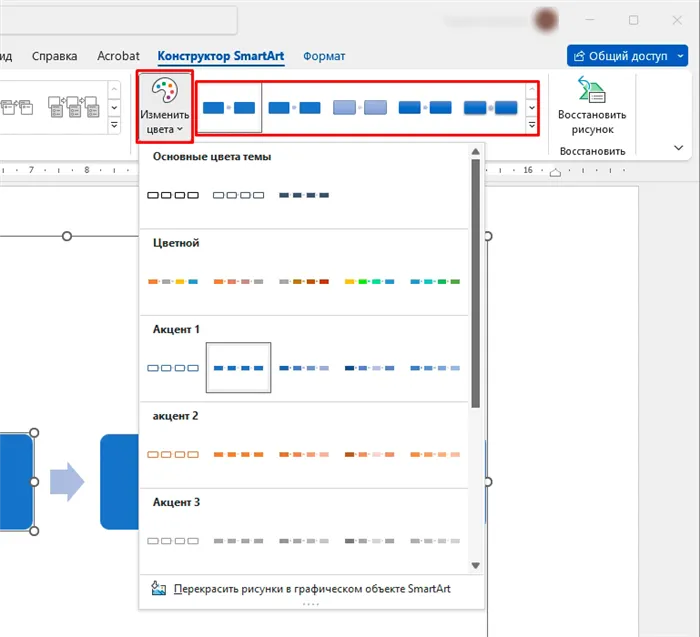
Изменение макета
Если вы понимаете, что ваша блок-схема не подходит для решения определенных задач, вы можете поменять ее в разделе «Макеты». Можно выбрать одну из готовых схем или открыть список «Другие макеты».
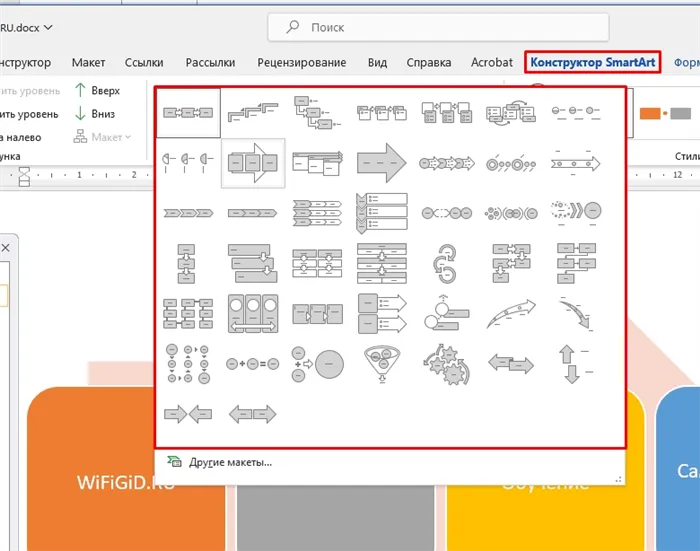
На этом статья подошла к концу. Теперь вы знаете, как создать любую схемы в Word. Мы рассмотрели ключевые аспекты работы, а дальше — дело за практикой. Большую часть обучения вам придется пройти самостоятельно. Желаем удачи и ждем новых встреч на портале WiFiGiD.RU.