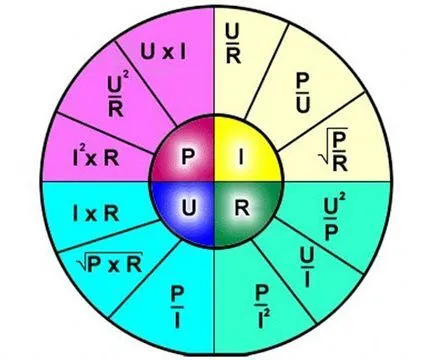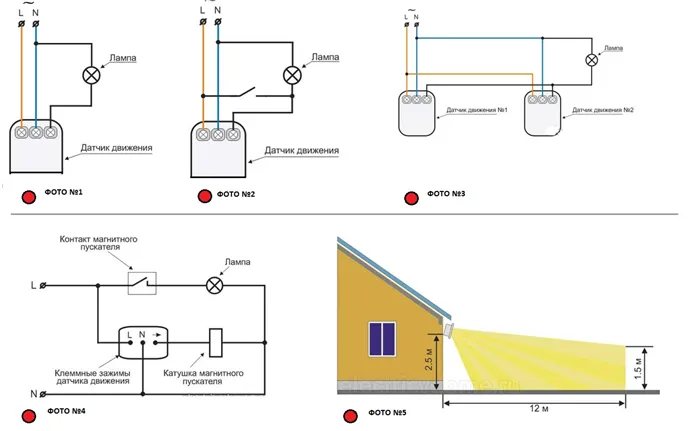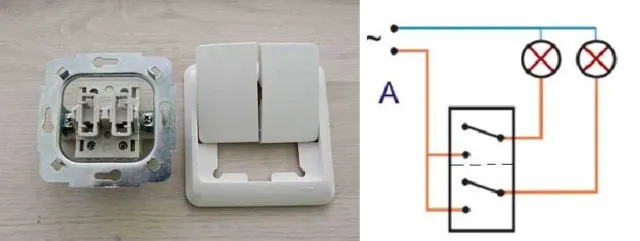Альтернативный подход к видеонаблюдению можно реализовать с использованием одной веб-камеры и смартфона вместо компьютера. Суть этого метода заключается в покупке P2P камеры и установке приложения P2pWiFicam. Это устройство предлагает возможность видеомониторинга с удаленным доступом к камере по уникальному номеру ID, что делает использование статического IP-адреса необязательным.
Как подключить камеру видеонаблюдения к компьютеру
Цифровые технологии продолжают уверенно шагать вперед, покоряя сферу видеонаблюдения. Значительное преимущество, предоставляемое IP-камерами, заключается в их возможности удаленного наблюдения, что привлекает все больше частных пользователей. Тем не менее, некоторую обеспокоенность вызывает сложность подключения и настройки таких цифровых устройств. Хоть это и кажется более сложным, чем работа с аналоговыми камерами, любой пользователь, обладающий базовыми навыками работы с ПК, сможет справиться с этой задачей. В дальнейшем вы найдете детальный алгоритм, который поможет правильно подключить и настроить цифровую камеру, что продемонстрирует, что эта задача совершенно выполнима.
Первоначальное подключение видеокамеры происходит через Ethernet-кабель. Если в вашей системе предусмотрено несколько камер, сначала необходимо тщательно настроить каждую из них индивидуально, а затем объединить их все через маршрутизатор.
После подключения камеры к ПК вы не сможете зайти в её интерфейс с помощью браузера компьютера, поскольку их настройки могут значительно отличаться. Важно узнать адрес IP-камеры и согласовать его с адресом вашей локальной сети.
Как узнать адрес видеокамеры и локальной сети
Адрес видеокамеры обычно можно найти на её этикетке или в инструкции, которая идет в комплекте. Чтобы определить адрес вашей локальной сети на ПК, выполните следующую последовательность: войдите в Центральный офис управления сетями и доступом → Ethernet (поиск в разделе настроек подключения) → Сведения. При нажатии на последнюю кнопку появится новое окно, в котором в разделе «Шлюз по умолчанию IPv4» будет находиться необходимая информация.

Выбор кабелей

При выборе видеокамер китайского производства, поддерживающих технологию Power over Ethernet (сокращенно PoE), вы получаете возможность осуществлять электропитание через Ethernet-кабели, которые также называют витой парой. Это комфортно и экономически выгодно, так как не требуется отдельная розетка для каждой IP-камеры.
Существует девять категорий витых пар.
| Категория | Полоса частот, МГц | Назначение |
|---|---|---|
| CAT1 | 0.1 | Используется для передачи аудиосигнала. |
| CAT2 | 1 | Содержит две пары проводников, всё ещё применяется в телефонных сетях, в системах видеомониторинга на данный момент не используется. |
| CAT3 | 16 | Четырёхпарный кабель, может применяться как Ethernet-кабель, длина которого не должна превышать 100 метров. |
| CAT4 | 20 | Четырёхпарный кабель, ранее использовавшийся в сетях token ring, сегодня не используется. |
| CAT5 | 100 | Четырёхпарный кабель, используемый для подключения локальных вычислительных сетей (ЛВС) и телефонных линий. |
| CAT5e | 125 | Самый распространенный четырёхпарный кабель для компьютерных сетей. |
| CAT6 | 250 | Четырёхпарный, для использования в локальных вычислительных сетях. |
| CAT6a | 500 | Четырёхпарный кабель без экранирования, предназначенный для высокоскоростных локальных вычислительных сетей. |
| CAT7 | 700 | Четырёхпарный кабель с экранированием, предоставляющий возможности для высокоскоростных локальных вычислительных сетей. |
Так же как и витые пары, существуют и три категории Ethernet-кабелей в зависимости от места их применения, различающиеся по цвету внешней оболочки.
| Цвет оболочки кабеля | Место прокладки |
|---|---|
| Серый | Для использования внутри помещений. |
| Черный | Для наружной установки. |
| Оранжевый | Специально для помещений с высокими требованиями по пожарной безопасности. |
Необходимо также различать витые пары по методам экранирования, отвечающим за защиту от помех:
- UTP — без экранирующей оболочки.
- FTP — с экранирующей оболочкой из фольги.
- STP — с медной оплеткой и фольгированной оболочкой.
При отсутствии сильных помех в зоне установки IP-камер рекомендуется использовать UTP кабели, так как они не требуют заземления, их легко монтировать и они дешевле по сравнению с другими типами.
Важно отметить два варианта витой пары по обжиму разъема:
- Прямой кабель — используется для соединения сетевой карты и маршрутизатора.
- Перекрестный кабель — используется для соединения двух сетевых плат.
Для подключения роутера к компьютеру необходим прямой кабель. Если же используется только одна камера, то потребуется перекрестный кабель.
Установка одной IP-камеры
Пошаговая инструкция, как подключить IP-камеру к компьютеру без роутера:
- Узнать IP-адрес видеокамеры.
- Узнать IP-адрес локальной сети.
- Установить IP-камеру, подключить питание и соединить IP-камеру с компьютером с помощью перекрестного кабеля. Должны загореться индикаторы, подтверждающие успешное подключение.
- Вставить диск с программным обеспечением для веб-камеры в дисковод и запустить установку.
- Изменить адрес камеры при необходимости.
- Указать видеокамере порт.
- Отключить IP-камеру и перезагрузить компьютер.
Как узнать IP
Для того чтобы узнать IP своей камеры, собственник может воспользоваться несколькими простыми способами:
- С этикетки устройства, если она содержит информацию об IP-адресе.
- Из инструкции, которая прилагается к оборудованию.
- С помощью программного обеспечения на упомянутом диске.
- При отсутствии диска можно скачать нужную утилиту из интернета, желательно с официального сайта производителя.
Для выявления IP-адреса локальной сети, используемого на ноутбуке (компьютере), следуйте данным шагам:
- Нажмите клавиши Windows + R, чтобы открыть командную строку.
- Введите в появившемся окне команду cmd и нажмите Enter.
- В открывшемся черном окне введите ipconfig и снова нажмите Enter.
Система выдаст все важные данные о подключении. Рекомендуется записать их на бумаге для дальнейшего использования.
Как поменять IP адрес
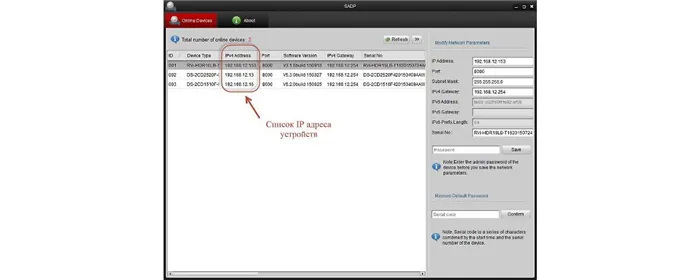
Необходимость изменения адреса веб-камеры нельзя переоценить, поскольку до его реализации пользователь не сможет нормально подключить и использовать устройство, так как компьютер просто не будет его видеть.
Чтобы обеспечить корректную работу системы видеонаблюдения, важно привести IP-адрес камеры в соответствие с адресом вашей локальной сети. Каждый из этих адресов состоит из цифр, разделённых тремя точками. При этом части до третьей точки в обоих IP-адресах должны совпадать полностью, в то время как части после третьей точки должны различаться.
Изменить адрес видеокамеры можно следующими способами:
- С помощью программы (утилиты), предоставленной производителем, доступной с диска или сайта.
- Через веб-интерфейс камеры.
Для камер, купленных у китайской компании Hikvision, используется утилита под названием SADP. В случае, если вы приобрели камеру другой марки, необходимую программу можно найти в инструкции или на диске с ПО, который идёт в комплекте.
Чтобы изменить IP через интерфейс веб-камеры, следуйте этой последовательности:
- Откройте Панель управления, перейдите в раздел «Сеть и Интернет» → «Центр управления сетями».
- В строке «Подключения» выберите «По локальной сети» или «Ethernet».
- В открывшемся окне кликните на «Свойства», затем выберите «Протокол IP версии 4 (IPv4)».
- Выберите свойства протокола и укажите в качестве IP-адреса айпи локальной сети, а в поле «Основной шлюз» укажите новый IP-адрес веб-камеры, который вы придумали.
- Сохраните изменения и закройте окно.
- Запустите браузер и введите в адресной строке новый IP-адрес камеры. Если все предыдущие шаги были выполнены верно, появится запрос на ввод логина и пароля.
- Введите логин и пароль, содержащиеся в инструкции. Затем перейдите на вкладку «Network» (Сеть).
- Введите тот же новый IP-адрес камеры, стандартную маску подсети, IP-адрес модема или роутера в поле шлюза и эти же цифры в поле DNS IP адреса.
- Укажите номер порта, изменив значение по умолчанию 80, например, на 801.
- Сохраните настройки, после чего перезагрузите веб-камеру.
Что необходимо для IP-камеры
Существует множество разновидностей камер, и начальные наборы для их установки могут несколько различаться. Однако в целом список материалов и оборудования, необходимых для настройки системы видеонаблюдения, представляет собой следующее:
- Устройство видеонаблюдения. Выбор может зависеть от предпочтений: проводная или беспроводная IP-камера.
- Кабель питания и зарядное устройство. Это особенно важно для беспроводных камер, передающих сигнал по Wi-Fi.
- PoE-инжектор. Компактное устройство, которое обеспечивает питание для проводных камер по сетевому кабелю. В этом случае необходимость в отдельном зарядном устройстве отпадает.
- Компьютер или сервер для обработки данных. Это требование отпадает, если вы используете камеру, поддерживающую облачные сервисы.
- Жесткий диск для хранения записей. Это может быть как встроенный в ПК, так и внешний жесткий диск.
После того как мы определились с оборудованием, можно перейти к более сложным аспектам, связанным с подключением и настройкой. Важно также ответить на ключевые вопросы: например, как узнать IP оказанный камере и куда его вводить.
Ранее мы рассказывали:
Подключение к роутеру
Редко встречаются квартиры или дома, где интернет-кабель подключен напрямую к компьютеру. Чаще всего дома присутствует Wi-Fi маршрутизатор (сетевое сердце), и потому подключение камеры будет наиболее целесообразным через него.
Wi-Fi
Если камера беспроводная, то у вас есть два варианта подключения — через кнопку WPS на роутере или с помощью дополнительного приложения на смартфоне (в случае, если устройство видеонаблюдения поддерживает данное решение).
Через WPS (Wi-Fi Protected Setup)
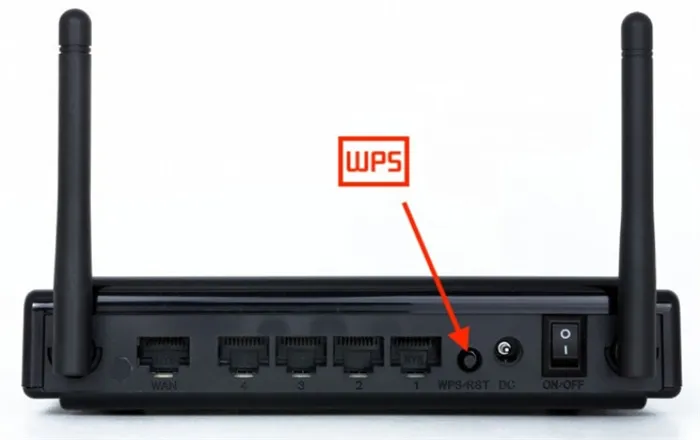
- Маршрутизатор должен быть предварительно настроен, хотя бы чтобы он был подсоединен к электросети, подключение к интернету не обязательно.
- Подключите камеру к электросети 220 В, обязательно через блок питания, который должен быть в комплекте, или аналогичный по мощности. Это необходимо для предотвращения короткого замыкания и повреждения устройства.
- Нажмите на роутере кнопку WPS. Как правило, она расположена на задней панели рядом с портами для Ethernet-кабелей. После нажатия на кнопку индикатор Wi-Fi на маршрутизаторе должен начать мигать.
- В то время как лампочка на роутере мигает, нажмите аналогичную кнопку на вашей камере. Она тоже начала мигать, а спустя несколько секунд на обоих устройствах индикаторы должны загореться ровным светом — это указывает на успешное сопряжение. Примечание: у IP-камеры может и не быть светового индикатора, в этом случае ориентируйтесь на индикатор своего роутера.
Через приложение
Многие модели камер работают через облачные сервисы, и в таких случаях вам потребуется установить дополнительное приложение на ваш смартфон или планшет. Обычно к устройству прилагается инструкция, которой нужно строго следовать, однако если её не оказалось, выполните следующие шаги:
- Подключите камеру к источнику питания. Убедитесь, что она включилась.
- Скачайте и откройте приложение на своём мобильном устройстве.
- В программе должен появиться запрос на подключение устройства. Возможно, необходимо будет отсканировать QR-код на камере.
- Программа может запросить доступ к сети и другие разрешения — согласитесь на все запросы.
- Проверьте подключение камеры в списке устройств приложения. Обычно этого достаточно. В противном случае, точные инструкции для вашей модели лучше всего поискать в сети.
Через Ethernet-разъем
Что касается проводных камер, процесс подключения будет несколько иным. Эти устройства делятся на два типа: работающие от розетки и использующие питание по сетевому кабелю.
Камера с PoE-питанием
Данное устройство не нужно размещать рядом с источником электроэнергии, однако понадобится дополнительное небольшое устройство — PoE-инжектор, которое также должно быть подключено к электросети. Схема подключения такого типа камер выглядит следующим образом:
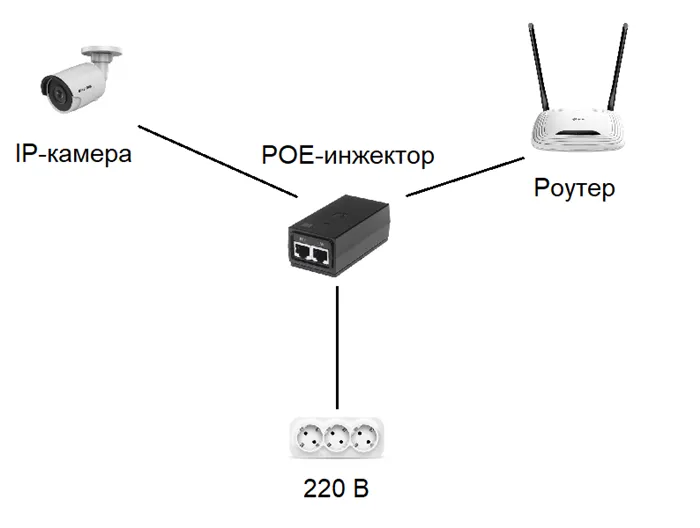
- Подключите один конец сетевого кабеля к роутеру (не в WAN-разъем — он предназначен для подключения интернета). Другой конец вставьте в PoE-инжектор.
- Подключите PoE-инжектор к источнику питания.
- Второй сетевой кабель подключите одним концом к PoE-инжектору, а другим — к камере.
- Убедитесь в успешном подключении, индикатор питания на IP-камере должен загореться.
К таким PoE-инжекторам можно подключать несколько камер одновременно, если имеется достаточное количество исходящих разъемов. При необходимости оборудовать помещение сразу несколькими камерами, лучше воспользоваться большим PoE-свитчом или даже коммутатором. Тем не менее, в этом случае стоит проконсультироваться со специалистом, так как неверное подключение IP-камеры может привести к нежелательным последствиям.
Подключение через Ivideon Server
Этот способ подходит только для IP-оборудования, поддерживающего Ivideon. Ivideon — это программное обеспечение для WEB и IP-камер, которое можно установить на устройства различных производителей, таких как Axis или Hikvision.
- Создайте учетную запись на официальном сайте Ivideon. Вам потребуется ввести адрес электронной почты, придумать пароль, а также указать цель использования (коммерческое или личное) и согласиться с условиями обслуживания и политикой конфиденциальности.
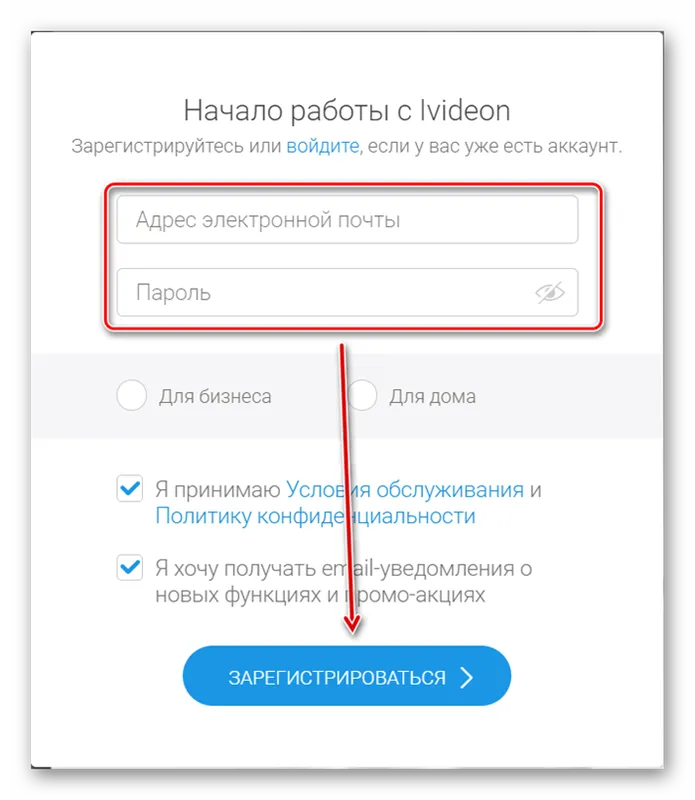
- Запустите дистрибутив Ivideon Server и установите программное обеспечение на компьютере. При необходимости измените путь установки (по умолчанию файлы распаковываются в папку AppData).
- Откройте программу и подключите IP-оборудование к ПК. Появится мастер для автоматической настройки. Нажмите Далее.
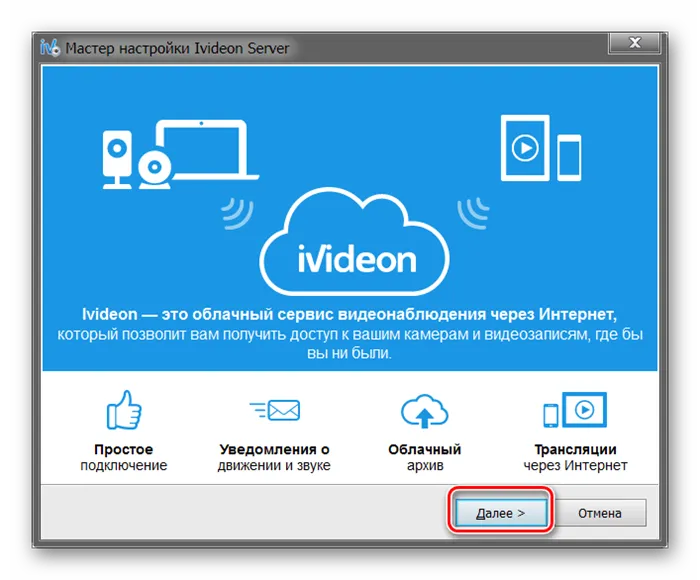
- Создайте новый файл конфигурации и нажмите Далее, чтобы перейти к следующему этапу.
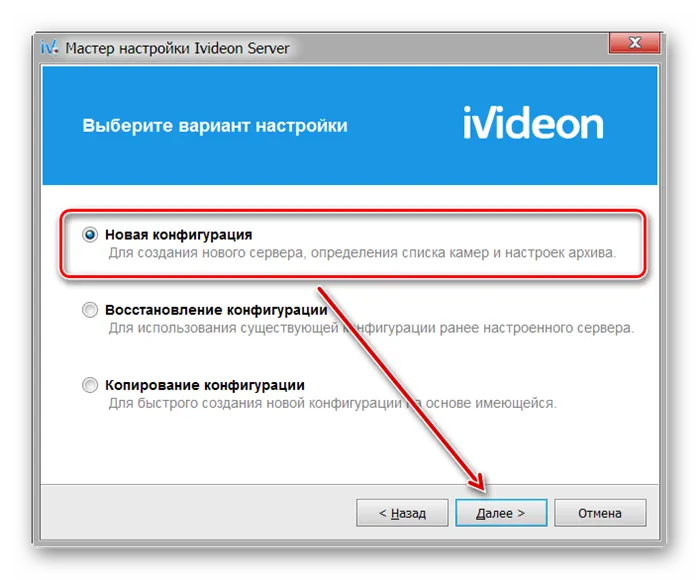
- Авторизуйтесь с помощью созданной учетной записи Ivideon. Укажите адрес электронной почты и расположение камер (выберите его из выпадающего списка).
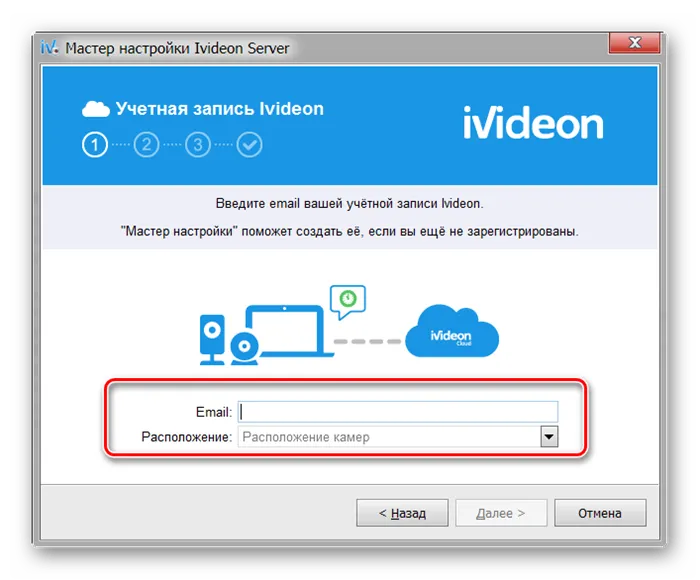
- Начнется автоматический поиск подключенных к компьютеру камер и другого оборудования. Все найденные камеры появятся в списке доступных. Если устройство еще не подключено, подсоедините его к компьютеру и нажмите Повторить поиск.
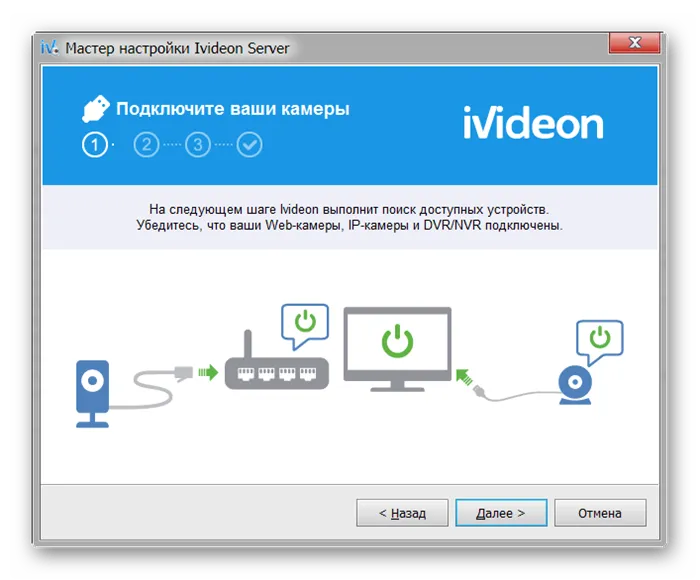
- Выберите Добавить IP-камеру, чтобы внести оборудование в список доступных самостоятельно. Появится новое окно, где укажите параметры оборудования (производитель, модель, IP, имя пользователя, пароль). Если вы планируете использование нескольких устройств, повторите процедуру для каждого из них. Сохраните внесенные изменения.
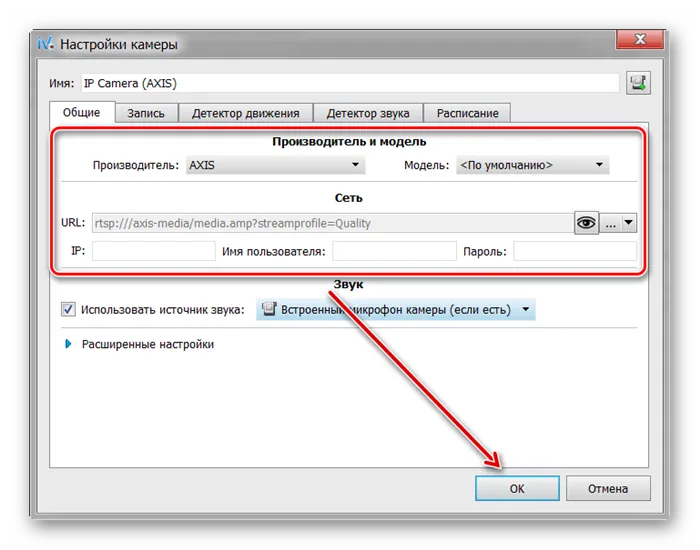
- Нажмите Далее и перейдите к следующему этапу. По умолчанию Ivideon Server анализирует поступающие аудио и видеосигналы, включив запись только при обнаружении подозрительных звуков или движущихся объектов в поле зрения камеры. При желании включите архивную запись и укажите место для хранения файлов.
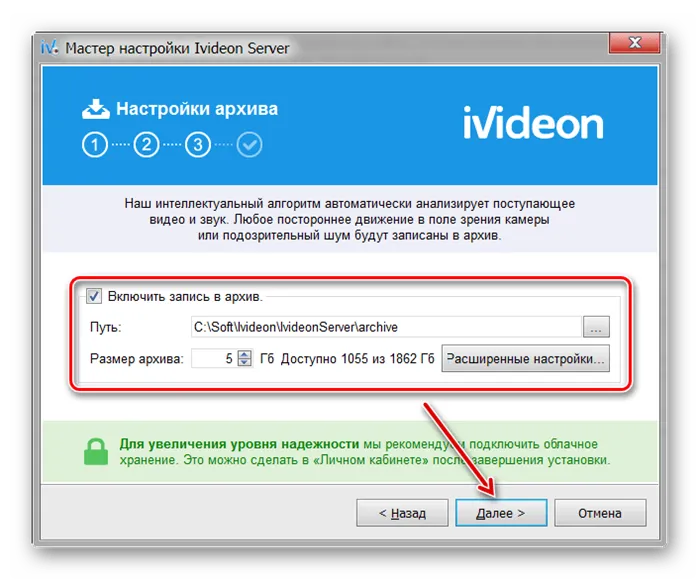
- Подтвердите вход в личный кабинет и добавьте программу в автозагрузку, чтобы она запускалась автоматически при включении компьютера. Откроется главное окно программы.
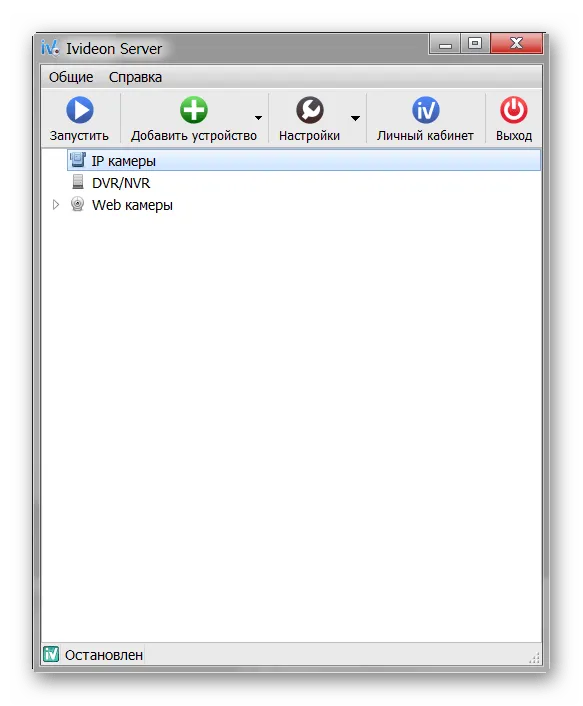
Подключение через IP Camera Super Client
IP Camera Super Client — универсальное программное обеспечение для управления IP-оборудованием и создания системы видеонаблюдения. Это программное обеспечение позволяет просматривать видеопоток в режиме реального времени и записывать его на компьютер.
- Запустите дистрибутив программы и следуйте стандартной процедуре установки. Выберите место расположения софта и подтвердите создание ярлыков для быстрого доступа.
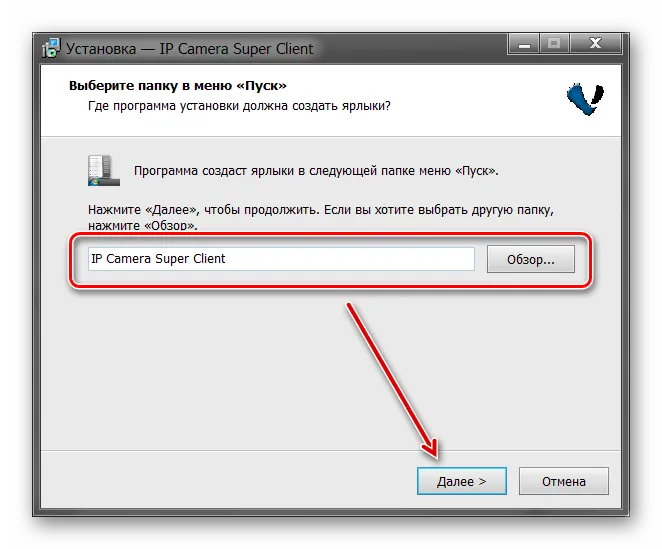
- Откройте IP Camera Super Client через меню «Пуск» или ярлык на рабочем столе. При этом может появиться система безопасности Windows с запрашивающим разрешением. Разрешите SuperIPCam доступ к сети интернет.
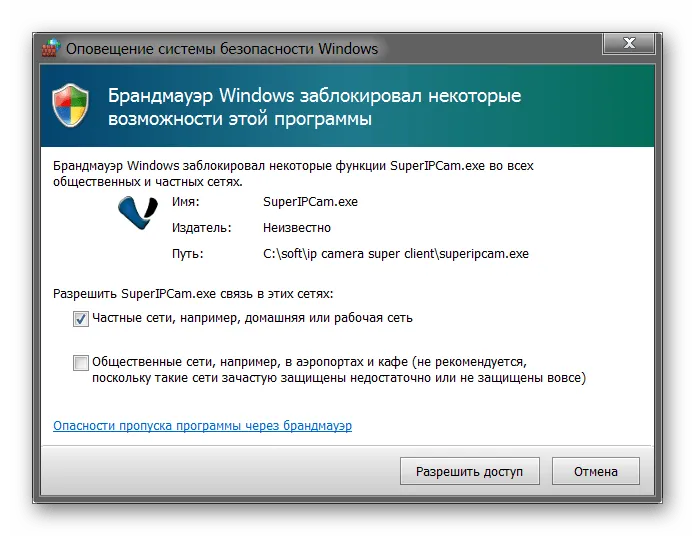
- Появится главное окно IP Camera Super Client. Подключите устройство к компьютеру с помощью USB-кабеля и нажмите Добавить камеру.
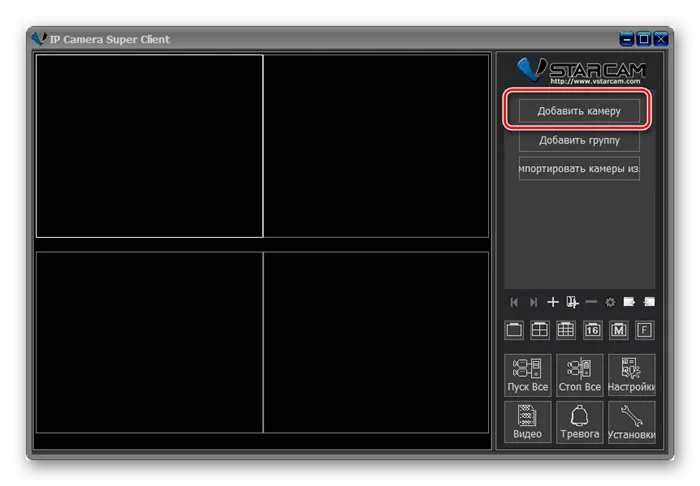
- Откроется новое окно. Перейдите на вкладку Соединить и введите данные устройства (UID, пароль). Эти данные можно найти в инструкции к устройству.
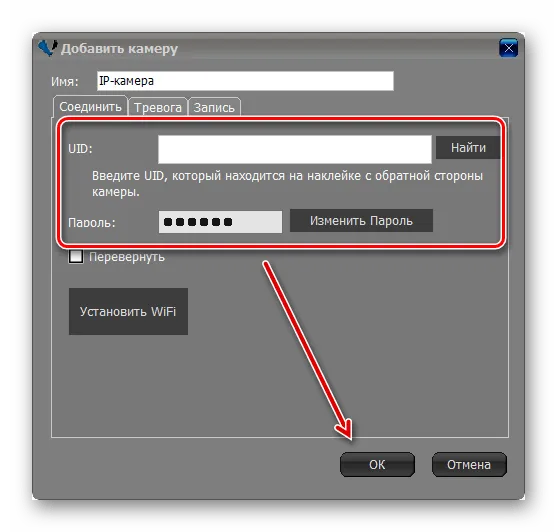
- Перейдите на вкладку Запись. Разрешите или отключите программе возможность сохранять видеопоток на компьютер. После этого нажмите ОК, чтобы применить все изменения.
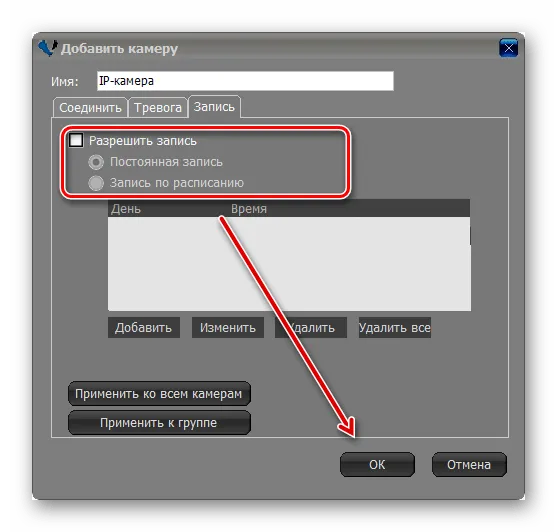
Эта программа позволяет просматривать видеопоток с нескольких устройств. Они добавляются аналогичным способом. После этого изображение будет транслироваться на главном экране, что позволяет осуществлять управление всей системой видеонаблюдения.
Чтобы подключить IP-камеру для видеонаблюдения, первоначально необходимо настроить локальную сеть и зарегистрировать устройство через веб-интерфейс. После этого вы сможете просматривать трансляцию изображения прямо через браузер или установив на компьютер специальное программное обеспечение.
Возможные сложности и проблемы
Провести подключение камеры самостоятельно можно, следуя данной инструкции. Однако в процессе могут возникнуть некоторые сложности. К примеру, у вас может не оказаться IP-адреса на коробке или камере, или вы можете столкнуться с использованием нестандартного решения. Если же используется камера из вторых рук, могут возникнуть трудности с подбором логина и пароля, в связи с чем может потребоваться сброс камеры до заводских настроек.
Если вы столкнулись с описанными проблемами, рекомендуется незамедлительно обратиться в нашу компанию. Наши специалисты быстро осуществят подключение и настройку, установят необходимое программное обеспечение. Кроме того, у нас представлен широкий ассортимент оборудования для создания систем аналогового и цифрового видеонаблюдения.
В нашем ассортименте можно найти цифровые видеорегистраторы для организации удаленного доступа. Мы предлагаем настенные и купольные видеокамеры, а также готовые к использованию комплекты оборудования.
Вас заинтересует

61 182,00 руб.
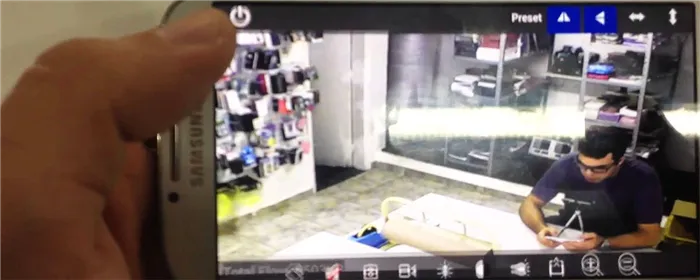
11 691,00 руб.
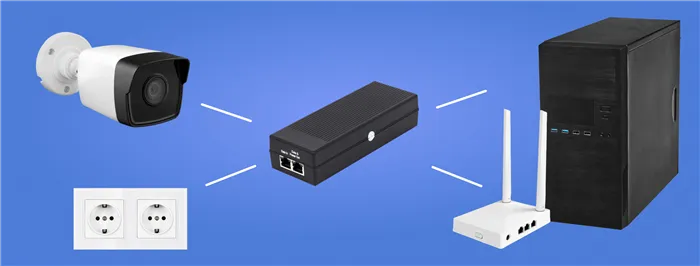
22 680,00 руб.
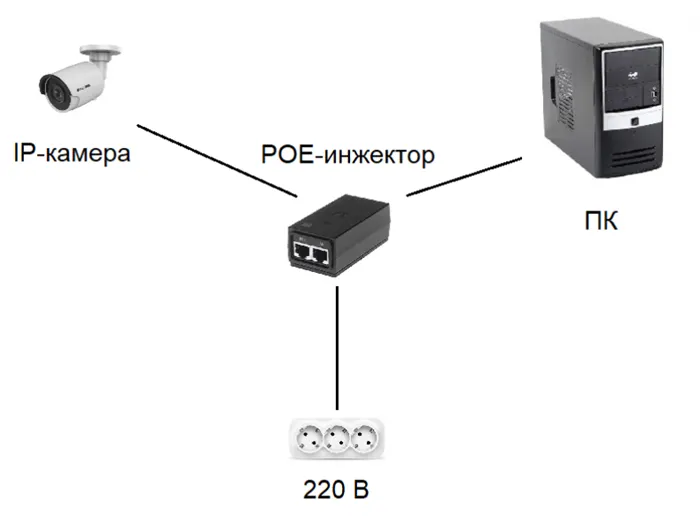
4 666,00 руб.